Si eres un fotógrafo prolífico y acabas cada año con miles de fotos, o te dedicas a ello profesionalmente y te interesa mantener las fotos de distintos trabajos en catálogos independientes, es posible que hayas seguido el consejo de ir generando distintos catálogos. Uno por año, uno cada varios años (en función del número de fotos), uno por cada sesión o trabajo fotográfico...
Éstas eran algunas de las situaciones para las que, en versiones anteriores de Lightroom, se proponía que, para lograr un mayor rendimiento y para que el acceso a las fotografías fuese más rápido, separases las imágenes en distintos catálogos. Sin embargo, como veremos hoy, esta segmentación entraña algunos inconvenientes y, además, con la potencia de los equipos actuales, puede que las ventajas que ofrecía esta opción ya no sean tan destacables. ¿Quieres conocer las ventajas de un único catálogo y cómo importar las fotos de todos tus catálogos en uno sólo? Pues presta atención al artículo.
Recordando El Concepto de Catálogo Y El Proceso de Importación
Un catálogo en Lightroom no es más que una base de datos en la que, tras cada proceso de importación, se incluyen referencias a las fotografías importadas: su ubicación, sus metadatos; y, tan pronto como se empiezan a añadir etiquetas, ajustes de edición, o creación de copias virtuales, colecciones, etc., toda esta información también se va incorporando al catálogo.
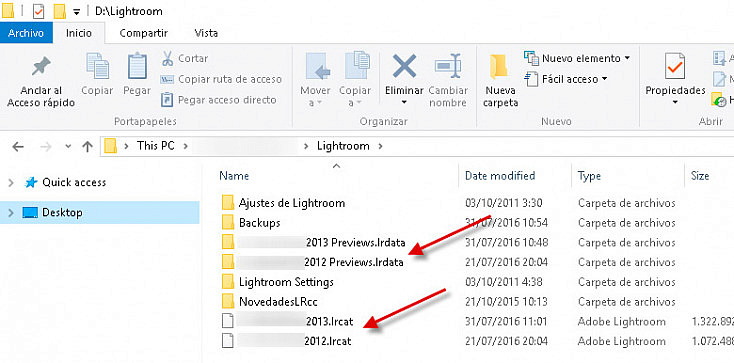
Captura de pantalla en que se muestra la presencia de dos catálogos (*2013.lrcat y *2012.lrcat) y sus correspondientes carpetas de previsualizaciones (*2013 Previews.lrdata y *2012 Previews.lrdata).
De este modo, la importación e incorporación de imágenes al catálogo consiste en anotar en la base de datos que tiene el catálogo (el famoso archivo .lrcat) la ubicación de las nuevas imágenes que se desea que pasen a integrar el catálogo. Pero las fotografías se mantienen completamente intactas y en la ubicación en que residían.
Además de esta incorporación a la base de datos del catálogo, también se realiza un proceso de generación de previsualizaciones de las nuevas imágenes incluidas, para así acelerar el proceso de consulta y navegación a través del catálogo. Aunque este proceso tampoco origina un cambio ni en la ubicación, ni en el contenido de las imágenes, sino que se genera una carpeta con el nombre acabado en Previews.lrdata, que se sitúan junto al catálogo.
Los 2 Principales Inconvenientes De Gestionar Múltiples Catálogos
Aunque la existencia de varios catálogos ofrece ventajas claras de rendimiento, ya que manejamos bases de datos con un número menor de imágenes en cada catálogo, también es cierto que existen otras muchas opciones para mejorar el funcionamiento de Lightroom sin tener que recurrir a la creación de múltiples catálogos.
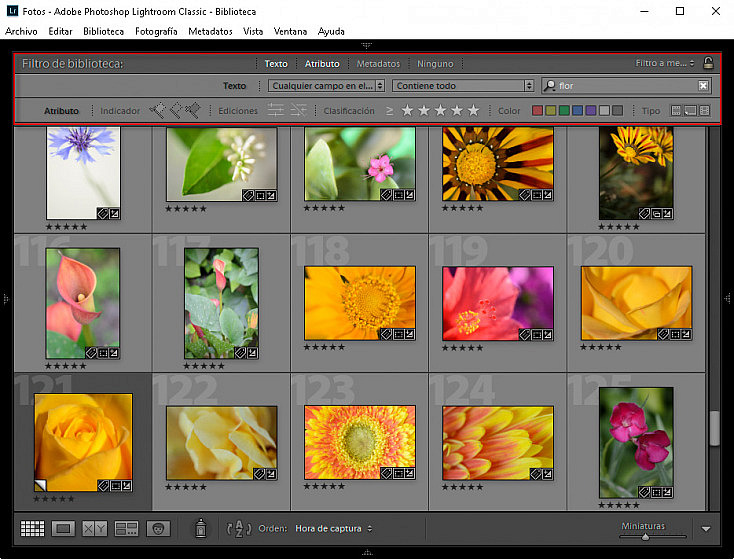
Captura de pantalla de Lightroom en que se muestran las múltiples opciones que ofrece la sección de búsqueda del módulo Biblioteca.
Además, hay dos claros inconvenientes que se dan cuando contamos con varios catálogos:
- La localización de imágenes resulta más compleja y lenta, puesto que si no tenemos claro el catálogo en que está una determinada fotografía, deberemos irlos recorriendo de uno en uno. Además, Lightroom no te permite aplicar las funciones de búsqueda del módulo Biblioteca sobre varios catálogos de forma simultánea, por lo que deberemos ir abriendo uno tras otro, hasta localizar la imagen deseada.
- La sincronización de imágenes con la aplicación Lightroom Mobile CC está restringida a un único catálogo de forma simultánea, por lo que si tienes más de uno, te verás obligado a tener que cambiar el catálogo y colecciones sincronizados cada vez que desees incluir imágenes de un catálogo distinto.
Quizás el segundo de los motivos depende mucho del uso que haces de esta nueva funcionalidad de Lightroom CC -soy consciente de que hay mucha gente que no le ve sentido, o no usa de forma intensiva esta funcionalidad de Lightroom CC-, pero no me negarás que el inconveniente relativo a la mayor dificultad y lentitud a la hora de buscar imágenes entre los diversos catálogos es motivo más que suficiente para pasar a gestionar un único catálogo, ¿a que sí?
Fusionando Todos Los Catálogos En Uno
Si deseas crear un catálogo nuevo y sobre él incluir todas las imágenes del resto de los catálogos deberás, en primer lugar, crear el nuevo catálogo a partir de la opción Archivo > Nuevo catálogo...
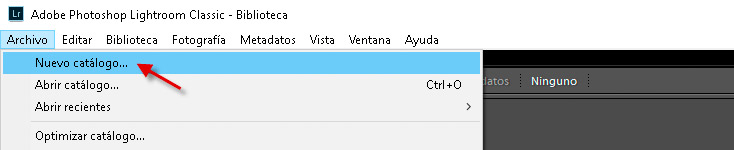
Para crear un nuevo catálogo, Lightroom te consultará sobre la ubicación en la que deseas que, tanto el catálogo como las previsualizaciones, se almacenen. ¿La mejor recomendación? Utiliza el disco más rápido que tengas, si es posible, que sea SSD y no un disco externo.
A continuación, para que ese catálogo pase a contener todas las imágenes del resto de catálogos deberás ir repitiendo, para cada uno de los catálogos actuales, lo siguiente:
Paso 1. Con el catálogo de destino abierto en Lightroom, haz clic en Archivo > Importar desde otro catálogo...
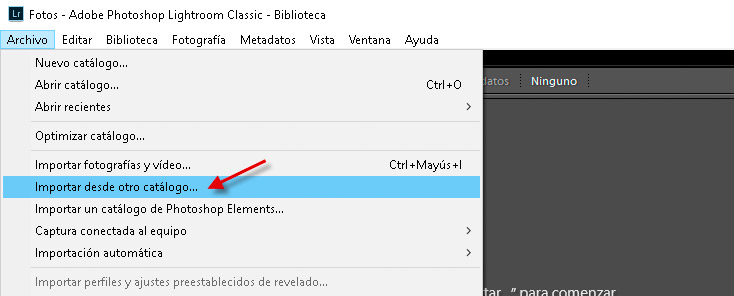
Tras la selección del catálogo a importar, Lightroom realizará un análisis para ofrecerte información sobre el número de imágenes que se importarán, el número de carpetas, si ha encontrado algún conflicto o imagen ya disponible en el catálogo de destino, etc.
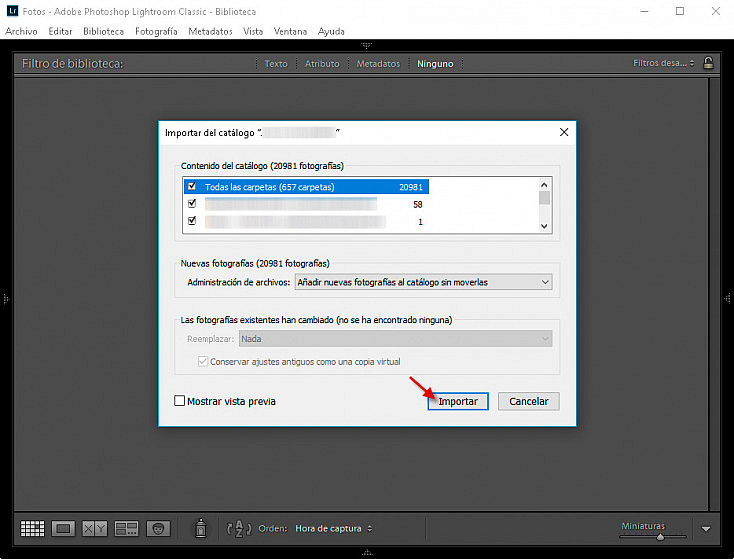
Paso 2. Para continuar, deberás hacer clic en el botón "Importar" que aparece en el cuadro de diálogo de la importación y, acto seguido, se iniciará el proceso. Durante el tiempo que dure la importación, Lightroom te mostrará un cuadro de diálogo con el avance de la misma.
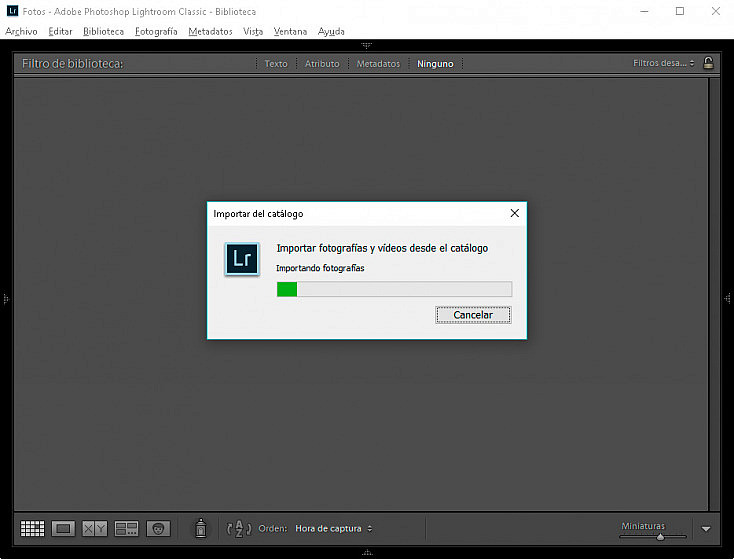
Si estamos hablando de un catálogo con miles de fotografías, te recomiendo que te hagas un café o busques algún entretenimiento mientras se realiza el proceso, pues Lightroom tardará un buen rato en llevarlo a cabo.
Y recuerda, deberás llevar a cabo estos pasos por cada uno de los catálogos cuyas imágenes desees incorporar en el nuevo catálogo único.
Recuerda Configurar Adecuadamente La Copia De Seguridad De Tu Catálogo
Tanto si tienes uno, como si tienes múltiples, existe una opción que es fundamental activar: la configuración de la copia de seguridad del catálogo. Sólo así podrás garantizar que no pierdes tu trabajo si se produce algún problema con la información contenida en el mismo.
Para acceder a los ajustes de la copia de seguridad de tu catálogo, deberás hacer clic en Editar > Ajustes de catálogo..., o bien el atajo de teclado Ctrl + Alt + ,
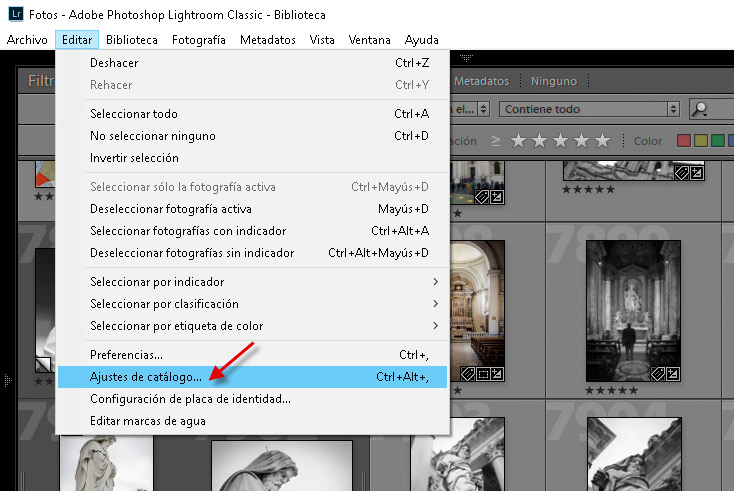
A continuación, en la pestaña "Generales", podremos seleccionar cuándo debe realizarse una copia de seguridad del catálogo:
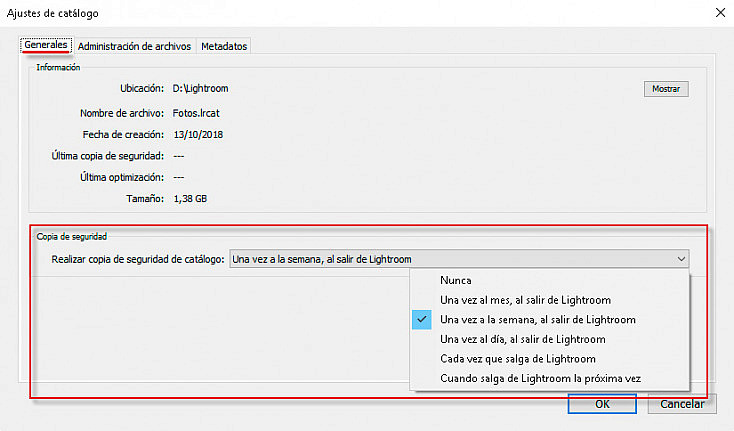
- Nunca
- Una vez al mes, al salir de Lightroom
- Una vez a la semana, al salir de Lightroom
- Una vez al día, al salir de Lightroom
- ...
En mi caso, me parece suficiente con un back-up semanal, pero tú decides lo cuidadoso y precavido que eres con este tema.
Nota: El hecho de que manejes un único catálogo, hará que éste sea más voluminoso y, por tanto, que las copias de seguridad pesen más y se tarde más en el proceso de back-up, aunque la verdad es que Lightroom es bastante ágil en realizar esta tarea y le bastan pocos minutos para llevarla a cabo, incluso en catálogos con más de 50.000 imágenes, como el mío.
¿Cuántos Catálogos Gestionas Tú?
Y hasta aquí el artículo de hoy. Ahora te toca a ti valorar si te compensan, o no, las ventajas e inconvenientes que entraña la gestión de uno o varios catálogos en Lightroom. Para mí han pesado más los aspectos positivos de un único catálogo.
¿Y tú?, ¿cuántos catálogos manejas?, ¿de cuántas fotos estamos hablando?, ¿cuál crees que es la mejor forma de gestionar todas las fotos para garantizar su integridad y para que la navegación y búsqueda de imágenes en su interior no resulte una pesadilla? Cuéntanos tu opinión. Quizás haya otras alternativas que no hemos tenido en cuenta.


