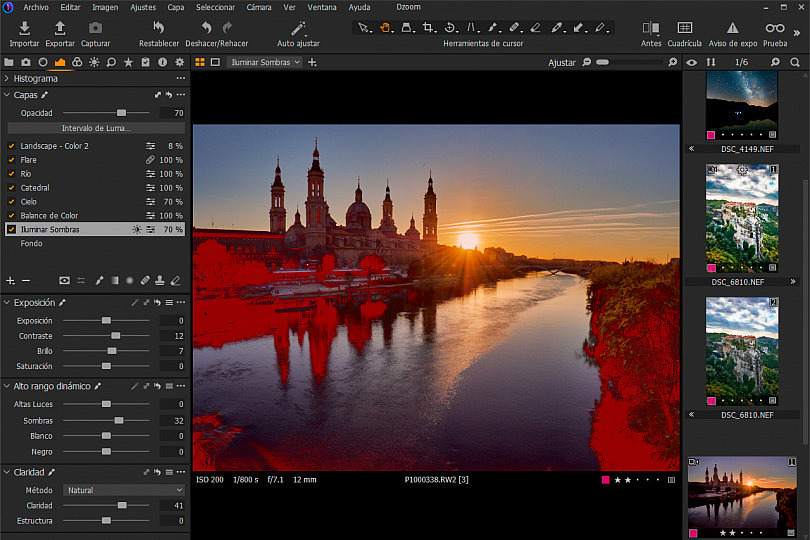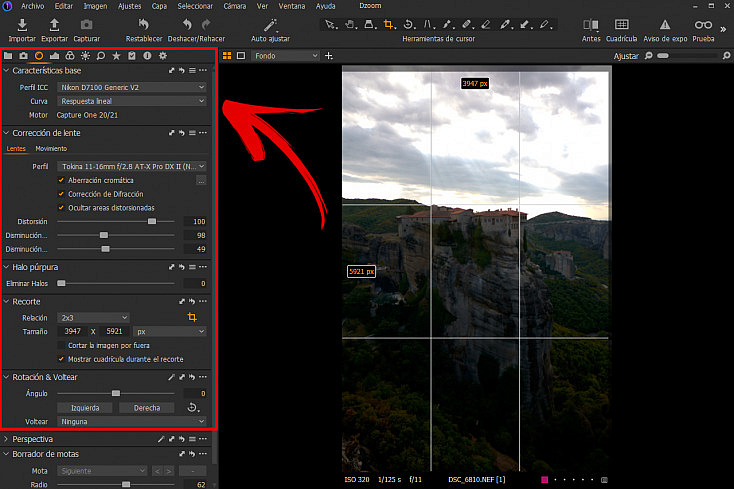Si en el artículo anterior de la serie 'Conociendo Capture One Pro' te enseñábamos a revelar diferentes tipos de retratos, hoy le toca el turno a los paisajes. En este caso también vamos a enfrentarnos a diferentes situaciones para que podamos aplicar una amplia variedad de herramientas.
Como no usaremos los mismos ajustes cuando revelamos fotos con diversas condiciones lumínicas, vamos a trabajar con tres tipos de revelado: un paisaje con contraste, un atardecer y un paisaje nocturno. A cada uno le aplicaremos unos ajustes básicos y locales muy concretos. ¿Quieres saber cuáles son? ¡Pues empecemos!
En Capítulos Anteriores...
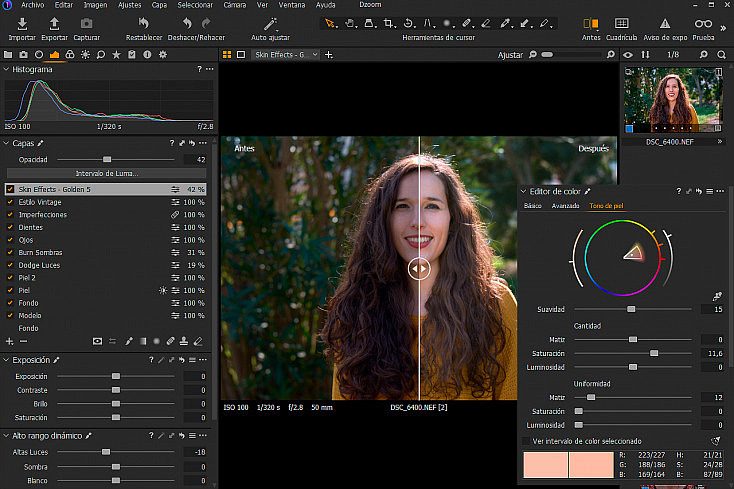
¿Es el primer artículo que lees de la serie de artículos 'Conociendo Capture One'? Pues este es el décimo y último capítulo de una guía que hemos ido publicando en dzoom para tener una primera toma de contacto con este programa de revelado. Se trata de uno de los softwares que más dolores de cabeza le está dando a programas como Adobe Lightroom o Luminar AI.
Si destaca por algo Capture One es porque nos da la posibilidad de revelar por capas utilizando máscaras y poder aplicar ajustes locales. Si te apetece probarlo puedes bajarte la versión de prueba de 30 días y ver si se te sientes cómodo/a con él.
¿Quieres empezar mejor desde el capítulo uno? Aquí puedes consultar la lista de artículos por orden:
- Conociendo Capture One: Primeros Pasos en la Interfaz
- Conociendo Capture One (II): Importación y Exportación
- Conociendo Capture One (III): El Módulo de Herramientas
- Todas las Novedades de la Actualización de Capture One 20
- Conociendo Capture One (IV): Herramientas de Exposición
- Conociendo Capture One (V): Herramientas de Color
- Conociendo Capture One (VI): Nitidez, Niveles y Curva
- Conociendo Capture One (VII): Capas y Máscaras
- Conociendo Capture One (VIII): Efectos, Estilos y Ajustes
- Conociendo Capture One (IX): Revelado de Retratos
Los usuarios de la Zona Premium tienen acceso ilimitado a todos los vídeos exclusivos de esta serie, que por cierto están todos publicados. Así que, si quieres complementar y ampliar tu formación de Capture One, no te pierdas nuestras clases en vídeo.
Revelado de un Paisaje con Contraste

Cuando nos ponemos a revelar fotos de paisaje, una situación frecuente será encontrarse un fuerte contraste lumínico entre un cielo iluminado y un paisaje más oscuro. Si aumentamos la exposición en general, el cielo quedará demasiado claro y si la reducimos, será la montaña la que se nos quedará muy oscura.
Por lo tanto, tendremos que enfrentarnos al reto de encontrar la exposición adecuada. Como hicimos en el capítulo de revelado de retratos, vamos a trabajar con un flujo de trabajo concreto. pero como siempre puedes adaptarlo a tus propios gustos y preferencias.
Paso 1. Ajustes Iniciales
- Características base: si aplicamos la curva de 'Respuesta lineal' en una foto como esta, recuperaremos el detalle en el cielo y esto, como punto de partida, nos interesa mucho.
- Correcciones de lente: distorsión, difracción, viñeteo, aberraciones y halo púrpura. Si lo consideramos necesario también podremos recortar, rotar o cambiar la perspectiva de la toma.
Paso 2. Ajustes Básicos
- Exposición/Color: afectarán a toda la imagen porque los aplicaremos a la capa Fondo. En la pestaña Exposición ajustaremos el Brillo, el Contraste y la Saturación. Mientras que en la pestaña Color ajustaremos un poco el Balance de blancos enfatizando los colores más cálidos.
- Alto rango dinámico: nos ayudará a bajar las Altas luces y a acabar de recuperar el cielo. También conseguiremos iluminar más las Sombras, descubriendo el paisaje por completo.
- Claridad/Estructura: añadiremos algo de Claridad y de Estructura para aumentar el nivel de detalle y finalizar con los ajustes globales.
Paso 3. Ajustes Locales
A estas alturas podríamos decir que tenemos prácticamente revelada la foto, pero gracias a la creación de capas vamos a poder trabajar zonas concretas y mejorarlas por separado. Crea una capa para cada uno de estos elementos:
#1. Cielo
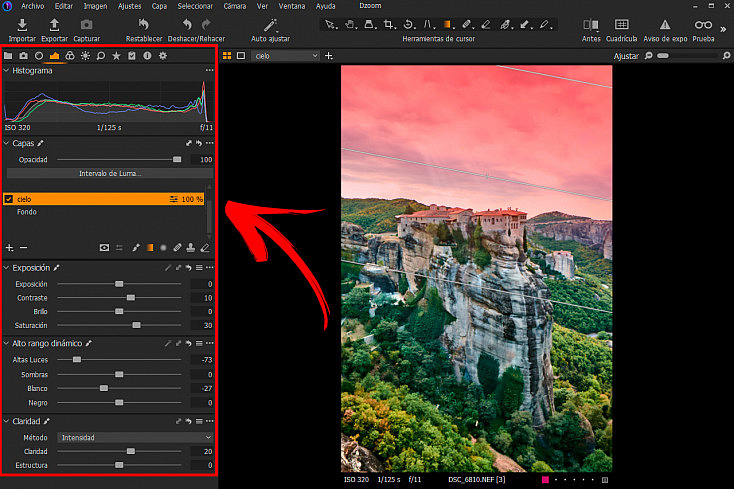
Crearemos una primera Capa Vacía a la que llamaremos, por ejemplo, Cielo y dibujaremos una máscara para aplicar ajustes en esa zona.
- Máscara Lineal: haremos click en el cielo y arrastraremos la máscara para crear un efecto de desvanecimiento (que podremos ver si presionamos la tecla M).
- Exposición: añadiremos algo de Contraste, bajaremos las Altas luces, aumentaremos la Claridad y le daremos un toque de Saturación.
- Editor de color Avanzado: si al haber hecho un Balance de blancos global cálido notamos que el cielo ha perdido tonalidades azules, podemos arreglarlo con el Editor de Color. Con la pipeta seleccionaremos la tonalidad de azul e ir jugando con los deslizadores de Luminosidad, Saturación y Matiz, hasta conseguir que el cielo tenga el color que deseemos.
#2. Elemento Principal
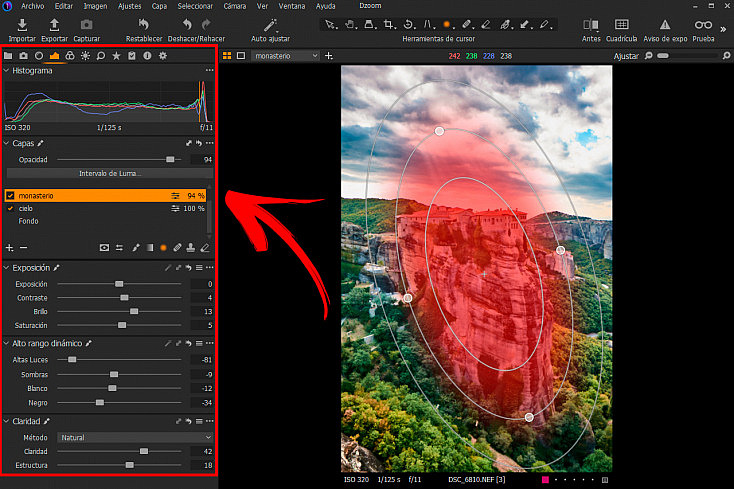
La segunda capa vacía que crearemos será una para trabajar la zona del Monasterio, que es el elemento que queremos destacar de fotografía.
- Máscara Radial: dibujaremos una máscara radial que abarque el elemento principal. Para eso tendremos que habilitar la opción 'Dibujar Máscara Dentro' haciendo click derecho con el ratón. Ajustaremos la máscara estirando los nódulos para que tenga una forma ovalada.
- Exposición: aumentaremos el Brillo y la Claridad para mejorar el nivel de detalle.
- Color: modificaremos el Balance de blancos para que sea más cálido en esa zona concreta. Así parecerá que los rayos de sol bañan el monumento y crearemos un efecto casi divino.
#3. Resto del Paisaje
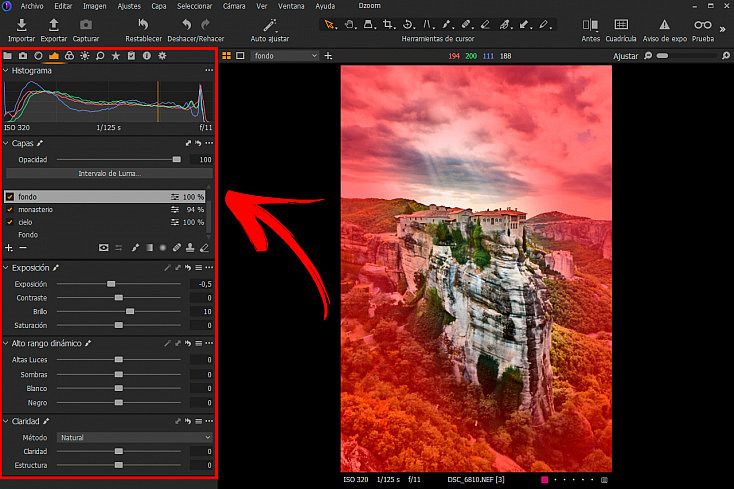
Ahora vamos a realizar algunos ajustes en el segundo plano de la toma, el cual queremos que pase más desapercibido. Crearemos una Nueva capa Vacía a la que llamaremos Fondo (o Resto del Paisaje, si no queremos confundirla con la capa inicial).
- Invertir Máscara: copiaremos la máscara de la capa monasterio y la invertiremos. Así seleccionaremos rápidamente justo la zona que nos interesa.
- Exposición: aplicaremos unos ajustes totalmente contrarios a los anteriores, porque bajaremos un poco la Exposición y el Brillo.
- Color: ajustaremos un balance de blancos un poco más frío. Así lograremos que destaque mucho más el monasterio. Recuerda que visualmente los colores cálidos destacan más sobre los fríos porque tienen mayor peso visual.
#4. Editor de color Avanzado
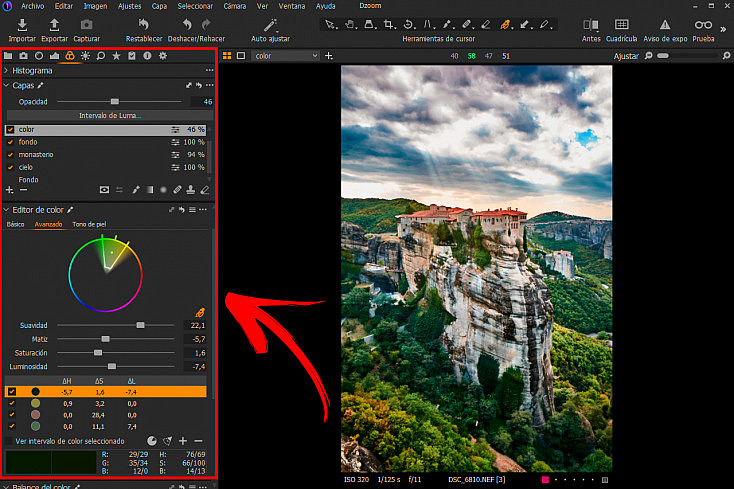
Ahora crearemos una Nueva Capa Llena para aplicar algunos ajustes de color más avanzados y llenar de colorido nuestro paisaje:
- Editor de Color: en el bloque Avanzado empezaremos a seleccionar colores con la pipeta, empezando por los tonos verdes. Podremos cambiar el Matiz, la Saturación y la Luminosidad a nuestro gusto. Otro color interesante que podemos resaltar es el del tejado del Monasterio, porque ejerce un bonito contraste con el verde. Seleccionaremos el color de la teja con la pipeta y aumentaremos un poco la Saturación para que llame más la atención.
#5. Últimos Retoques: Rayos de sol
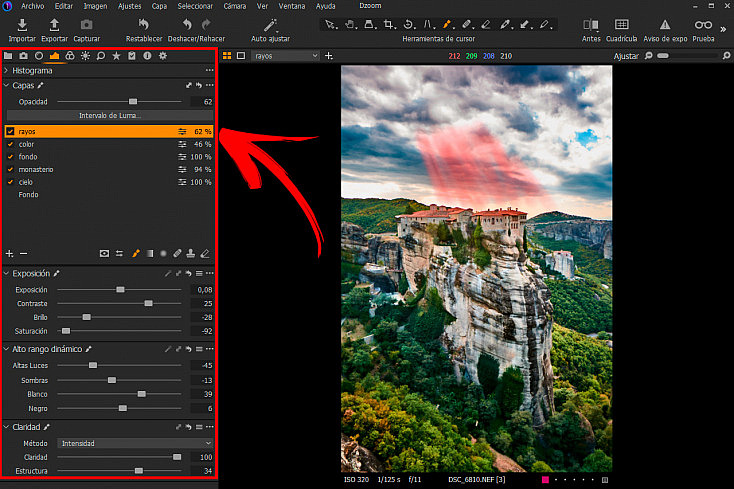
Por último, vamos a resaltar esos rayos de sol que se filtran a través de las nubes con un ajuste local creando otra Nueva Capa Vacía.
- Pincel 'Dibujar Máscara': pintaremos sobre los rayos de sol con el pincel (B) seleccionado. Recuerda que si haces click derecho con el ratón podrás modificar Tamaño, Flujo, etc.
- Exposición: subiremos el Contraste, bajaremos el Brillo y aumentaremos la Claridad. Si vemos que la Saturación aumenta podemos bajarla un poco para equilibrar la toma.
#2. Revelado de un Paisaje con Atardecer

Vamos a revelar ahora un paisaje de atardecer con un elemento arquitectónico como protagonista. Trataremos de recuperar el detalle tanto en el cielo como en el resto de elementos y lograr una exposición bien equilibrada.
Paso 1. Ajustes Iniciales
- Características base: con esta herramienta aplicaremos la Curva Base. En este caso 'Película de sombra extra' será nuestra mejor opción como punto de partida.
- Correcciones de lente: le indicaremos el objetivo que utilizamos y corregiremos difracción, aberraciones cromáticas, halo púrpura etc. En caso de querer reencuadrar la toma, usaremos la herramienta de Recorte y/o la de Rotación y voltear.
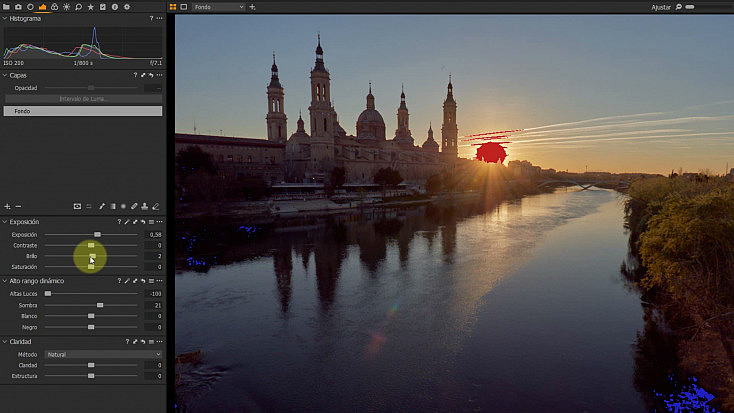
Paso 2. Ajustes Básicos
- Niveles/Curva: aplicaremos un ajuste automático usando la varita mágica que nos resultará útil para equilibrar el rango tonal. También podremos ajustar el contraste con la Curva de Luma.
- Alto Rango Dinámico: nos interesa utilizar esta herramienta activando el 'Aviso de exposición'. Así podremos ver las zonas más sobreexpuestas y las más subexpuestas e ir corrigiendo las Altas luces y las Sombras de forma más precisa.
- Exposición/Color: aumentaremos el Contraste y la Saturación y le daremos algo de Claridad y Estructura a todo. Por último, ajustaremos el Balance de blancos dándole un ambiente más cálido a la escena.
Paso 3. Ajustes Locales
Después de realizar los ajustes básicos que afectarán a toda la foto, le toca el turno a los ajustes locales. De nuevo, crearemos diferentes capas donde pintar máscaras a las que aplicar modificaciones concretas.
#1. Iluminar Sombras
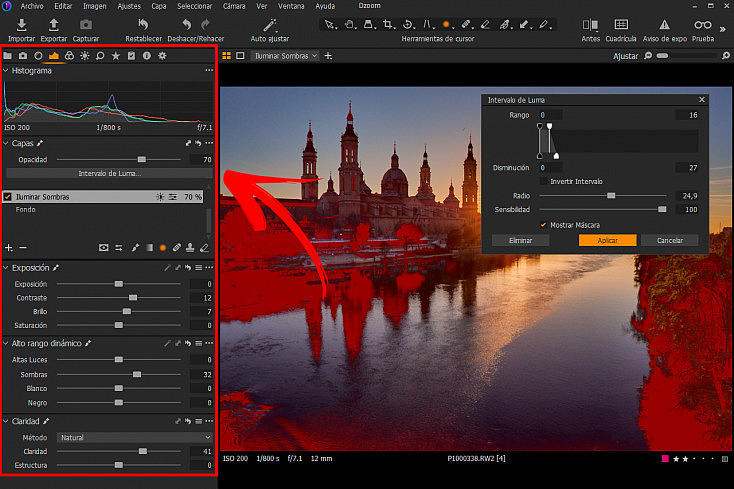
Crearemos una Nueva Capa Llena a la que llamaremos 'Iluminar sombras' con el objetivo de recuperar más (dentro de lo posible) las áreas más oscuras de la foto.
- Máscara de Luminosidad: haremos click sobre el botón 'Intervalo de Luma' para que se abra la ventana correspondiente. Seleccionaremos el rango de sombras más oscuras de la toma (el de la izquierda del todo). Para lograr una mayor precisión aumentaremos al máximo los deslizadores de Sensibilidad y Radio.
- Exposición: aumentaremos las Sombras, el Brillo, el Contraste y la Claridad, solo en esa zona.
#2. Balance de Color
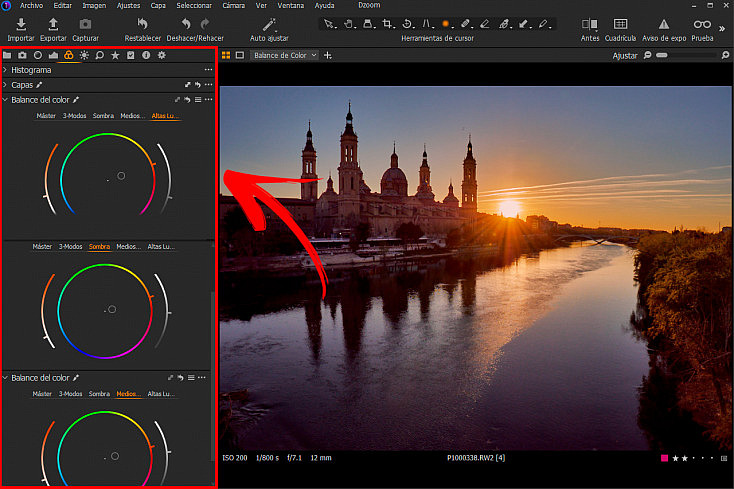
Ahora es el momento de sacarle partido a los colores del atardecer de nuestra foto. Crearemos una Nueva Capa Llena que llamaremos Balance de Color.
- Balance de Color: triplicaremos esta herramienta para tener tres ruedas cromáticas separadas en la misma pestaña y verlas en grande: altas luces, sombras y medios tonos. Añadiremos colores cálidos a la toma. A los medios tonos un anaranjado-rojizo, a las altas luces un anaranjado-ocre y a las sombras un ocre-dorado.
- Saturación/Luminosidad: juega los dos deslizadores laterales de las ruedas cromáticas y termina de ajustar los colores de tu atardecer.
#3. Cielo
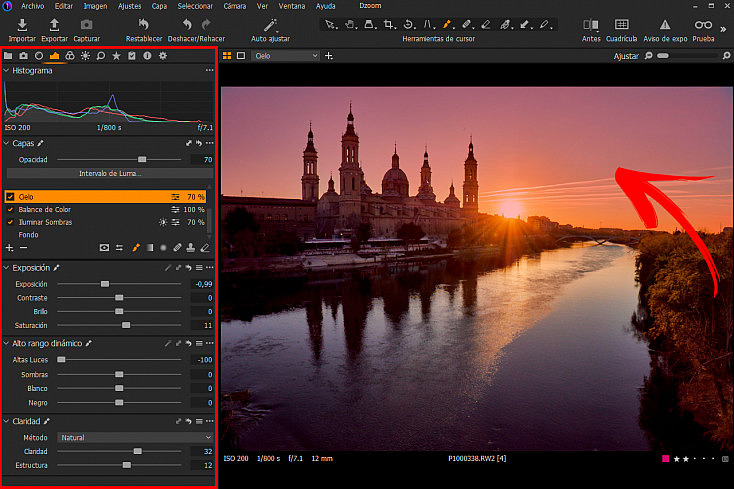
Ahora vamos a crear una Nueva Capa Vacía a la que llamaremos 'Cielo' para ajustarlo por separado y tratar de sacarle el máximo partido.
- Pincel 'Dibujar Máscara': pintaremos con el pincel (B) toda la zona del cielo. Recuerda que puedes hacer click derecho sobre una capa con una máscara dibujada y Rellenar o Refinar una máscara para dejarla perfecta en pocos segundos.
- Exposición: bajaremos las Altas luces y aumentaremos un poco la Saturación y la Claridad.
- Editor de Color: seleccionaremos el color del cielo para darle algo de Saturación y Matiz tratando de resaltar más el color naranja/ocre.
#4. Elementos Principales: Edificio y Río
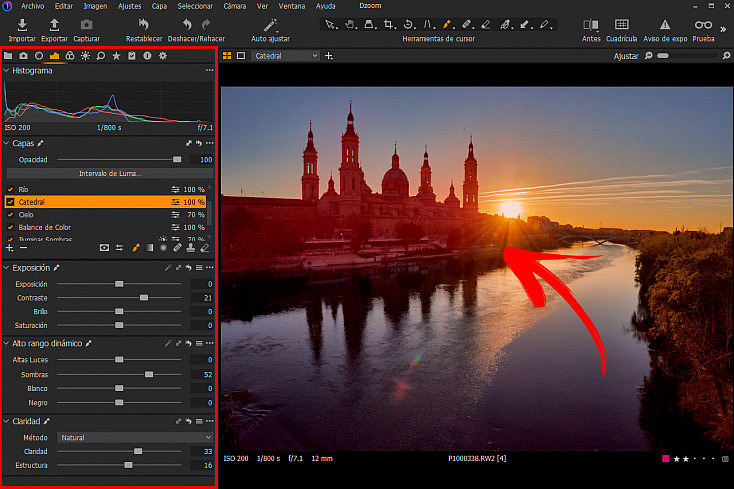
Repetiremos el proceso con el resto de elementos creando dos Nuevas Capas vacías, una para la Catedral y otra para el Río.
- Catedral: dibujaremos una máscara y aumentaremos el Contraste, el Brillo y la Claridad para que destaque más la arquitectura del edificio.
- Río: con el pincel seleccionaremos toda la zona del agua. Aquí solamente le daremos un toquecito de Brillo, Contraste y Claridad.
#6. Últimos Retoques
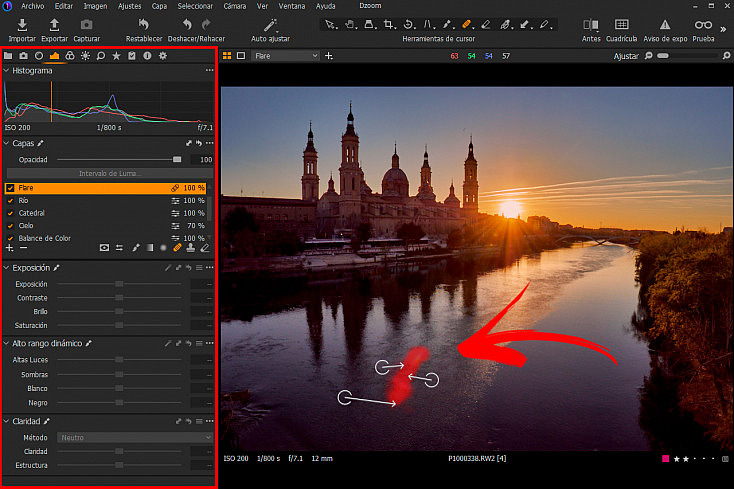
- Eliminar el Flare: al disparar directamente hacia el sol se nos ha colado un pequeño flare, pero podremos quitarlo fácilmente. Para ello crearemos una Nueva Capa de Curación a la que llamaremos Flare y seleccionaremos la zona que queremos reparar con el Pincel de Curación (Q).
- Viñeteado: opcionalmente (y forma muy sutil) podemos añadir algo de viñeteo y así focalizar más la atención en el propio atardecer.
#3. Revelado de un Paisaje Nocturno con Vía Láctea
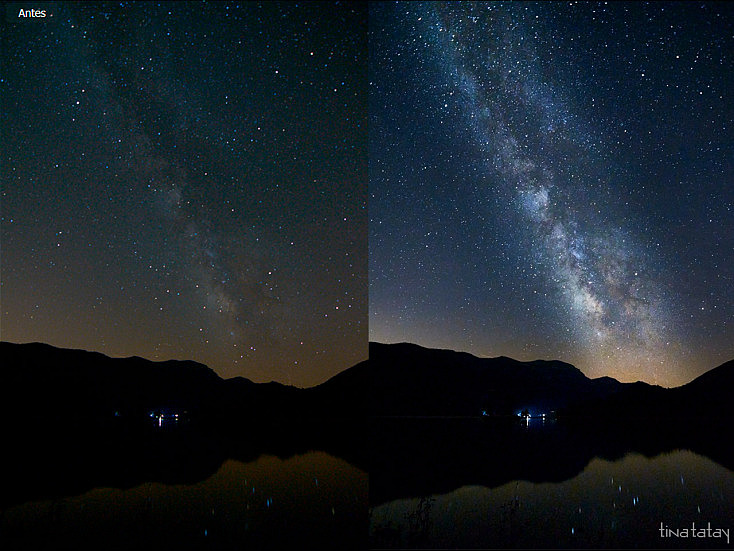
Ahora vamos a revelar un tipo de fotografía totalmente diferente, un paisaje nocturno. Para complicarlo todavía más, será un paisaje que incluya la Vía Láctea, por lo que además de contrastar el cielo y ganar detalle en las sombras, también tendremos la misión de darle a la Vía el protagonismo que merece.
Paso 1. Ajustes Iniciales
- Características Base: la Curva que mejor nos funciona aquí es la de 'Película de sombra extra' porque recupera mucho el detalle en las sombras. Para fotografía nocturna será la que más utilicemos normalmente.
- Corrección de Lente: indicaremos qué objetivo utilizamos y corregiremos la Distorsión, las Aberraciones etc. Si es necesario realizaremos los ajustes de Recorte, Rotación o Perspectiva correspondientes.
Paso 2. Ajustes Básicos
A la hora de aplicar los ajustes básicos nos va a pasar una cosa, y es que los ajustes que necesitamos aplicar al cielo son totalmente contrarios a los que queremos aplicar al suelo. Por eso, en este paso haremos unos cambios muy sutiles.
- Exposición: aumentaremos un poco el Contraste, subiremos las Sombras para recuperar el detalle en las áreas oscuras y elevaremos el Brillo para iluminar las estrellas y el centro galáctico de la propia Vía. También podemos aumentar un poco la Saturación para que los colores no sean tan planos.
- Claridad/Estructura: las aumentaremos moderadamente para destacar la vía porque tampoco queremos añadir demasiado ruido a la toma. También podremos indicarle que queremos aplicar el Método Intensidad para que la imagen tenga más potencia.
Paso 3. Ajustes Locales
En este tipo de paisajes nocturnos trabajaremos mucho mejor con los ajustes locales. Como la imagen está divida en dos partes bien claras, lo que haremos será crear una capa para cada zona y dibujar sus respectivas máscaras.
#1. Cielo
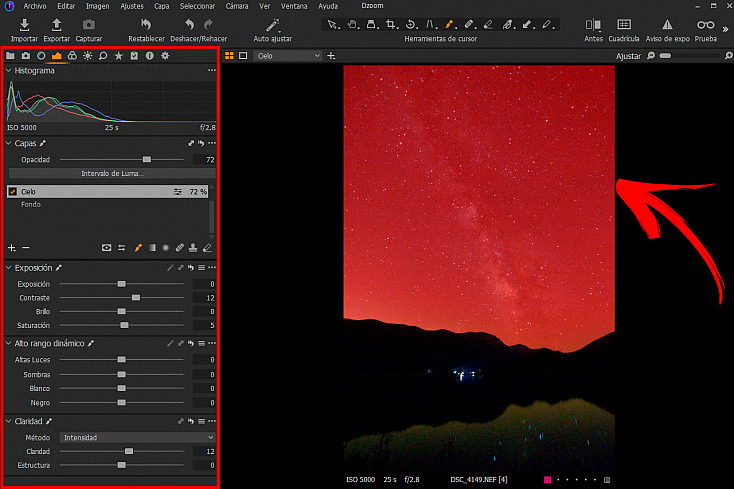
A esta capa le dedicaremos más tiempo porque es donde se encuentra la joya de la corona, nuestra bella Vía. Ten paciencia y trabaja bien con la capa Cielo, antes de pasar a la zona del Suelo.
- Pincel 'Dibujar máscara': bastará con pintar el contorno del cielo con el pincel (B), hacer click derecho sobre la capa para Rellenar y seguidamente sobre Refinar máscara para tenerla bien seleccionada.
- Balance de Blancos: aplicaremos el balance que más nos guste. Hay personas que prefieren unos tonos más fríos y otras que los prefieren más cálidos. En este caso, vamos a aplicar tonos fríos aunque luego añadiremos un toque cálido para no perder los colores ocres y anaranjados del centro galáctico.
- Exposición: añadiremos algo de Contraste y Claridad, pero sin pasarnos, para no generar mucho ruido. También aplicaremos algo de Saturación para conseguir colores más vibrantes.
- Editor de color: seleccionaremos el cielo y le daremos el Matiz, la Saturación y la Luminosidad que más nos acople.
- Reducción de ruido: en la pestaña Detalles, aplicaremos una reducción de ruido tanto de Luminosidad como de Color.
- Niveles: aquí llevaremos los medios tonos y las sombras hacia la derecha para lograr un contraste más llamativo. Jugando con los colores y sus complementarios lograremos resaltar los tonos cian y púrpura del cielo nocturno.
#2. Suelo
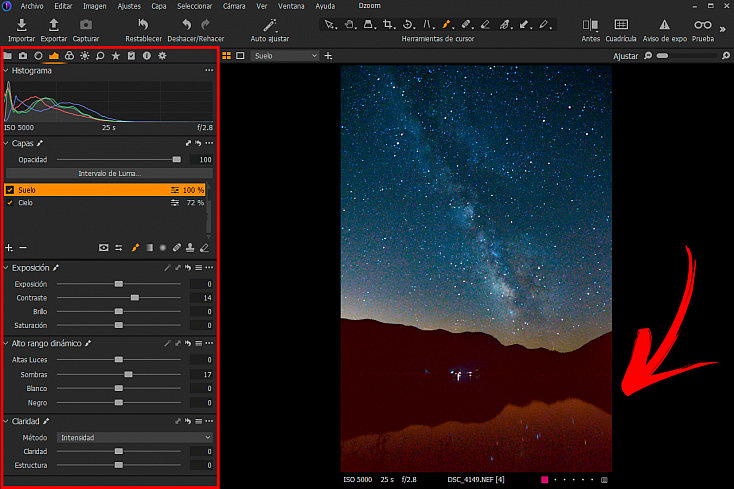
El suelo es un complemento del paisaje y lo ajustaremos en una Nueva Capa Vacía. Obviamente aporta sentido a la toma de paisaje, pero no debe llamar la atención, así que lo ajustaremos mínimamente.
- Invertir Máscara: podemos pintar el suelo con el pincel (B) o bien hacer click derecho sobre la capa, ir a'Copiar máscara de/Cielo' y después hacer click en Invertir Máscara. Así tendremos seleccionada rápidamente la zona contraria a la que hemos estado ajustando antes.
- Exposición/Color: subiremos un poco las Sombras y ajustaremos la Temperatura de color. En este caso hay demasiado verde, por lo que trataremos de suavizarlo para que no destaque tanto. Por último, añadiremos algo de Contraste.
- Reducción de Ruido: al ser la zona más oscura de la imagen es la más crítica en cuanto a ruido, por lo que la ajustaremos bien para tratar de eliminarlo todo lo posible.
#3. Vía Láctea (Dodge & Burn)
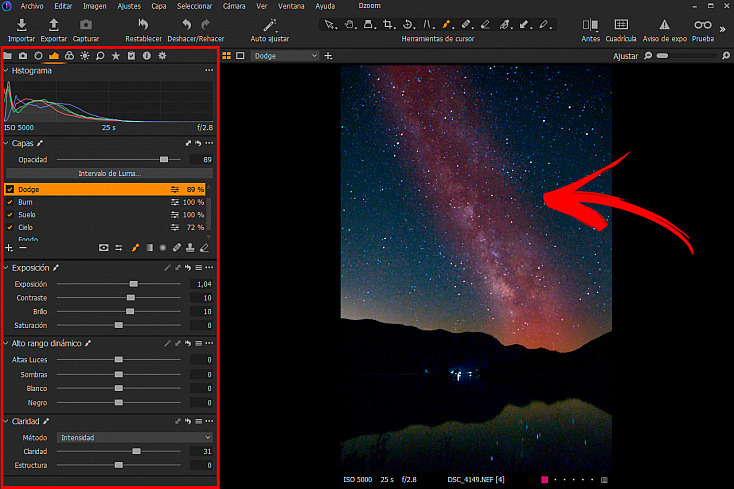
De igual modo que aplicábamos la técnica del Dodge and Burn en retratos, la aplicaremos a la Vía láctea para darle mayor volumen y protagonismo. Crearemos una Nueva Capa Vacía a la que llamaremos Dodge (sobreexponer) y otra Capa Vacía a la que llamaremos Burn (subexponer).
- Burn: seleccionaremos el pincel (B) para pintar. Bajaremos un poco el flujo del pincel y pintaremos alrededor de la Vía láctea. Recuerda que pulsando la tecla M veremos cómo vamos dibujándola. Ahora bajaremos la Exposición y el Brillo en esa zona para que la Vía resalte más.
- Dodge: en la otra capa, pintaremos la propia Vía Láctea con los mismos parámetros de pincel que antes. En este caso subiremos la Exposición, el Contraste y el Brillo. Como hemos dicho anteriormente, agregaremos un Balance de blancos un pelín más cálido aquí para recuperar los tonos ocres del centro galáctico. Asegúrate de exagerar bastante la subexposición y sobreexposicion en las dos capas, para luego bajar la opacidad de las dos e ir jugando hasta encontrar el equilibrio perfecto.
#4. Últimos Retoques
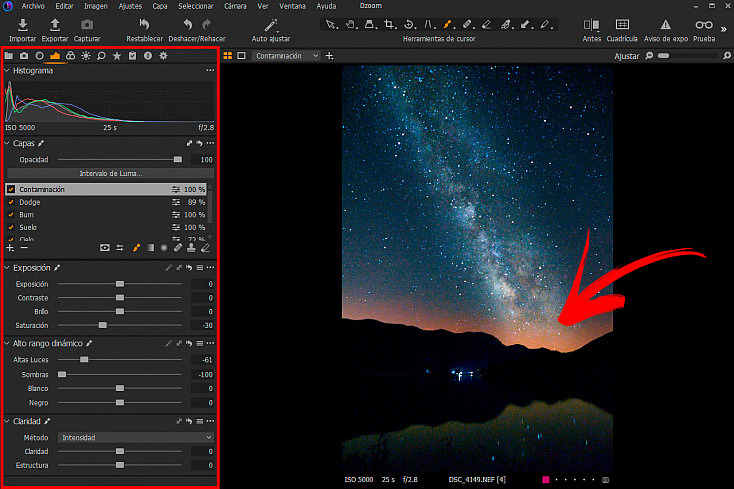
- Eliminar la Contaminación Lumínica: seleccionaremos con el pincel (B) la zona donde se encuentra la contaminación lumínica. Bajaremos la Saturación y las Altas Luces. En cuanto al color, ajustaremos el Balance de blancos para que pase más desapercibida.
¡Enhorabuena! ¡Has Completado la Serie 'Conociendo Capture One Pro'!
Este ha sido el último capítulo de la serie con la que llevamos muchos meses practicando. Pero no os preocupéis, eso no significa que vayamos a dejar aparcado Capture One para siempre. Al contrario, después de esta primera toma de contacto seguiremos explorándolo y trabajando con él para aprender más.
Ahora queremos que tú nos cuentes cuál ha sido tu experiencia conociendo Capture One Pro ¿Qué problemas te has encontrado? ¿Has migrado definitivamente desde tu antiguo programa de revelado? ¿Quieres que sigamos profundizando en el aprendizaje de este programa? ¡Deja un comentario!