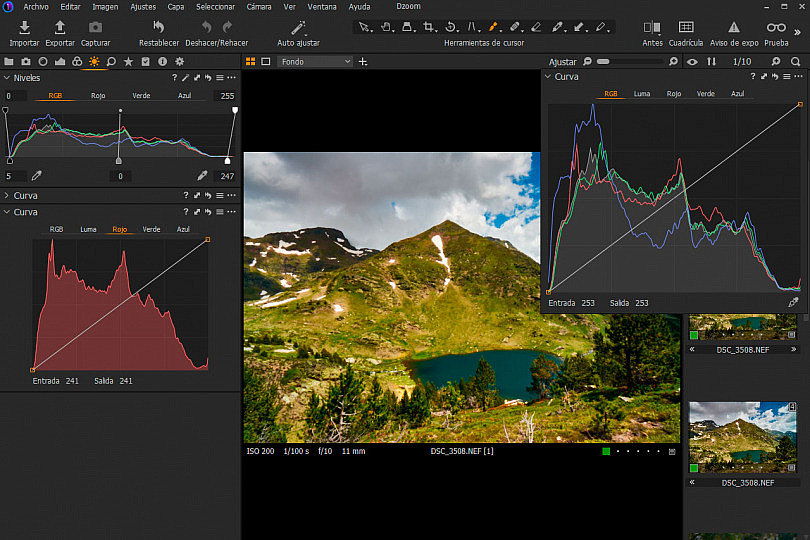Tenemos un nuevo capítulo de la serie de artículos 'Conociendo Capture One Pro', donde estamos aprendiendo a revelar fotografías desde cero con este programa. En el artículo de hoy nos centraremos en conocer las herramientas más interesantes de la pestaña detalles que están relacionadas con la nitidez y la reducción de ruido.
Además, también aprenderemos a trabajar con dos herramientas muy potentes que encontrarás en Capture One Pro: los niveles y la curva. Con ellas podrás dominar el contraste tonal así como los colores de forma una forma todavía más avanzada.
En Capítulos Anteriores...
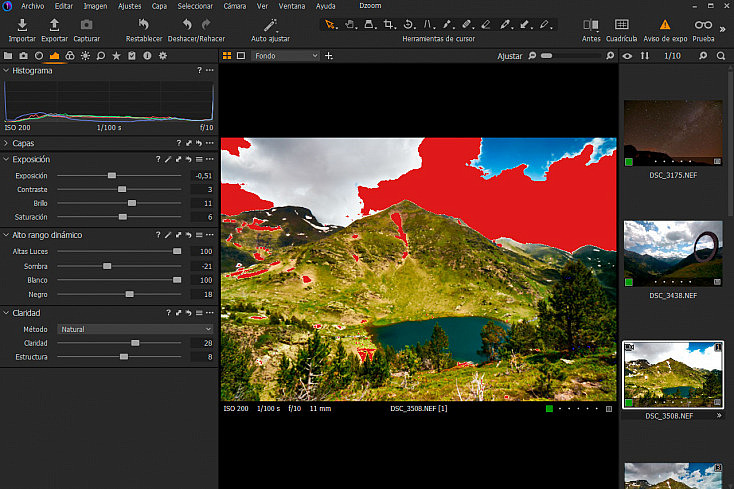
Cada vez somos más los que estamos cayendo bajo el hechizo de Capture One. Seguro que lo has leído en foros o grupos fotográficos, es un hecho. Muchos fotógrafos y fotógrafas están migrando a este programa de revelado y han venido para quedarse.
Si estás siguiendo la serie de artículo y vídeos de Conociendo Capture One con nosotros seguro que te está empezando a pasar lo mismo ¿verdad? Si eres un/a auténtico/a autodidacta y no quieres quedarte atrás, descarga ya mismo la versión de prueba de 30 días y descubre si Capture One es o no es para ti.
En dzoom te explicaremos cómo sacarle el máximo partido para mejorar tus revelados. Eso sí, te recomendamos empezar desde el primer capítulo:
- Conociendo Capture One: Primeros Pasos en la Interfaz
- Conociendo Capture One (II): Importación y Exportación
- Conociendo Capture One (III): El Módulo de Herramientas
- Todas las Novedades de la Actualización de Capture One 20
- Conociendo Capture One (IV): Herramientas de Exposición
No olvides que si eres usuario de la Zona Premium tendrás acceso gratuito a todos los vídeos que estamos publicando sobre Capture One Pro, para un aprendizaje mucho más completo.
Herramientas Principales en la Pestaña Detalles
En la pestaña Detalles encontramos las herramientas que corresponden a la corrección de la nitidez y el ruido de nuestras fotografías. Las dos herramientas que más utilizaremos en este apartado son Enfoque y Reducción de ruido.
Se trata de dos herramientas que trabajan de forma inteligente y que se modifican automáticamente basándose en la resolución del archivo o la sensibilidad ISO que se ha utilizado, entre otros aspectos. Suelen funcionar bien ellas solas y no hace falta tocarlas demasiado. Sin embargo, podemos usarlas en algunas fotos para agregar nitidez a zonas concretas de una toma.
#1. Máscara de Enfoque
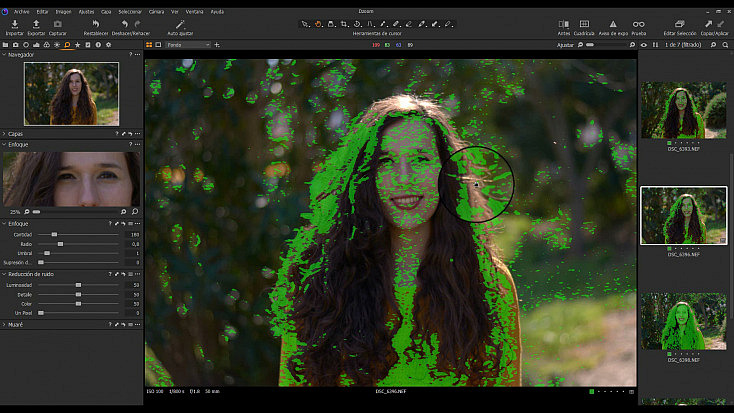
Lo primero que podemos hacer es evaluar la nitidez de una imagen. Esta acción nos ayudará a escoger entre varias tomas y seleccionar la que tiene el enfoque más adecuado y/o la profundidad de campo que más nos interesa.
Para ello tenemos una herramienta específica que se llama Máscara de Enfoque. Actívala en el Menú Ver/Máscara de enfoque, pulsando la tecla Q o haciendo click sobre el icono máscara de enfoque (si lo tienes añadido como un acceso directo).
Fíjate como al activar la Máscara de Enfoque se marcan en color verde las zonas enfocadas, como si de un aviso altas luces se tratase. Si queremos cambiar el color o la opacidad de esta herramienta lo haremos desde el Menú Editar/Preferencias/Enfoque. Solo tendrás que modificar los deslizadores de Umbral, Opacidad o cambiar el Color a tu gusto.
#2. Vista Previa de Enfoque
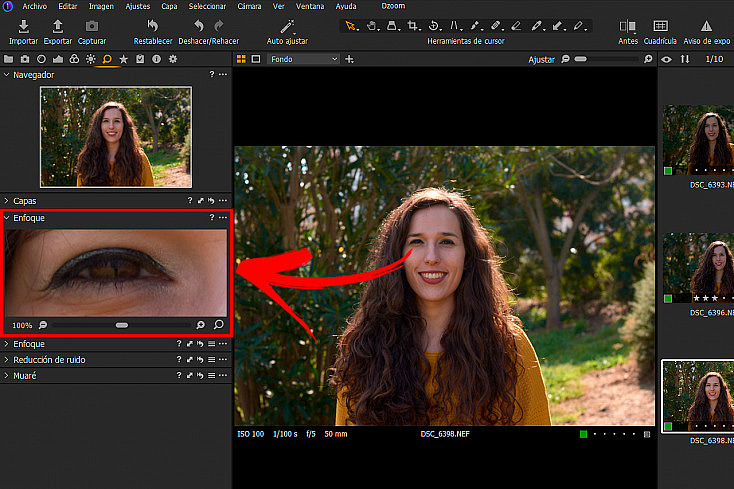
Otra forma de comprobar el enfoque es gracias a la ventana de vista previa que se sitúa sobre la herramienta Enfoque. Esta se puede utilizar para examinar una zona concreta de la imagen con mayor nivel de detalle y con un aumento de hasta un 400%.
Utiliza la lupa con el símbolo ![]() para acercarte y con el símbolo
para acercarte y con el símbolo ![]() para alejarte. Con el selector lupa
para alejarte. Con el selector lupa ![]() podrás hacer click sobre una zona de la imagen para que aparezca en la ventana de vista previa directamente y poder inspeccionar un área determinada, como los ojos en un retrato.
podrás hacer click sobre una zona de la imagen para que aparezca en la ventana de vista previa directamente y poder inspeccionar un área determinada, como los ojos en un retrato.
#3. Enfoque
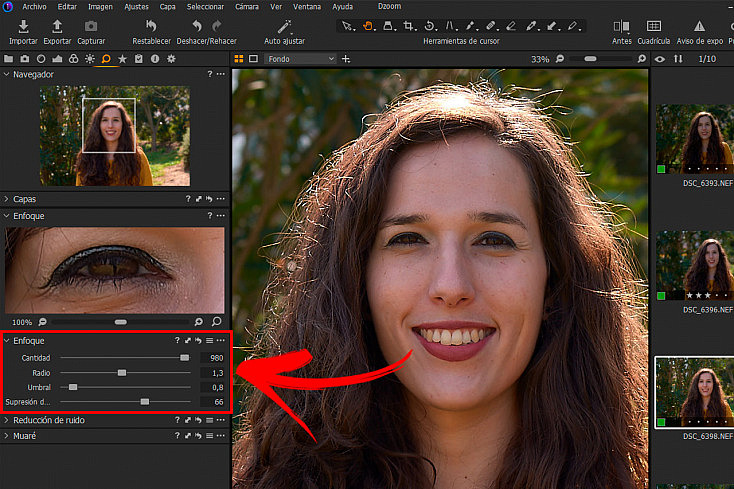
Como ya te hemos comentado al principio, Capture One aplica un enfoque previo a tus imágenes según el modelo de tu cámara y los datos EXIF, por lo que contaremos con una configuración predeterminada para empezar a mejorar la imagen. Pero si queremos enfocar más alguna zona concreta esta será la herramienta ideal.
En Enfoque encontraremos cuatro deslizadores, aunque normalmente con los dos primeros tendremos suficiente:
- Cantidad: permite especificar cuánto brillo u oscurecimiento queremos aplicar a los bordes. Las configuraciones más altas aplicarán más contraste.
- Radio: ajusta la anchura de las áreas iluminadas y oscuras en los bordes. Por lo general, podemos establecerlo bajo al principio e ir aumentándolo en combinación con la cantidad.
- Umbral: controla la diferencia de brillo entre los píxeles del borde adyacente donde tendrá lugar el efecto de nitidez. Solo es aconsejable aumentarlo para mitigar un ruido muy agudo.
- Supresión de Halo: se utiliza solo cuando vemos que aparecen artefactos extraños después de haber aplicado un enfoque agresivo (cantidad y radio, normalmente).
En el menú ![]() de la mini barra de herramientas encontraremos una serie de ajustes preestablecidos de nitidez. En próximos capítulos, veremos como utilizar las capas y aplicar un enfoque local en una zona concreta de la imagen.
de la mini barra de herramientas encontraremos una serie de ajustes preestablecidos de nitidez. En próximos capítulos, veremos como utilizar las capas y aplicar un enfoque local en una zona concreta de la imagen.
#4. Reducción de Ruido
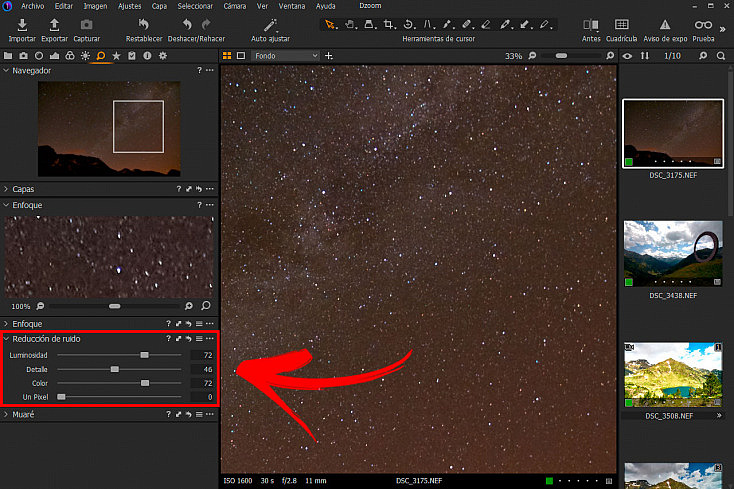
Capture One nos permite eliminar el ruido de luminancia y el ruido de color de nuestras imágenes gracias a la herramienta de reducción de ruido.
El ruido de luminancia existe en las imágenes digitales y suele ser más visible cuando utilizamos ISOS altos, cuando hemos amplificado la señal forzando al sensor para obtener más luz en escenas más oscuras. Dentro de esta herramienta encontramos también cuatro deslizadores:
- Luminosidad: elimina el ruido tipo patrón que a menudo está presente en las áreas de sombra. La configuración predeterminada es de 50 y para reducir el ruido deberemos aumentar ese valor.
- Detalle: nos ayudará a recuperar el detalle o a suavizarlo. Si añadimos valor definiremos mejor los bordes y si lo restamos se logrará una superficie más lisa.
- Color: elimina el ruido de color de las imágenes que generalmente cuentan con patrones verde/magenta. El ruido que puede aparecer variará mucho de una cámara a otra.
- Un Píxel: elimina los hot pixels teniendo como referencia los píxeles circundantes.
Por si no sabes qué son los hot pixels, se trata de puntos luminosos de diferentes colores que aparecen en nuestra toma y que deberían aparecer oscuros. Las tomas que se realizan con una larga exposición pueden ser susceptibles de tenerlos.
Esto ocurre debido a la elevada temperatura del sensor, los receptores se saturan y no son capaces de procesar la información. Lo bueno es que siempre aparecen en el mismo lugar por lo que será fácil eliminarlos luego a la hora de procesar la fotografía.
#5. Muaré
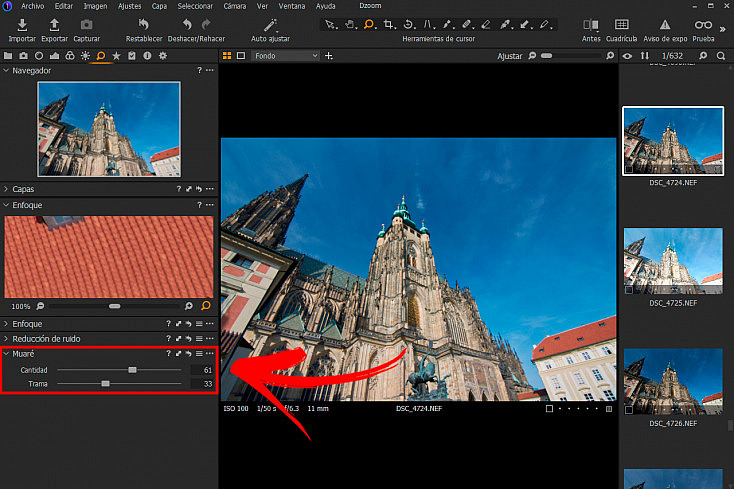
En términos sencillos, el muaré en fotografía es un efecto ondulante que puede aparecer al capturar una superficie con patrones repetitivos de pequeño tamaño, como líneas o puntos. Es muy habitual que aparezcan en la ropa o en conjuntos arquitectónicos.
La mejor forma de evitarlo in situ es modificando la apertura del diafragma o cambiando el ángulo de la toma. Si queremos corregirlo a posteri, nos servirá esta herramienta. Solo tendrás que ajustar los valores de cantidad y trama realizando pequeños incrementos hasta que notes que va desapareciendo el muaré.
Aprende a Trabajar con el Histograma: Niveles y Curva
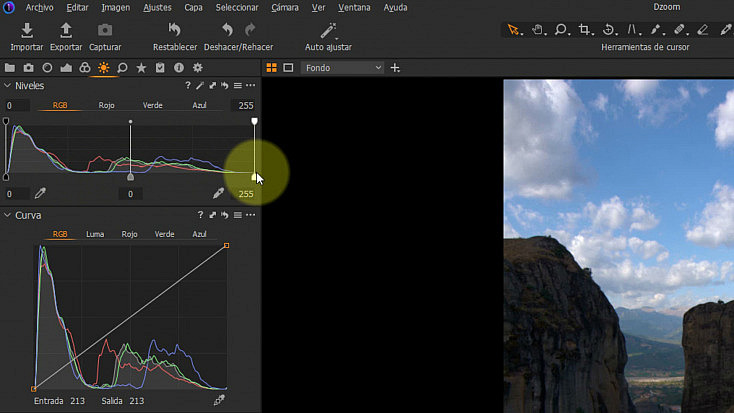
Niveles y Curva son dos de las herramientas más potentes y a la vez más complejas de Capture One Pro, porque en lugar de trabajar con deslizadores, se basan en el Histograma. Si trabajas habitualmente con Photoshop, seguro que te suenan.
Sin embargo, a pesar de parecer más complicadas también son muy completas. Niveles sirve para realizar ajustes más técnicos y controlar el contraste el global de toda la toma, mientras que con Curva jugaremos con la atmósfera cromática global de la toma, aplicando un toque más creativo.
Si modificamos los niveles, las curvas también se modifican, mientras que si tocamos las curvas, los niveles se mantienen fijos. Por eso, es recomendable utilizar estas herramientas por orden. Vamos a tratar de explicaros cómo trabajar con ambas para que podáis realizar revelados más avanzados.
Herramienta Niveles
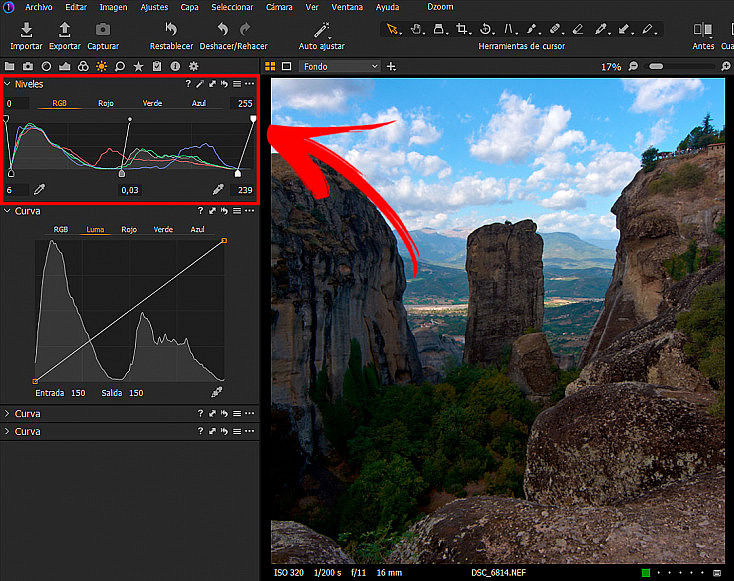
Niveles se utiliza normalmente para expandir el rango tonal de una fotografía y es especialmente útil para imágenes que tienen bajo contraste, como las tomadas con una iluminación muy plana y difusa.
La interfaz tiene cuatro apartados en la parte de arriba, por lo que podemos elegir trabajar con el canal RGB o con los canales de forma independiente. También tenemos el Histograma y cinco tiradores, los dos de arriba corresponden a los valores de salida y los tres de abajo (el punto negro, el punto medio y el punto blanco) son los valores de entrada.
Los valores de entrada representan los valores tonales en una escala que va del 0 al 255 y que engloban cada uno de los píxeles de nuestro archivo RAW. El nivel de entrada va a ser el valor que tenga un píxel seleccionado en la fotografía original, mientras que el nivel de salida será el valor que tendrá ese píxel cuando hayamos procesado la fotografía.
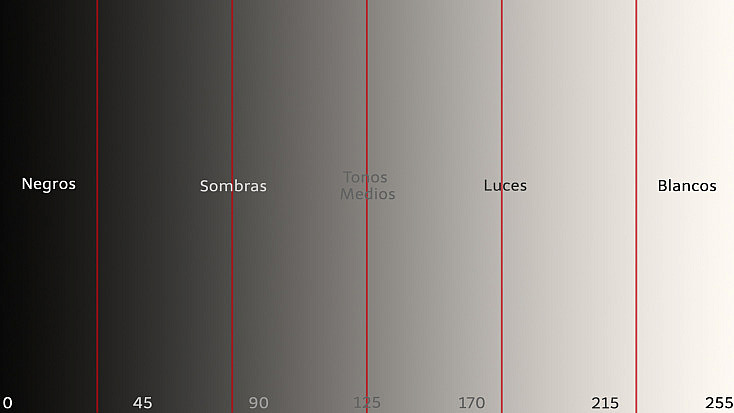
Es importante recordar cómo se distribuyen los tonos en una fotografía y se hace a través de una escala que va desde el negro puro (0) al un blanco puro (255) y en medio estarían los tonos medios (el 125 sería un gris intermedio por ejemplo). Por tanto, cuanto más alto sea el valor más claro será el tono y cuanto más bajo sea el valor, más oscuro.
Al mover los deslizadores vamos a modificar la trayectoria de esas líneas y transformar los valores de entrada en valores de salida. Para corregir el contraste de RGB podemos empezar llevando el punto negro al inicio del histograma (por la izquierda), el punto blanco al inicio del histograma (por la derecha) o usando la varita mágica ![]() para que se haga de forma automática.
para que se haga de forma automática.
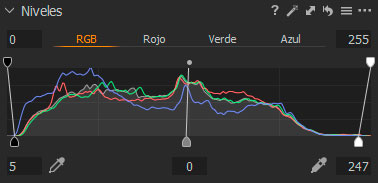
Ahora ya podremos mover el punto medio hacia la derecha comprimir las sombras y aclarar los reflejos o bien moverlos hacia la izquierda y comprimir los reflejos, aclarando las sombras. Así podremos darle un toque de contraste espectacular a las tomas.
Esto también podremos hacerlo con los colores por separado (Rojo, Verde, Azul) para ajustar el balance de blancos de forma todavía más avanzada, aunque será más sencillo usarlo con las curvas.
Herramienta Curva
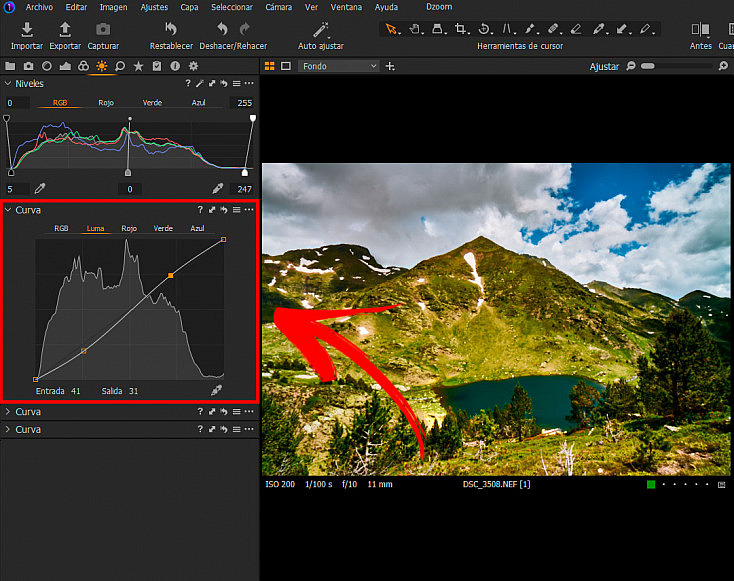
La herramienta Curva es una de las más versátiles del programa, la usaremos después de ajustar la herramienta niveles para definir todavía más el contraste y el balance de color.
La interfaz es muy sencilla. En la parte superior tenemos cinco canales, por lo que habrá hasta cinco curvas sobre las que podremos trabajar: RGB, Luma, Rojo, Verde y Azul.
Las dos primeras nos servirán para ajustar el contraste y el brillo, aunque la de Luma tiene la ventaja de no afectar a la saturación. Luego tendremos las curvas correspondientes a los canales de color individuales de Rojo, Verde y Azul.
Encontramos también un gráfico con un histograma, una recta (que se convertirá en curva al ir añadiendo puntos), un cuentagotas y dos ejes. En la parte inferior tenemos los valores de entrada (correspondientes al eje horizontal) y los valores de salida (que corresponden al eje vertical del gráfico).
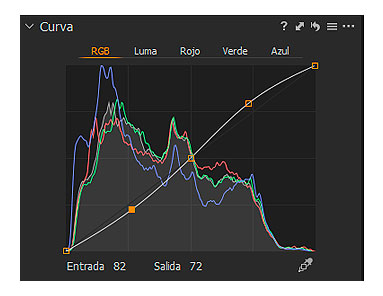
Si seleccionamos un valor en la curva Luma afectaremos solo a la luminosidad sin que afecte a los colores. Al mover la curva hacia arriba modificaremos los píxeles de salida. Fíjate que si levantamos la curva aclaramos el valor tonal seleccionado y si la bajamos lo oscurecemos.
También podremos usar el cuentagotas ![]() para marcar un punto sobre la imagen y que aparezca un punto en la curva. Así sabrás qué rango tonal tiene y podrás ajustar de forma más precisa la zona que quieres. Si haces click con el cuentagotas en otras zonas de la imagen se irán añadiendo más puntos que podrás también modificar.
para marcar un punto sobre la imagen y que aparezca un punto en la curva. Así sabrás qué rango tonal tiene y podrás ajustar de forma más precisa la zona que quieres. Si haces click con el cuentagotas en otras zonas de la imagen se irán añadiendo más puntos que podrás también modificar.
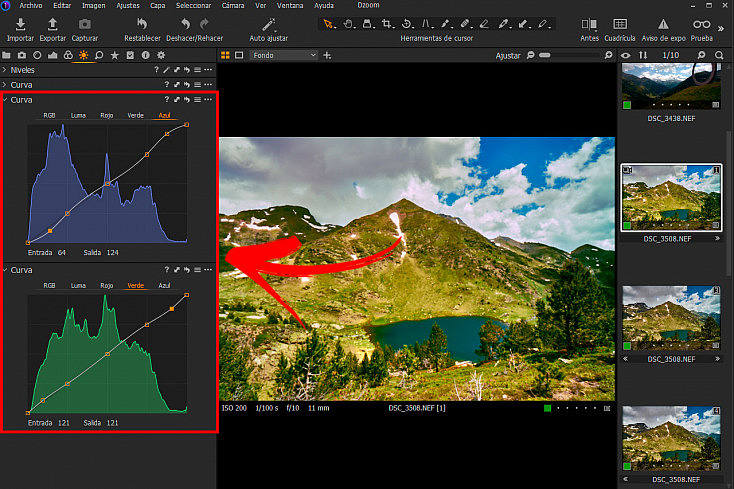
Tenemos otros tres canales más: Rojo, Verde y Azul. Si los utilizamos lo que haremos será añadir un color. Si levantamos la curva azul en la parte derecha añadiremos el color en las altas luces y si elevamos la curva en la parte izquierda lo añadiremos en las sombras.
Pero ojo, que si bajamos la curva hacia abajo y tratamos de restar, lo que hacemos es añadir los colores complementarios. Si quitamos rojo, añadiremos cian, si quitamos verde añadiremos magenta y si quitamos azul añadiremos amarillo. Esto es un concepto básico del color y que deberemos tener siempre muy en cuenta cuando trabajemos con las curvas.
En el Próximo Capítulo...
¿Qué te han parecido las herramientas que hemos visto hoy? No te asustes con Niveles y Curva, al principio puede ser complicado acostumbrarse a la metodología de trabajo con valores de entrada y de salida. Sin embargo, una vez le pillas el truco son ajustes tremendamente útiles y eficaces.
En el próximo artículo aprenderemos (por fin) cómo crear diferentes tipos de capas para realizar ajustes locales. A través del uso de distintos tipos de máscaras podremos corregir áreas concretas de la imagen en múltiples capas, sin afectar al resto de la fotografía.
¿Acabas de empezar con Capture One Pro? ¿Te está pareciendo sencillo de utilizar? ¡Comparte con nosotros tu opinión y las dudas que puedan surgir para que podamos ayudarte a usar mejor el programa!