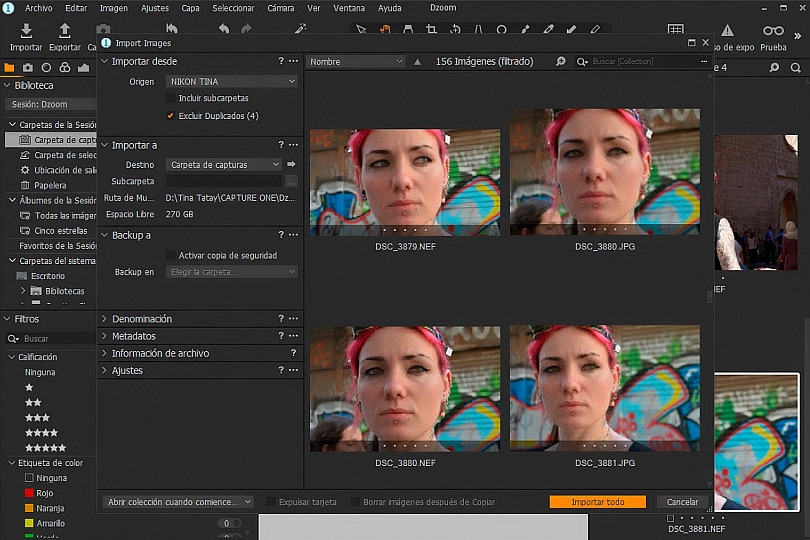¡Bienvenido/a de nuevo a Conociendo Capture One! Este es el segundo capítulo de una serie de artículos donde iremos descubriendo poco a poco cómo funciona este software de revelado de fotos profesional que está cada vez más de moda.
¿Todavía no lo conoces? En el artículo anterior analizamos la interfaz bloque a bloque, pero hoy nos vamos a centrar en aprender a importar y a organizar nuestras fotos y a saber cómo exportarlas. Algo básico si queremos dominarlo de forma efectiva.
Refrescando la Memoria...
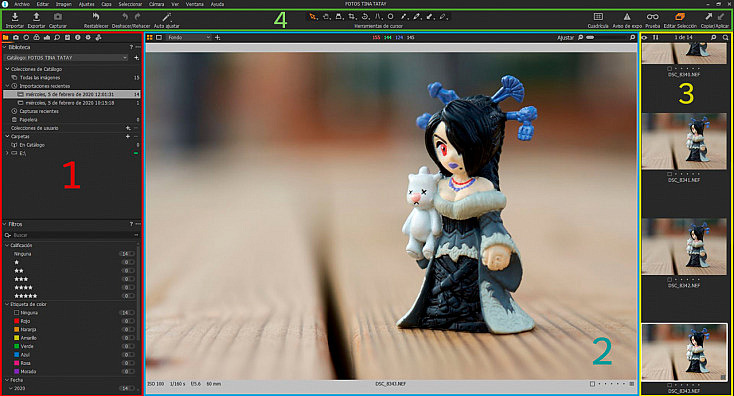
¿Recuerdas como era la interfaz de Capture One? Vamos a hacer un pequeño repaso para que rememores cuál era su aspecto, por si acaso andas un poco despistado/a.
En la parte izquierda teníamos la barra de herramientas básica (1), el visor de imágenes en el centro (2), el navegador a la derecha (3) y arriba las otras barras de herramientas (4) que incluyen las herramientas del cursor en el medio.
Si tenemos la interfaz controlada, llega el momento de empezar a trabajar con nuestras fotos. Para ello tendremos que organizar las imágenes que vayamos a importar dentro de catálogos o sesiones, por lo que también deberemos saber cómo podemos importarlas y exportarlas. Así que, toma nota.
Los Catálogos
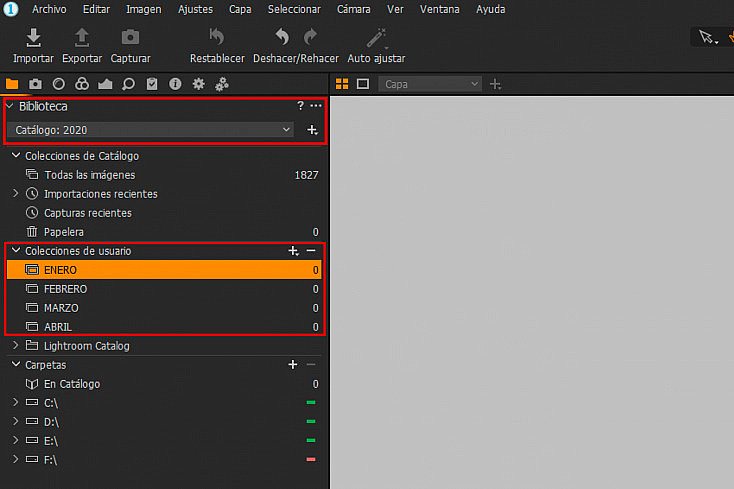
Lo primero que nos pedirá el programa al abrirlo por primera vez es que creemos un catálogo o una sesión. Estos serán los dos modos de ingesta y organización que utilizaremos en Capture One.
Los catálogos funcionan de forma similar a los catálogos de Lightroom, nos ayudan a crear y mantener una base de datos de todas nuestras fotos o biblioteca de imágenes. Se trata de un sistema de organización que resulta ideal para proyectos grandes y/o a largo plazo.
Para crear un catálogo iremos a Archivo/Nuevo Catálogo o usaremos el atajo de teclado Ctrl+Mayus+N. Aparecerá una ventana en la que deberemos completar el campo de nombre y la ubicación o carpeta donde queremos que se almacene el catálogo.
Para una mayor organización, dentro de los catálogos podremos crear también diferentes colecciones. Por ejemplo, si a nuestro catálogo lo nombramos '2020' podremos crear diferentes álbumes o colecciones con los nombres de enero, febrero, marzo, abril, etc.
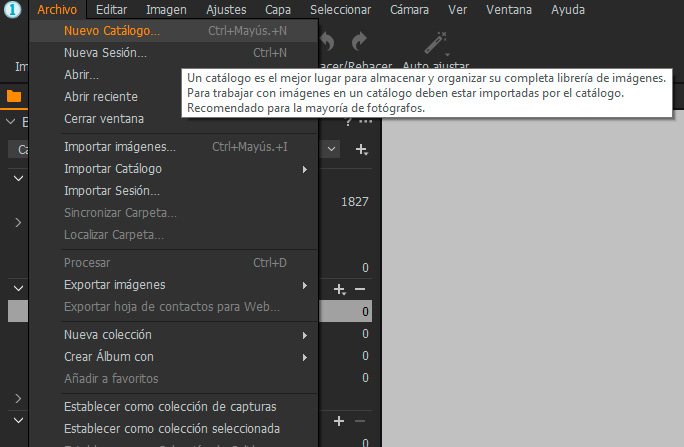
Por tanto, podríamos decir que un Catálogo está pensando para almacenar nuestro archivo fotográfico teniendo acceso a diferentes trabajos almacenados en distintas carpetas pero centralizando nuestro trabajo en un espacio común.
Si eres usuario de Lightroom y quieres migrar a Capture One sin perder tus catálogos también tendrás la posibilidad de importarlos y recuperarlos. Ve a Menú Archivo/Importar Catálogo/Catálogo de Lightroom.
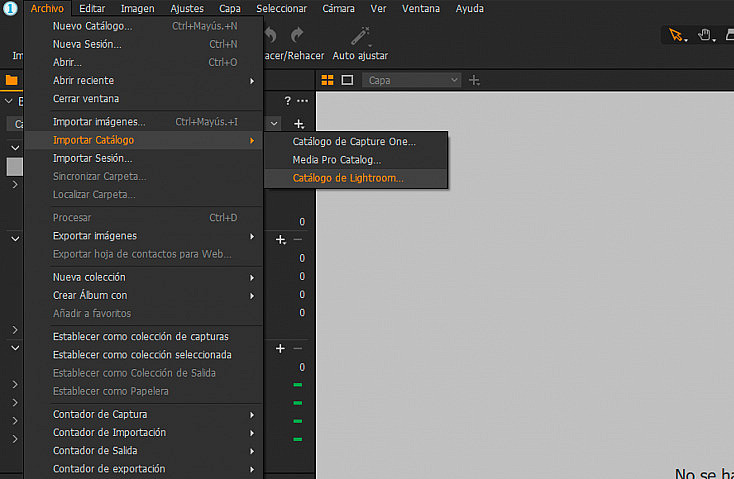
Después de hacer click en una ventana que nos advierte de las limitaciones, podremos elegir un catálogo e importarlo. Aunque debes tener en cuenta que se trata más de una migración estructural y de organización, por lo que perderemos las colecciones inteligentes pero conservaremos las palabras clave.
Se trasferirán solo los ajustes más básicos que coincidan en ambos programas, como pueden ser exposición, balance de blancos, recorte... Pero más allá de estos, la edición de las imágenes volverá a su punto de partida.
Las Sesiones
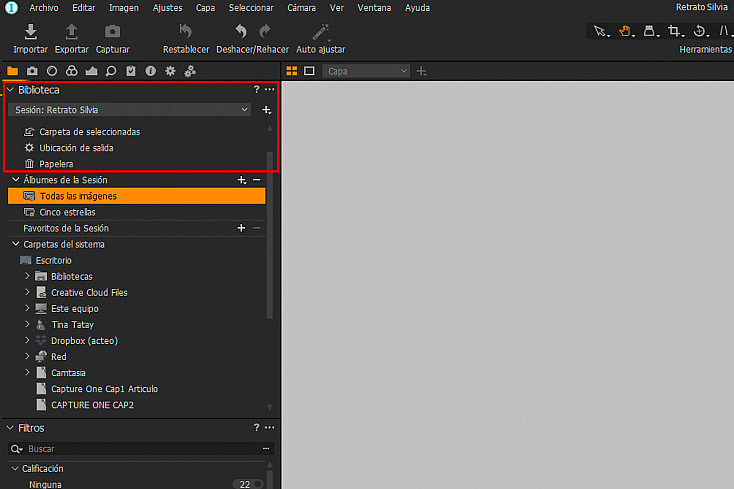
La gran diferencia entre Lightroom y Capture One es que aquí también podremos trabajar con sesiones. Se trata de un sistema de organización, marca de la casa de Capture One, que resulta muy interesante y que podemos elegir en lugar de los catálogos.
Las sesiones están pensadas para proyectos más individuales y pequeños como una sesión de retrato, por ejemplo. De hecho, es el sistema original de manejo de archivos de este programa.
Cuando nació Capture One y se trabajaba con cámaras de medio formato, se utilizaba la técnica del tethering para conectar la cámara directamente a Capture One e importar en tiempo real las fotos que se iban tomando. Los catálogos se añadieron posteriormente, alrededor de la versión 7 del software.
Cada sistema, ya sea un catálogo o una sesión, tiene sus ventajas e inconvenientes, lo importante es que organicemos bien nuestras fotos con el método que más nos guste o nos convenga.
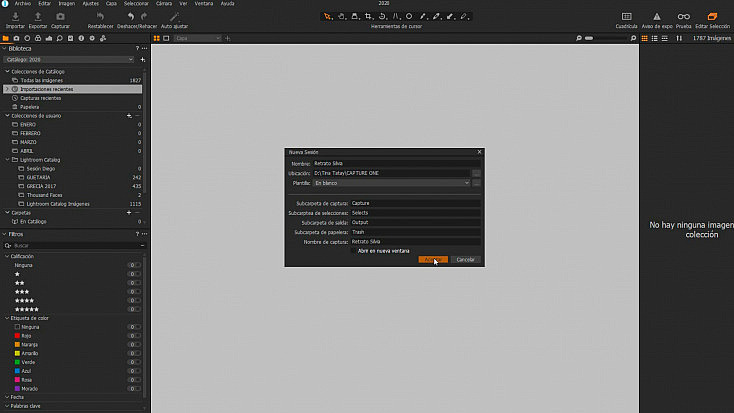
Para crear una sesión iremos a Menú Archivo/Nueva Sesión o usaremos el atajo de teclado Ctrl+N. Aparecerá un cuadro de diálogo en el que podremos escribir el nombre de la sesión y la ubicación donde queremos que se guarde.
También veremos los nombres de cuatro subcarpetas que se van a guardar dentro de la carpeta de tu nueva sesión. Esta será una estructura que se creará automáticamente en todas las sesiones que hagamos. Veamos para qué sirve cada una de ellas:
- Capture (Capturas): es donde se van a almacenar todas las fotografías importadas a la sesión.
- Output (Salida): se guardarán todas las fotos que hayamos exportado en el formato que les hayamos dado.
- Selects (Seleccionadas): se almacenarán las fotografías que tengamos seleccionadas para revelar.
- Trash (Papelera): se guardarán las fotos que eliminemos durante la sesión.
Como te comentábamos en el vídeo, lo más interesante de las sesiones es que sus carpetas están completamente monitorizadas por Capture One.
Esto significa que con tan solo copiar y pegar la carpeta de una sesión de un ordenador o otro, mantendremos los ajustes, criterios de selección y las imágenes. No se desincronizará nada ni tendremos ningún problema. Algo que no nos resulta tan sencillo realizar con los catálogos.
Importar Imágenes
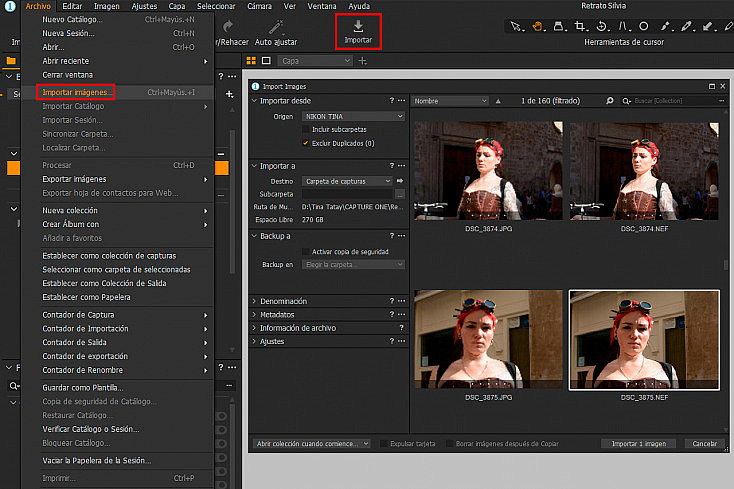
Una vez creado nuestro catálogo o nuestra sesión existen tres procedimientos para importar nuestras imágenes. Podremos hacerlo desde Menú/Archivo/Importar Imágenes..., hacer click en el Icono Importar de la barra de herramientas superior o usar el atajo de teclado Ctrl + Mayus+ I.
Se abrirá una nueva ventana para aplicar los ajustes de importación. Nos interesa el campo de 'Importar desde', donde seleccionaremos desde donde importar nuestras imágenes: una tarjeta de memoria insertada en el ordenador, una carpeta de archivos que seleccionemos en 'Elegir Carpeta' o una cámara o dispositivo compatible conectado directamente al ordenador.
El otro campo importante es el de 'Importar a', es decir, el lugar donde se almacenarán. Si estás en un catálogo te recomiendo que elijas la 'Ubicación actual' para evitar duplicados innecesarios. Aunque si deseas crear un catálogo con tokens o palabras clave, tendrás que seleccionar 'Dentro de Catálogo' como destino.
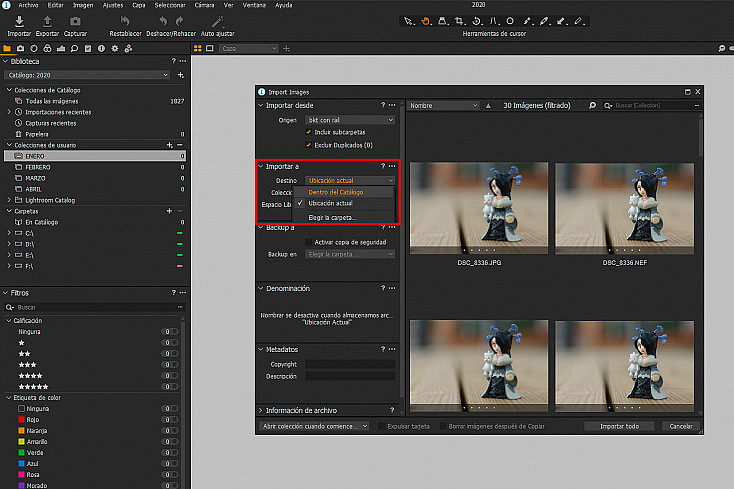
Si estás dentro de una sesión lo ideal será que elijas la Carperta Capturas. En ambos casos, podrás seleccionar algunas imágenes concretas o todas a la vez y darle al botón 'Importar'.
Exportar Imágenes
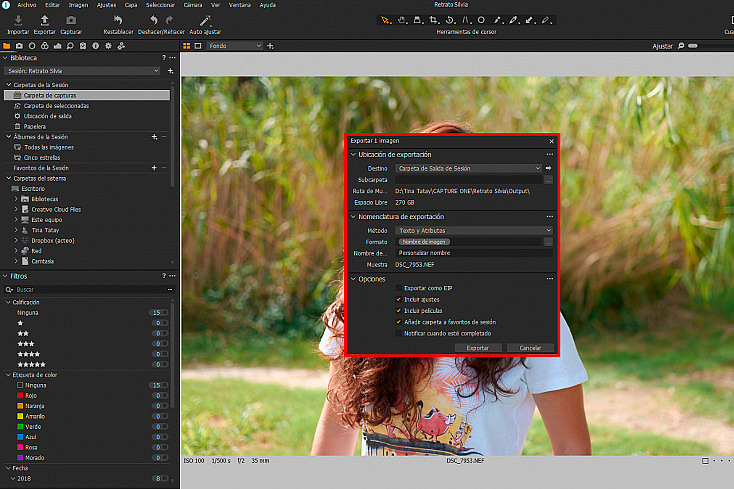
Ahora que ya sabemos importar imágenes en Capture One, vamos a conocer también el proceso para exportarlas. Podemos hacerlo de forma rápida y sencilla o de una forma un poco más elaborada.
Para exportar de forma directa una o varias fotografías solo tenemos que seleccionarlas e ir a Menú Archivo/Exportar Imágenes/Originales o hacer click en el botón derecho del ratón y seleccionar Exportar/Originales.
Aparecerá un cuadro de diálogo muy básico donde prácticamente solo tendremos que especificar el nombre y la ubicación donde queremos que se exporte la fotografía.
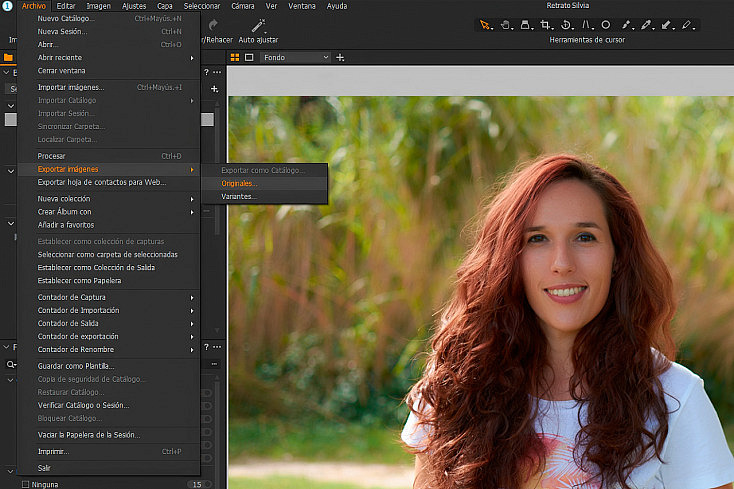
Si, por el contrario, eres una persona que suele importar sus fotos de forma más elaborada, te interesa conocer las Fórmulas de procesado. Y es que una de las ventajas de Capture One son precisamente sus posibilidades de exportación.
En la pestaña 'Salida', que se encuentra en el área de herramientas principal, tenemos las fórmulas de procesado. Verás que existen una serie de fórmulas predeterminadas que nos da el propio programa y que nos pueden resultar útiles, pero también podremos crear las nuestras.
Crear nuevas fórmulas es tan simple como hacer click en el icono (+) y darles un nombre. Aunque cerremos el programa, Capture One recordará esa serie de ajustes que hayamos creado para exportar nuestras fotografías en un futuro.
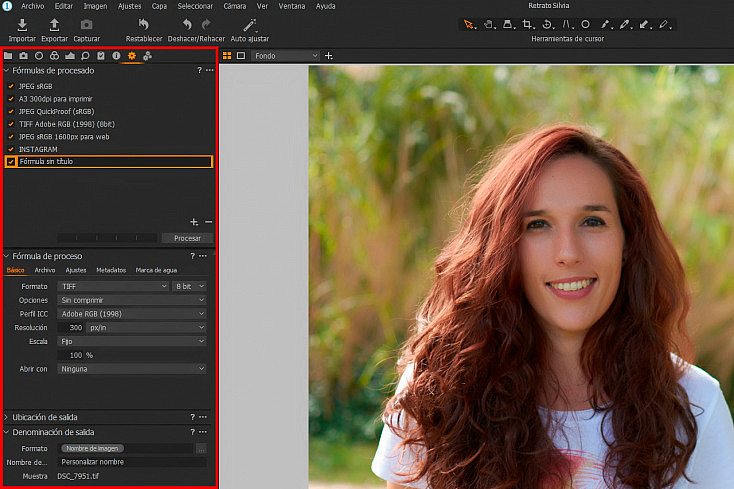
Ahora tendremos que empezar a darle unos ajustes concretos pasando de una pestaña a otra:
- Básicos: elegir el formato, la calidad, el espacio de color, el tamaño que le queremos dar, la resolución, etc.
- Archivo: decidir donde queremos que nos guarde la fotografía que queremos exportar eligiendo la carpeta que más nos interese.
- Ajustes: ver el recorte y el enfoque que queremos darle a cada foto y aplicarlo en su justa medida.
- Metadatos: añadir todos lo que queramos, incluido el copyright o anotaciones.
- Marca de agua: añadir un texto o cargar una imagen en .png con una firma. Podremos modificar aspectos como la ubicación y la opacidad.
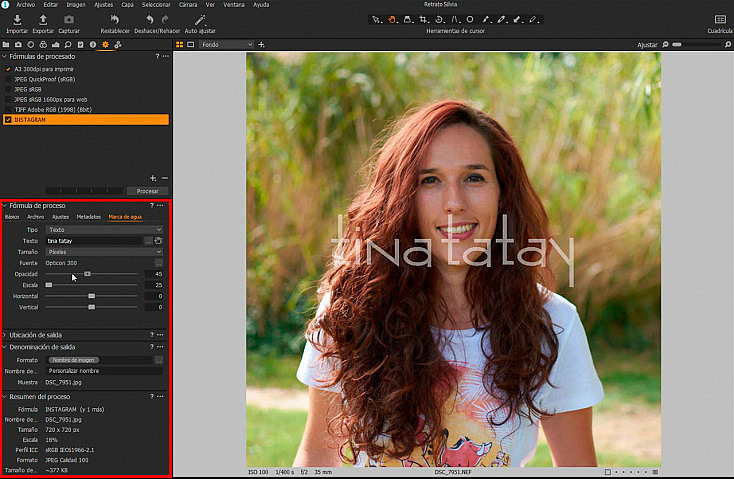
Ya hemos visto como configurar nuestras exportaciones creando fórmulas de procesado ¿Pero quieres saber cuál es la verdadera ventaja de este sistema? Pues que podemos seleccionar varias fórmulas de procesado a la vez y exportar la misma foto a la vez con diferentes formatos y características.
Es decir, que por ejemplo podremos tener una foto en alta calidad, en calidad web, en calidad de impresión o en formato 1:1 para Instagram en una sola exportación. Rápido y útil ¿verdad?
Un Paso Más Cerca de Dominar Capture One
Ya sabemos cómo importar, organizar y exportar nuestras fotos en Capture One. ¿Te vas enamorando un poco más del programa? En próximos artículos nos centraremos en conocer más a fondo las herramientas empezando (por fin) a revelar fotos.
Aunque, si de verdad te interesa aprender a usar el programa lo mejor es que lo veas con tus propios ojos. Por eso, en la Zona Premium encontrarás más vídeos de Capture One. En cada uno explicamos, detalladamente y paso a paso, todo lo que necesitas saber para que consigas dominarlo en poco tiempo.
¿Y tú? ¿Cómo importas y organizas tus fotos en Capture One? ¿Qué prefieres? ¿Catálogos o sesiones? ¡Cuéntanoslo en los comentarios!