En dzoom seguimos conociendo Capture One Pro 20. En el artículo anterior analizábamos el módulo de herramientas y prestábamos especial atención a los ajustes de corrección de la lente.
En el artículo de hoy vamos a continuar descubriendo los ajustes del bloque de herramientas y pasaremos a una pestaña que os encantará, la que contiene las herramientas de exposición.
Este módulo cuenta con algunos de los ajustes estrella de Capture One Pro porque nos ofrecerá resultados sorprendentes y superiores a muchos programas de revelado del mercado.
Si te Perdiste los Capítulos Anteriores...
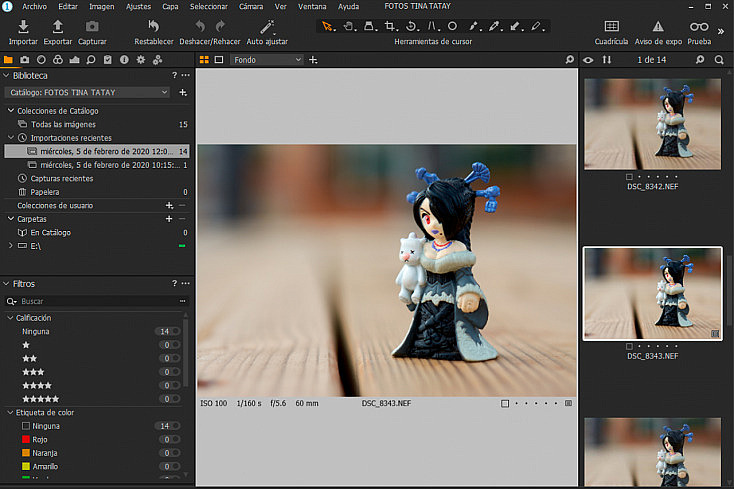
¿Acabas de decidir que quieres aprender a usar el programa de revelado del que todo el mundo habla? Aunque sea el programa que usan los grandes fotógrafos/as, no necesitas ser súper profesional para aprender a utilizar un programa avanzado como Capture One Pro. Está adaptado para todo tipo de niveles.
Hace poco os hablábamos de las mejoras que traía la nueva actualización de Capture One. Son cambios que no afectan a lo que ya hemos aprendido hasta ahora y que veremos en detalle más adelante aunque este artículo te contamos cuáles son: Todas las Novedades de la Actualización de Capture One 20.
En dzoom te explicaremos paso a paso como aprender a usar Capture One y sacarle el máximo partido para que tus revelados mejoren. Por eso, te recomendamos empezar desde el principio e ir siguiendo los capítulos por orden:
- Conociendo Capture One: Primeros Pasos en la Interfaz
- Conociendo Capture One (II): Importación y Exportación
- Conociendo Capture One (III): El Módulo de Herramientas
Recuerda que si eres usuario de la Zona Premium tendrás acceso gratis a los vídeos del curso que estamos publicando sobre Capture One Pro, para un aprendizaje más detallado y completo.
El Módulo de Herramientas de Capture One 20
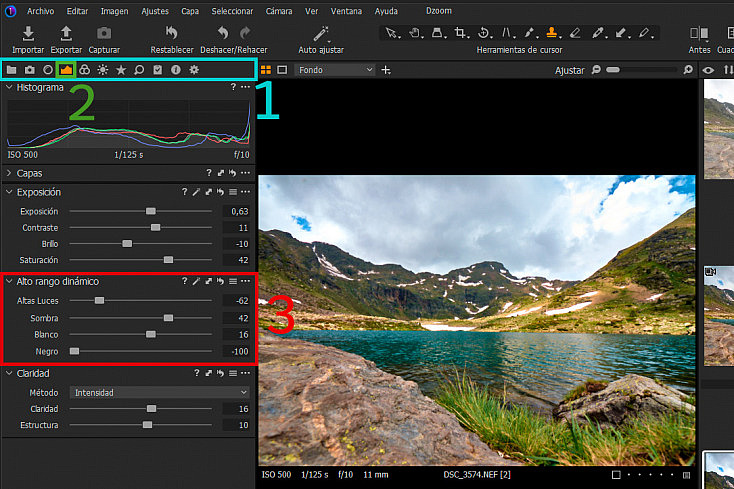
Vamos a hacer un pequeño repaso por la Interfaz del módulo de herramientas de Capture. La barra superior alberga las Pestañas de Herramientas (1). Funcionan como categorías que agrupan una serie de herramientas relacionadas dentro de cada una de ellas.
Si seleccionamos la Pestaña Exposición (2) se visualiza un bloque donde están agrupadas todas las herramientas relacionadas con los ajustes tonales de la imagen.
Podremos modificar los ajustes de la Herramienta Exposición (3) como Contraste, Brillo o Saturación. Pero también podremos utilizar otras herramientas como Alto Rango Dinámico, Claridad o Viñeteo. Estarían todas dentro de esa misma pestaña pero tendrían módulos distintos con sus deslizadores correspondientes.
A la hora de aplicar los ajustes, podemos mover los deslizadores de diversos modos:
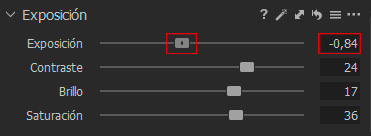
- Arrastrar el deslizador hacia la derecha (valor positivo) o hacia la izquierda (valor negativo). Esta suele ser la opción más habitual.
- Colocar el cursor sobre el deslizador + Rueda del Ratón hacia abajo (valor negativo) hacia arriba (valor positivo). Para Activar esta opción tienes que ir a Menú Editar/Preferencias/General y activar la opción 'La rueda cambia el valor del control deslizante'. Obtendremos un desplazamiento más lento y progresivo.
- Escribir una cifra (en positivo o en negativo) dentro del campo numérico correspondiente al ajuste.
- Click dentro del campo numérico + Teclas arriba y abajo. Con la tecla arriba se añadirá un valor de +0,1 y con la tecla abajo se restará un -0,1. Así realizaremos un ajuste más gradual.
- Colocar el cursor sobre el deslizador + Mantener pulsada la tecla Mayúsculas + Rueda del Ratón. Se producirá una suma o una resta de 1/-1 o 10/-10, según el parámetro seleccionado.
Ahora vamos a conocer algunos usos útiles para el manejo de las herramientas. Por un lado, es interesante saber que hay diferentes formas de resetear ajustes:
- Resetear un ajuste: doble click en cualquier lugar del deslizador.
- Resetear temporalmente un ajuste: click en el nombre del ajuste.
- Resetear ajustes de una herramienta: click en el icono Restablecer de la mini barra de herramientas.

- Resetear temporalmente los ajustes de una herramienta: mantener pulsada la tecla Alt + Click en el icono Restablecer.
- Resetear todos los ajustes de todas las herramientas (Exposición, Color, Detalles): click en el icono Restablecer de la barra de herramientas superior.

- Herramienta Antes/Después: podemos comparar nuestra foto revelada con la original. Tendremos dos modos de visualización. El modo Cursor Vista Dividida contará con un control deslizante que dividirá la imagen en dos.
 En un lado veremos el estado original y en el otro el estado actual después del revelado. Podremos hacer click sobre este control y deslizarlo hacia un lado u otro para comprobar el cambio en tiempo real. Con el modo Vista Completa activo veremos el antes y después del revelado con la foto completa y solo tendremos que hacer click en la herramienta para que cambie el estado.
En un lado veremos el estado original y en el otro el estado actual después del revelado. Podremos hacer click sobre este control y deslizarlo hacia un lado u otro para comprobar el cambio en tiempo real. Con el modo Vista Completa activo veremos el antes y después del revelado con la foto completa y solo tendremos que hacer click en la herramienta para que cambie el estado.
Herramientas Principales de Exposición
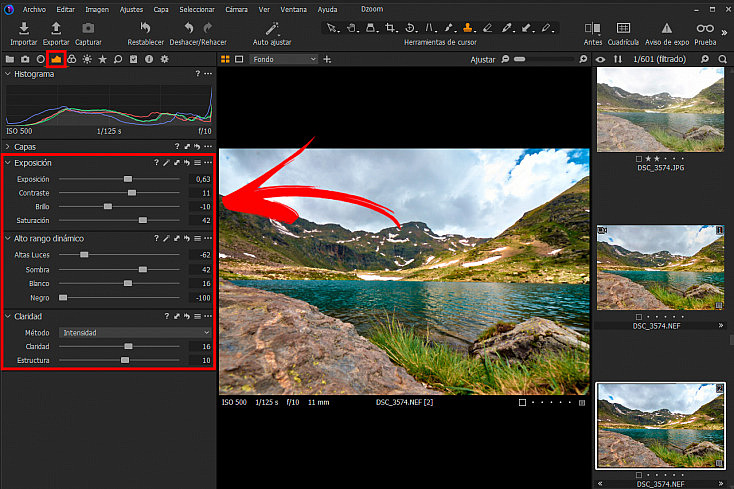
En el artículo anterior analizábamos las herramientas más interesantes que podíamos encontrar en la Pestaña Lentes. Hoy nos centraremos en conocer las herramientas que atañen a los ajustes tonales de la imagen.
La pestaña Exposición es esencial para el procesado de una imagen y contiene herramientas que diferencian a Capture One del resto de programas de revelado por la calidad de sus resultados.
Las herramientas que más usaremos en esta pestaña son Exposición, Alto Rango Dinámico y Claridad. Las analizaremos una a una para saber cuando nos convendrá más aplicarlas.
#1. Exposición
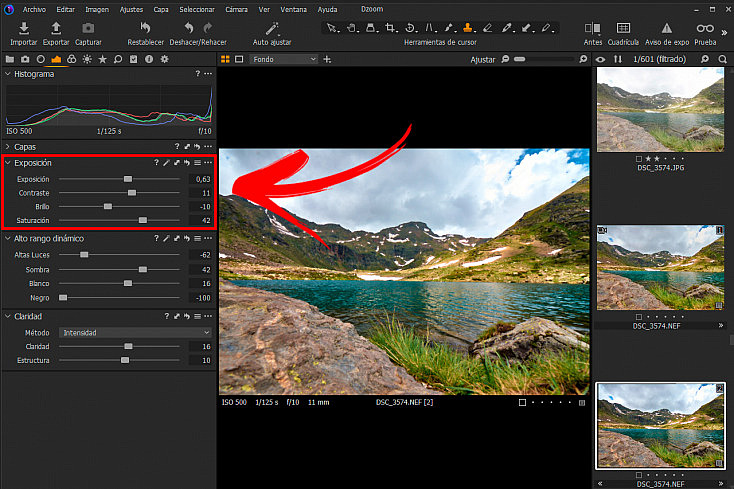
Empezaremos con la pestaña de exposición, donde están los ajustes básicos esenciales que prácticamente tienen todos los programas de revelado que habrás utilizado hasta ahora: Exposición, Contraste, Brillo y Saturación.
- Exposición: lo que hace es modificar los tonos por todo el histograma hacia la izquierda o hacia la derecha. Funciona como el dial de compensación de exposición de la cámara porque aclara u oscurece la imagen y cambia los valores de color y luminancia. Puedes probar a usar la Varita de Ajuste Automático
 como punto de partida, porque a diferencia de otros programas de revelado, funciona bastante bien.
como punto de partida, porque a diferencia de otros programas de revelado, funciona bastante bien. - Contraste: es la alternativa para los que prefieren no dedicar tiempo a las curvas. Como normalmente un archivo RAW suele ser plano, tendremos tendencia a subir el contraste. Recuerda activar la Advertencia de exposición para controlar que haya un buen balance entre exposición y contraste.
- Brillo: este deslizador controla la exposición de los medios tonos, por lo que modifica la exposición de la imagen respetando más las altas luces o las sombras. Esto nos deja personalizar mucho la atmósfera global de la toma evitando la linealidad.
- Saturación: se trata de un deslizador de saturación inteligente porque no satura de forma lineal todos los colores de la imagen. Esto significa que aplica saturación a colores de forma selectiva, respetando los que están ya más saturados. Por ejemplo, es más suave con los tonos de piel o con los cielos. Sin embargo, sí que desatura de forma lineal si aplicamos valores negativos.
Si queremos aplicar los ajustes de exposición a otras fotos que han sido tomadas en la misma sesión, tendremos que hacer click sobre el icono de la doble flecha que corresponde a la herramienta exposición (lo encontrarás en la mini barra de herramientas, junto a la varita de Ajuste Automático)
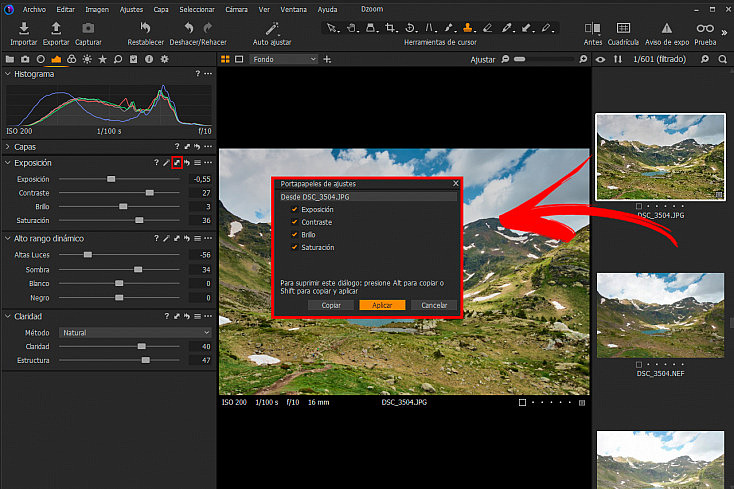
Se abrirá una ventana emergente con los ajustes disponibles para copiar. Aparecerán seleccionados por defecto aquellos en los que hayamos realizado una modificación. Una vez elegidos, hacemos click en Copiar y seguidamente, seleccionamos las fotos sobre las que queremos aplicar estos ajustes. Finalmente, debemos pegar los ajustes haciendo click sobre el icono (Copiar/Aplicar) que se encuentra en la barra de herramientas superior derecha.
También podemos hacerlo de otra forma. Podemos seleccionar primero las fotos en las que queremos aplicar la exposición y hacer click sobre la doble flecha de una herramienta. En este caso solo tendremos que hacer click en Aplicar (en lugar de Copiar) y se aplicarán los ajustes.
#2. Alto Rango Dinámico (HDR)
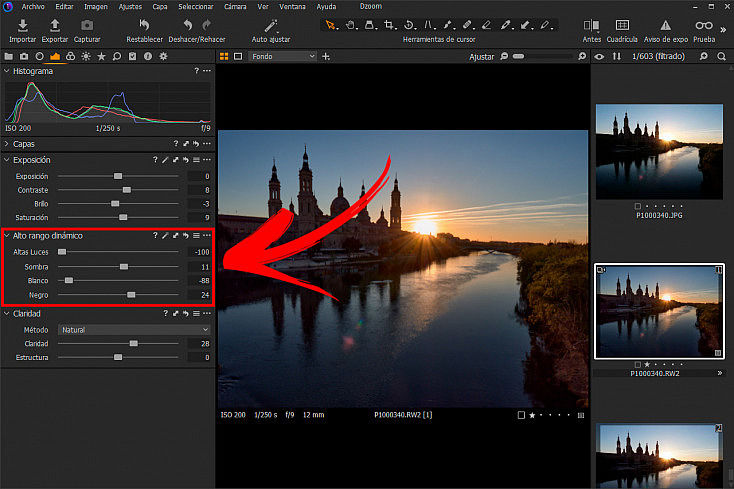
La herramienta Alto Rango Dinámico nos dejará sacar el máximo partido de un archivo RAW. Permitirá que podamos extraer toda la información posible de las zonas de las altas luces y de las zonas de las sombras.
Está diseñada para que consigamos el mismo resultado que obtendríamos al fusionar una secuencia de imágenes de bracketing de exposición, pero editando una sola imagen. Para ello, lo que hace es comprimir los valores tonales extremos recuperando al máximo los detalles en las zonas más sobreexpuestas y más subexpuestas.
Si te das cuenta, viendo los resultados que podemos obtener con estas herramientas combinadas con los nuevos sensores de las cámaras de hoy en día, prácticamente ya no necesitamos hacer bracketings de exposición.
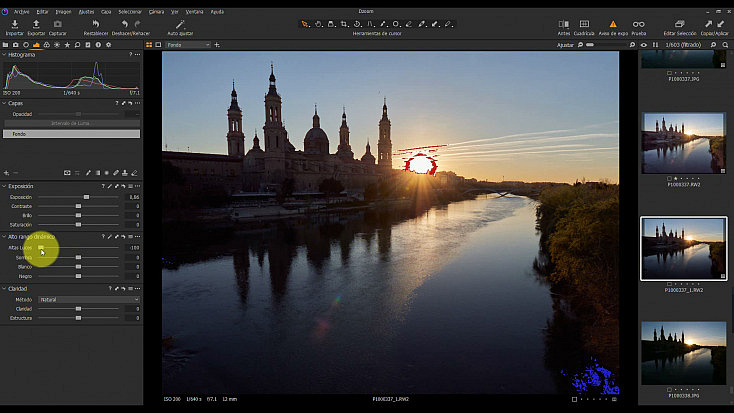
En definitiva, lo que podemos hacer con la herramienta Alto Rango Dinámico es oscurecer las altas luces y aclarar las sombras. Para lograr el mejor resultado tendremos que manejar delicadamente estos cuatro deslizadores:
- Altas luces: restaura los detalles en las zonas resaltadas al comprimir los valores de color y luminancia en el lado derecho del histograma.
- Sombras: ilumina las zonas en sombra comprimiendo los valores tonales en el otro extremo del histograma y revelando los detalles que hay debajo.
- Blanco: va a afectar a las zonas más luminosas de la toma, controlando los reflejos más brillantes.
- Negro: se encarga de las zonas más oscuras, permitiendo controlar el contraste. Tanto este deslizador como el de Blanco, conviene aplicarlos con cautela y evitar un ajuste excesivo.
#3. Claridad
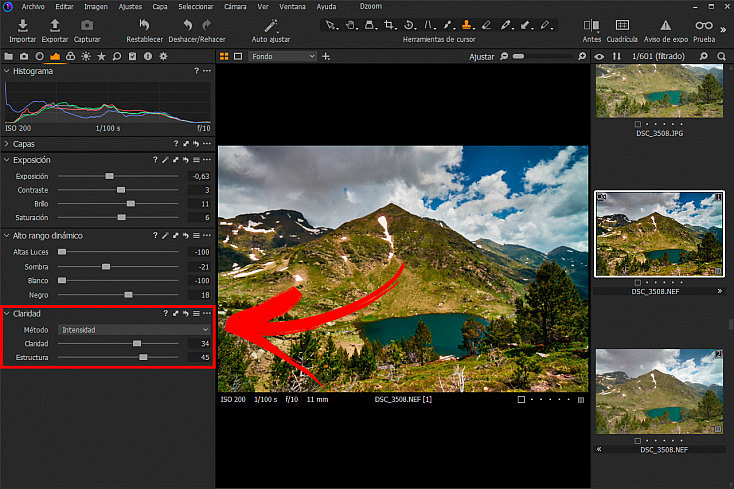
Nos queda ver la herramienta de claridad dentro de la pestaña de Exposición. Se compone de tres secciones diferenciadas, por un lado la claridad, por otro la estructura y por último el método, que afecta a los dos anteriores.
- Claridad: va a realizar un contraste mágico que solo afectará a los medios tonos porque modificará el contraste de forma inteligente respetando las altas luces y las sombras. Mejorará lo que se conoce como microestructura de la imagen, consiguiendo embellecer la toma.
- Método: si hacemos click en el desplegable vemos que hay cuatro modos. El Método Natural es el más avanzado y el que consigue resultados más efectivos. También encontrarás el Método Intensidad, el Método Neutro y el Modo Clásico. Al aplicar uno u otro afectaremos tanto a la Claridad como a la Estructura, por lo que es aconsejable elegirlo primero.
- Estructura: mejora la sensación de nitidez de toda la imagen mitigando los efectos de suavizado de la difracción de la lente. Para ello, aumenta el contraste en los bordes y aplica como una especie de filtro de paso alto para mejorar la nitidez.
En el Próximo Capítulo...
Ya hemos visto las herramientas más relevantes que necesitas conocer para poder ajustar la exposición de tus fotos en Capture One Pro. Más adelante nos adentraremos en el mundo de las curvas y los niveles, pero de momento no vamos a complicarnos más de la cuenta.
¿Qué es lo próximo que veremos? Pues en el siguiente artículo le toca el turno a las herramientas relativas al color, otro punto esencial en el revelado. ¿Nos sorprenderán tanto como lo han hecho las herramientas de exposición? Pronto lo descubriremos.
¿Y tú? ¿Eres usuario habitual de Capture One Pro? ¿Qué herramientas de Exposición son tus favoritas? ¿Qué trucos utilizas para revelar tus fotos? ¡Deja un comentario!
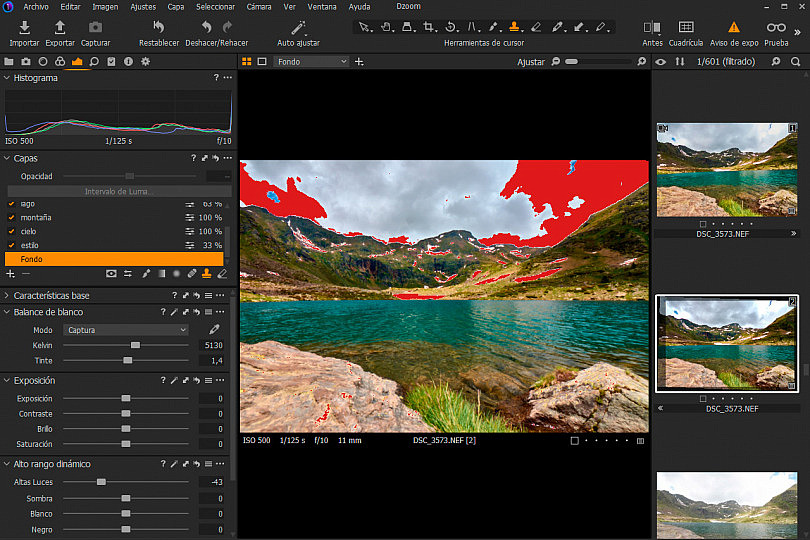



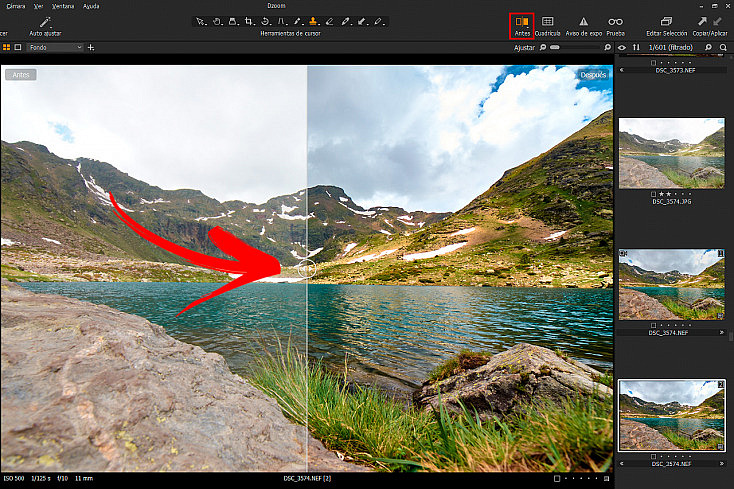 En un lado veremos el estado original y en el otro el estado actual después del revelado. Podremos hacer click sobre este control y deslizarlo hacia un lado u otro para comprobar el cambio en tiempo real. Con el modo Vista Completa activo veremos el antes y después del revelado con la foto completa y solo tendremos que hacer click en la herramienta para que cambie el estado.
En un lado veremos el estado original y en el otro el estado actual después del revelado. Podremos hacer click sobre este control y deslizarlo hacia un lado u otro para comprobar el cambio en tiempo real. Con el modo Vista Completa activo veremos el antes y después del revelado con la foto completa y solo tendremos que hacer click en la herramienta para que cambie el estado.