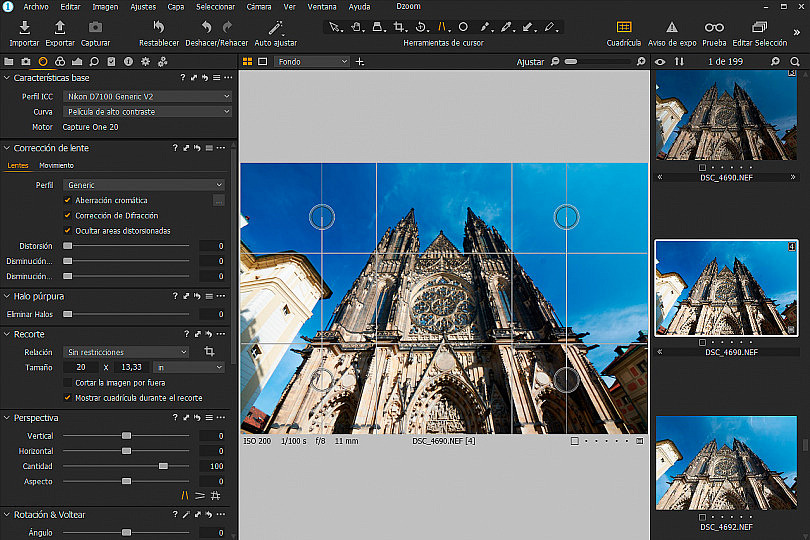¡Bienvenido/a de nuevo a Conociendo Capture One Pro! Este es el tercer capítulo de una serie de artículos donde estamos descubriendo poco a poco cómo funciona este software de revelado de fotos profesional.
¿Todavía no lo conoces? En el primer artículo analizamos la interfaz bloque a bloque y en el segundo artículo nos centramos en aprender a importar, organizar y exportar nuestras fotos. Hoy empezaremos ya a conocer las primeras herramientas y sus ajustes de revelado.
Abriendo Capture One Pro...
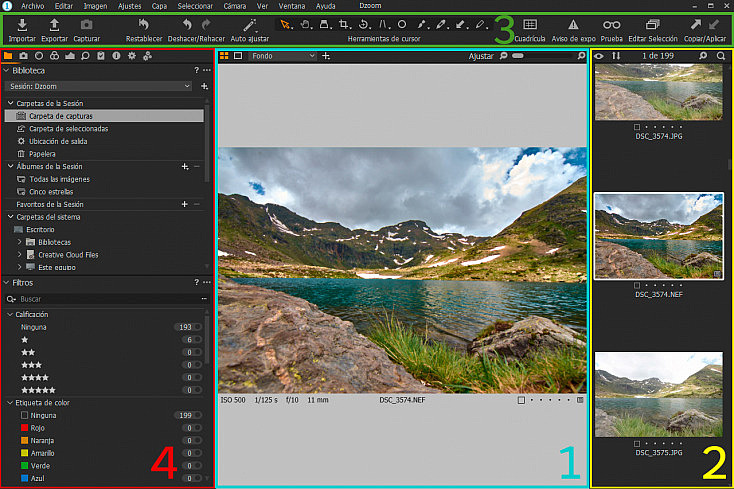
Lo primero que hacemos, como siempre es abrir Capture One. Ahora la interfaz ya nos va sonando más ¿verdad?
Como ves en la captura, tenemos el visor de imágenes en el centro (1) , el navegador a la derecha (2), arriba tenemos las barras de herramientas (3) que incluyen las herramientas del cursor y en la parte izquierda tenemos la pestaña de herramientas básicas (4) que son las que vamos a ver hoy.
A diferencia de otros programas, aquí no trabajamos a través de modulos de revelado sino que la pantalla de trabajo principal ya engloba todos los módulos juntos. Esto, sin duda, es mucho más cómodo porque el programa no tiene que cargarse cada vez que cambiamos de módulo.
El Módulo de Herramientas
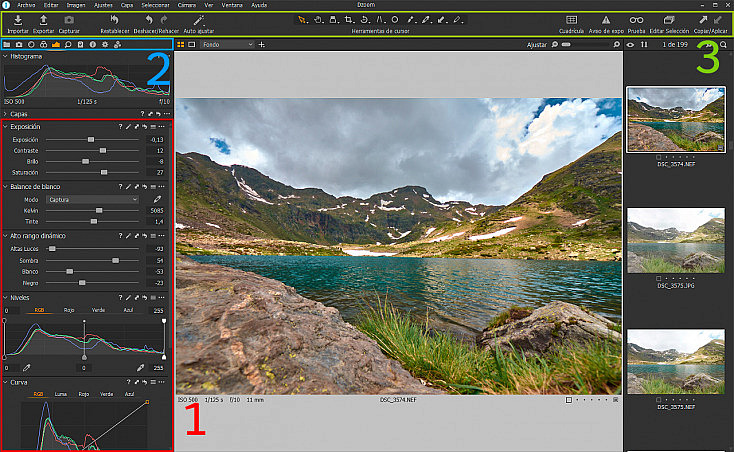
Antes de nada, lo que vamos a hacer es aprender a distinguir entre las Herramientas (1) como tal, las Pestañas de herramientas (2) y las Barras de herramientas (3). Así sabrás a qué sección nos estamos refiriendo en cada momento.
Los iconos que encontramos en la parte superior del módulo de herramientas son las Pestañas (2) y funcionan como categorías que van a agrupar una serie de herramientas relacionadas entre sí. Por ejemplo, dentro de la Pestaña Exposición, encontramos las herramientas de: Exposición, Balance de Blancos, Alto Rango Dinámico, Niveles, Curvas, etc.
¿Qué es lo bueno que tienen las Pestañas? Pues que como casi todo en Capture One, se trata de una sección completamente personalizable. Para poder cambiar el orden de las pestañas y reubicarlas solo tendrás que pulsar el botón Alt y arrastrar el icono que desees a otro lugar.
Además, si hacemos click derecho sobre la barra de pestañas podremos añadir o borrar pestañas que incluyan otras herramientas (Composición, Blanco y Negro, Rápido). Podemos incluso crear una pestaña personalizada por nosotros mismos gracias a esta opción de 'Personalizar Pestaña de Herramienta'.
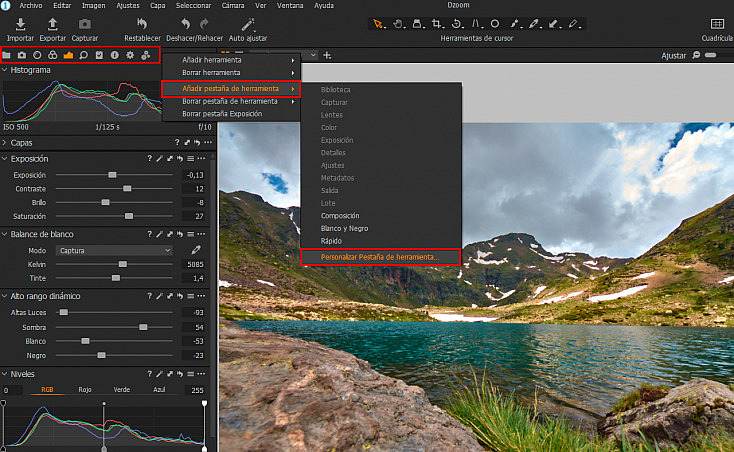
Se abrirá una nueva ventana donde tendremos que darle un nombre a la nueva pestaña y asignarle un icono. Ahora solo tendremos que moverla donde queramos e ir añadiendo dentro las herramientas que deseemos.
Así dejaremos a nuestro gusto las pestañas para organizar nuestros flujos de trabajo. Si deseamos guardar esta configuración con nuestras pestañas y herramientas personalizadas tendremos que ir a Menú/Ventana/Espacio de Trabajo/Guardar Espacio de Trabajo... y asignarle un nombre, por ejemplo 'Revelado de Paisaje' y así podremos volver a usarlo en el futuro.
Si, por el contrario, queremos que se restauren las pestañas a su estado original solo tendremos que ir a Menú/Ventana/ Espacio de Trabajo/Valor predeterminado o elegir el que espacio de trabajo que tuvieras antes de modificar las pestañas.
Ya tenemos claro el concepto de Pestañas de Herramientas ¿verdad? Las Herramientas (1) serán entonces cada uno de los ajustes que hay dentro de las pestañas o categorías que hemos visto.
También podemos reubicar las herramientas dentro de su propia pestaña arrastrándolas, borrarlas o añadir otras haciendo click con el botón derecho del ratón. Podemos incluso sacarlas del módulo y colocarlas fuera, sobre el visor, pudiendo también aumentar o reducir su tamaño a nuestro gusto.
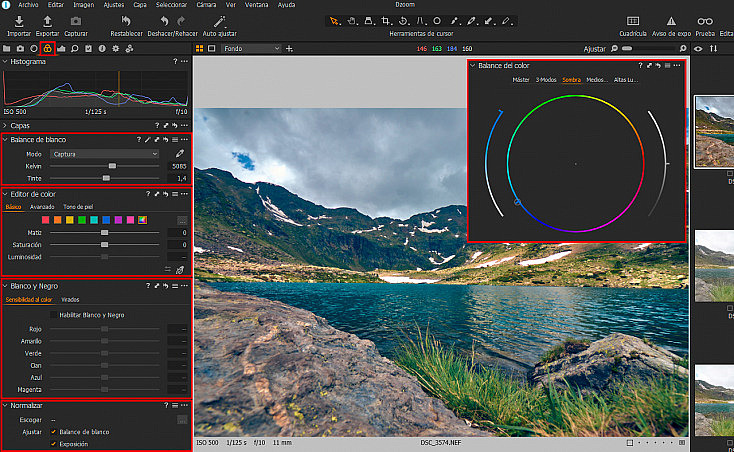
Por último, no debemos confundir estas herramientas con las de arriba del todo, las de la Barras de Herramientas (3). Estas configuraciones funcionan más como accesos directos que utilizaremos bastante, algunas están relacionadas con las herramientas y otras son totalmente independientes.
Ahora haremos un breve repaso de las pestañas que tenemos disponibles y del tipo de herramientas que contienen. Más adelante ya profundizaremos en las herramientas que más solemos utilizar en cada una y por las que más destaca Capture One.
 Bibloteca: engloba las herramientas que nos permiten archivar, organizar y filtrar nuestras fotos.
Bibloteca: engloba las herramientas que nos permiten archivar, organizar y filtrar nuestras fotos. Capturar: sirve para flujos de trabajo tipo tethering en los que conectamos la cámara al ordenador.
Capturar: sirve para flujos de trabajo tipo tethering en los que conectamos la cámara al ordenador. Lentes: podremos corregir todos los defectos de una lente tanto con ajustes predeterminados como manuales.
Lentes: podremos corregir todos los defectos de una lente tanto con ajustes predeterminados como manuales. Color: encontraremos los ajustes cromáticos de nuestra fotografía.
Color: encontraremos los ajustes cromáticos de nuestra fotografía. Exposición: alberga las herramientas para los ajustes tonales de la foto.
Exposición: alberga las herramientas para los ajustes tonales de la foto. Detalles: incluye las herramientas referentes al enfoque, a la nitidez y a los ajustes de reducción de ruido.
Detalles: incluye las herramientas referentes al enfoque, a la nitidez y a los ajustes de reducción de ruido. Ajustes: contiene presets, aquí llamados estilos y ajustes.
Ajustes: contiene presets, aquí llamados estilos y ajustes. Metadatos: incluye palabras clave, anotaciones y metadatos.
Metadatos: incluye palabras clave, anotaciones y metadatos. Salida: podrás crear y ajustar las fórmulas de procesado para exportar tus imágenes.
Salida: podrás crear y ajustar las fórmulas de procesado para exportar tus imágenes. Lotes: estarán las imágenes agregadas a la cola de procesamiento y el Historial de las que ya han sido procesadas.
Lotes: estarán las imágenes agregadas a la cola de procesamiento y el Historial de las que ya han sido procesadas.
Cada herramienta tiene una pequeña barra de herramientas en la esquina superior derecha. Recordemos para qué sirve cada uno de estos iconos.
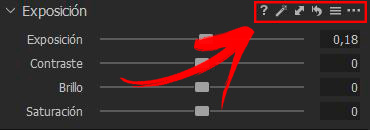
- Interrogante: abre automáticamente la 'Ayuda de Capture One' y te explica para qué sirve esa herramienta.
- Varita: ajusta de forma automática los valores que considera más adecuados.
- Flecha Doble: sirve para copiar los ajustes realizados a una selección.
- Flecha Redondeada: reinicia la herramienta al estado original.
- Texto: contiene presets o estilos predeterminados que puedes aplicar.
- Tres puntos: alberga un submenú con funciones adicionales.
Herramientas Principales de Corrección de Lente
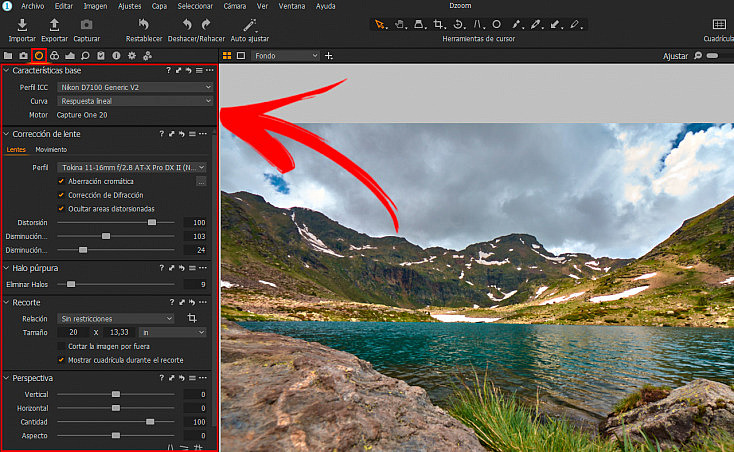
Después de haber hecho un repaso por las pestañas que tenemos disponibles, vamos a conocer más detalladamente algunas herramientas, en especial aquellas que más vamos utilizar cuando revelemos una foto.
Las herramientas de la Pestaña Lentes son las que atañen a las correcciones de la lente de nuestro objetivo y serán la primeras que veremos. Como no podemos ver a fondo todas y cada una de las herramientas, nos centraremos en analizar aquellos ajustes más interesantes y que marcarán la diferencia entre Capture One Pro y otros programas de revelado.
#1. Características Base
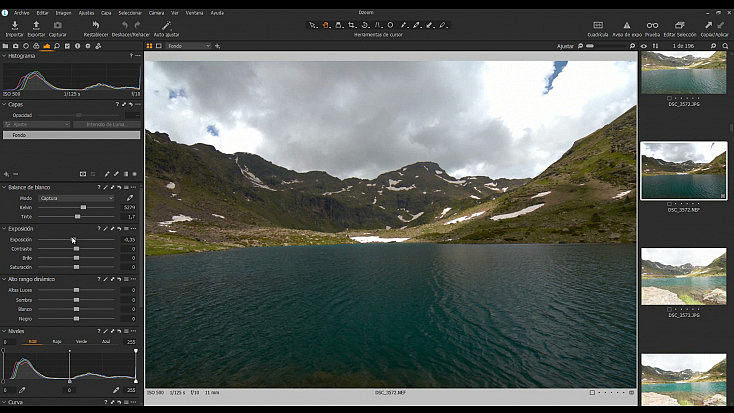
No la busques entre las herramientas predeterminadas dentro de la pestaña Lentes, porque no estará. Tendrás que añadirla tú manualmente como te hemos explicado antes: Click derecho/Añadir Herramienta/Características Base.
Sin duda, te recomendamos que la agregues de inmediato porque es una de las más potentes del programa. Se encarga de definir todos los aspectos importantes de la fotografía y, lo más imporante, cambia el punto de partida del revelado de nuestra foto.
La primera pestaña es el Perfil ICC, donde aparecerá el perfil genérico de la cámara que el propio programa detecte. Aunque en 'Mostrar todo' podemos buscar y elegir el perfil genérico de otra cámara para aplicarlo.
Lo realmente importante será lo que seleccionemos en la pestaña Curva. Si hacemos click en el desplegable y elegimos una opción se aplicará un preprocesado a la imagen que tengamos en el visor, sin que se modifiquen el resto de ajustes.
Vamos a encontrar cinco opciones en el desplegable. La primera es Auto y se corresponde también con Película estándar. Lo que hacen es aplicar un equilibrio entre sombras y altas luces bastante sutil. Digamos que es la alternativa más adecuada para aquellos que quieren un revelado simple.
Aunque hay otras tres opciones que quizá nos interesan más:
- Película de sombra extra: va a levantar las sombras recuperando mucho detalle y nos vendra muy bien para fotografía nocturna.
- Película de alto contraste: aplica un contraste fuerte a la toma para mejorar el aspecto plano del propio RAW.
- Respuesta lineal: cosigue recuperar muchísimo detalle en las altas luces, salvando fotos que a priori parecían irrecuperables.
En cuanto a opciones de personalización, en esta y en otras muchas herramientas, podemos guardar una configuración predeterminada para que se aplique automáticamente a todos los archivos RAW de una misma cámara.
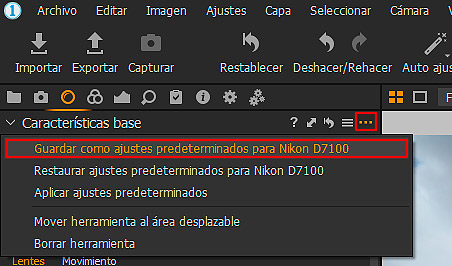
Para ello, solo tendremos que ir al icono de los tres puntos ![]() en la barra de herramientas y hacer click en 'Guardar como configuración por defecto para (en mi caso) Nikon D7100'. A partir de ahora, todas las fotos que importase desde esta cámara tendrían aplicadas por defecto la opción de 'Respuesta Lineal' como Característica base.
en la barra de herramientas y hacer click en 'Guardar como configuración por defecto para (en mi caso) Nikon D7100'. A partir de ahora, todas las fotos que importase desde esta cámara tendrían aplicadas por defecto la opción de 'Respuesta Lineal' como Característica base.
#2. Corrección de Lente y Halo Púrpura
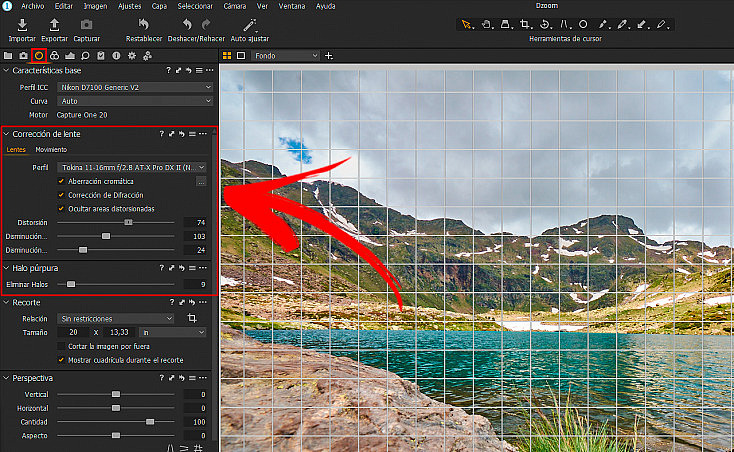
La herramienta de correcion de lente será la que aplicará automáticamente correcciones a prácticamente todas los modelos de lente que hay ahora mismo en el mercado. En Perfil, indícale cual es el objetivo que utilizaste para realizar la toma y aplicará una corrección automática y personalizada.
Si no recuerdas qué lente utilizaste o tu lente no aperece en el listado, no te preocupes, puedes selecconar un Perfil Genérico y corregir la distorsión manualmente con el deslizador que tenemos abajo, el de Distorsión.
Si activamos la casilla 'Aberración cromática', reduciremos los halos de color que se hayan podido producir en los bordes de los elementos, sobre todo si hay mucho contraste. Con el ajuste de 'Corrección de difracción' corregiremos la nitidez de las fotos en las que usamos diafragmas muy cerrados como f/16- f/22. Se añadirá como una especie de filtro de paso alto que recuperará los detalles en esas zonas.
También podremos mover dos delizadores más, el de 'Disminución de nitidez' para conseguir mayor nivel de detalle en los bordes y el de 'Disminución de luz' con el que podremos corregir también el viñeteo de las esquinas de la toma.
#3. Perspectiva Vertical (K)
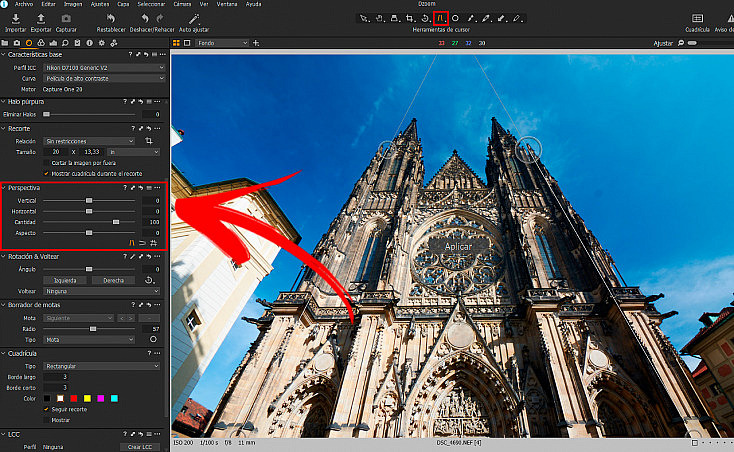
Con la herramienta Perspectiva podremos hacer correcciones de forma manual con los deslizadores que tenemos disponibles. Aunque muchas veces será mejor optar por los ajustes semiautomáticos que nos ofrecen.
Por ejemplo, la foto de la catedral fue tomada con un gran angular y vemos que se distorsionó mucho la arquitectura del edificio. Pulsando la tecla K o haciendo click sobre este icono ![]() , llamado Perspectiva vertical, podremos corregir fácilmente la distorsion.
, llamado Perspectiva vertical, podremos corregir fácilmente la distorsion.
Al activar la herramienta aparecerán cuatro nodos que tendremos que colocar en las dos líneas que veamos más distorsionadas. Ahora haz click en 'Aplicar' para que se ajuste automáticamente la prespectiva. Si generamos una variante de la foto pulsando F7, podemos comparar la toma con la perspectiva corregida y la foto original para ver el cambio. ¿Se nota verdad?
#4. Recorte (C)
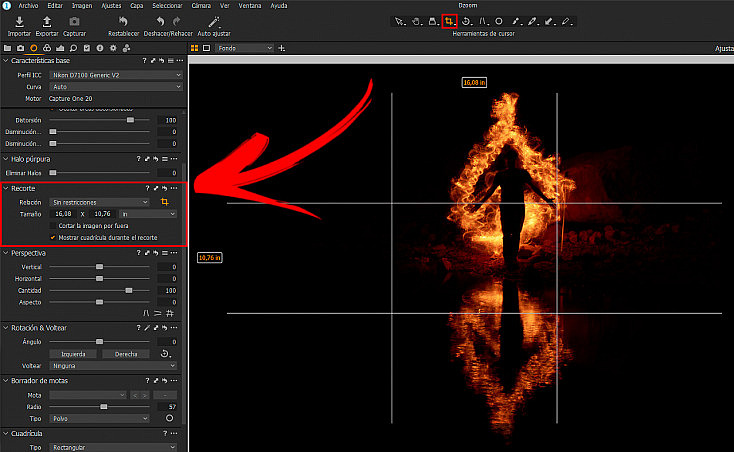
También encontramos la herramienta recorte, a la que podemos acceder con la letra C o este icono ![]() de la barra de heramientas del cursor. Con esta podremos recortar una imagen arrastrando la selección desde las esquinas.
de la barra de heramientas del cursor. Con esta podremos recortar una imagen arrastrando la selección desde las esquinas.
Si haces click con el botón derecho sobre el visor aparecerá una ventana donde podrás aplicar una relación de aspecto predeterminada o personalizada. También se pueden usar las teclas de modificación habituales:
- SHIFT + Arrastrar: mantenemos la relación de aspecto original al recortar.
- ALT+ Arrastrar: recortamos desde el centro de la imagen.
- CTRL + Arrastrar: podremos rotar/voltear la imagen.
Para finalizar el recorte deberás pulsar la tecla Enter o elegir otra herramienta de cursor. Si queremos aplicar este recorte a otras fotos, solo tendremos que seleccionar las otras fotos y aplicar el recorte realizado en la foto maestra (aquella con un borde blanco más grueso).
Seguidamente haremos click en el icono de la doble flecha ![]() que hay en la barra de herramientas que corresponde a Recorte. Se abrirá una ventana donde elegiremos qué ajustes queremos copiar y pegar. Finalmente, haremos click en Aplicar y todas las fotos se recortarán a la vez.
que hay en la barra de herramientas que corresponde a Recorte. Se abrirá una ventana donde elegiremos qué ajustes queremos copiar y pegar. Finalmente, haremos click en Aplicar y todas las fotos se recortarán a la vez.
#5. Borrador de Motas (O)
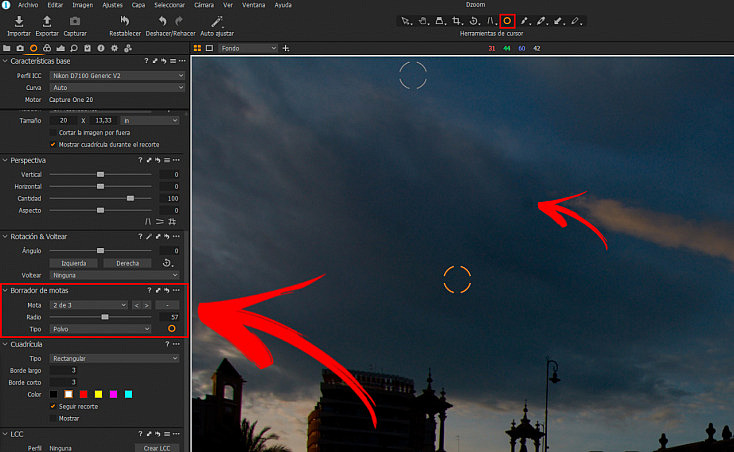
La herramienta Borrador de Motas nos servirá para quitar esas manchas en el sensor que tanto nos molestan o la suciedad que haya podido estropear nuestra toma. Podemos acceder a ella desde la pestaña Lentes, con la tecla O o bien desde la barra de herramientas superior, activando este icono ![]() .
.
Si hacemos click derecho podremos corregir el radio (tamaño del cursor) y los algoritmos con los que vamos a trabajar: polvo o mota. En ambos casos podremos seleccionar el círculo y ampliarlo/reducirlo, sustituirlo o borrarlo.
Al seleccionar Polvo aparecerá un cursor con cuatro cuadrantes. Esta la mejor alternativa para eliminar las partículas de polvo en el sensor, porque trabajará analizando la textura, el color, el tono de los píxeles que haya alrededor.
Cuando seleccionemos Mota, el perfil del cursor cambiará a un círculo. Lo usaremos para eliminar la suciedad que se haya podido quedar adherida a una lente. Aunque si Polvo no nos funciona bien, también podremos cambia a Mota a ver si funciona mejor y desaparecen del todo.
Finalmente, si queremos aplicar esa corrección al resto de fotos de un mismo álbum, lo haremos copiando y pegando los ajustes a todas las demás fotos. Repitiendo el proceso que hemos hecho antes con la herramienta Recorte.
En el Próximo Capítulo...
Ya sabemos cómo se organizan las pestañas de herramientas y conocemos los ajustes más interesantes relacionados con las correciones de nuestras fotos.
En próximos artículos veremos cómo funcionan las herramientas de Exposición y de Color, que sabemos que también son de vuestras favoritas. Si estas os han gustado, ya os podemos adelantar que estas todavía os sorprenderán más.
¿Usas Capture One a menudo? ¿Qué herramientas de Corrección de Lente utilizas más? ¿De qué herramientas quieres que hablemos? ¡Déjanos un comentario!