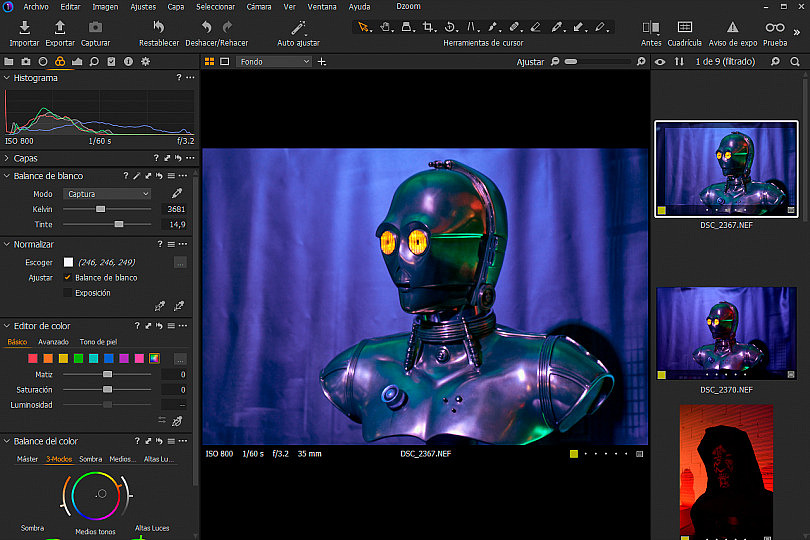Sin duda el tratamiento del color es uno de los aspectos más importantes en el proceso de revelado de una fotografía. Por eso en Capture One encontramos una pestaña dentro de las herramientas del programa que alberga todos los ajustes relativos al color.
En esta serie de capítulos en los que estamos conociendo este software de revelado no podía faltar un artículo dedicado exclusivamente al revelado cromático de nuestras imágenes. Así que toma nota, porque hoy vamos a hablar de color y cómo dominarlo en Capture One.
En Capítulos Anteriores...
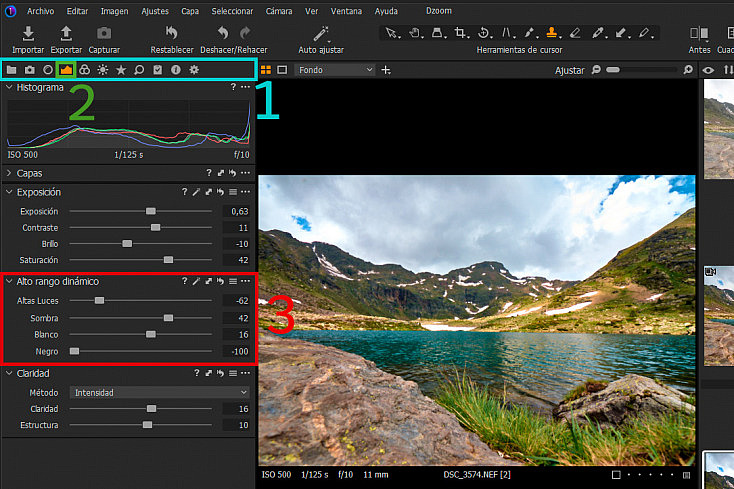
Puede que estés muy acomodado/a trabajando con tu programa de revelado habitual y creas que es imposible migrar a otro a estas alturas. Eso es lo que yo pensaba hasta hace medio año, que conocí Capture One Pro. Después de haber aprendido a utilizarlo, ahora vuelvo a mi programa de revelado anterior y echo de menos demasiadas cosas.
Si ya llevas un tiempo conociendo Capture One con nosotros seguro que te está empezando a pasar lo mismo ¿verdad? Y es que, ¡engancha! Así que si aún no te has animado a probarlo, descarga ya mismo la versión de prueba de 30 días y ponte a trastearlo porque seguro que te llama la atención ¡Por algo es el programa de moda!
En dzoom te explicaremos paso a paso como aprender a usar Capture One y sacarle el máximo partido para mejorar tus revelados. Por eso, te recomendamos empezar desde el principio e ir siguiendo los capítulos por orden, incluidas las novedades que venían con la última actualización:
- Conociendo Capture One: Primeros Pasos en la Interfaz
- Conociendo Capture One (II): Importación y Exportación
- Conociendo Capture One (III): El Módulo de Herramientas
- Todas las Novedades de la Actualización de Capture One 20
- Conociendo Capture One (IV): Herramientas de Exposición
Además, si eres usuario de la Zona Premium tendrás acceso gratuito a todos los vídeos del curso que estamos publicando sobre Capture One Pro, para un aprendizaje mucho más completo.
Herramientas Principales de Color
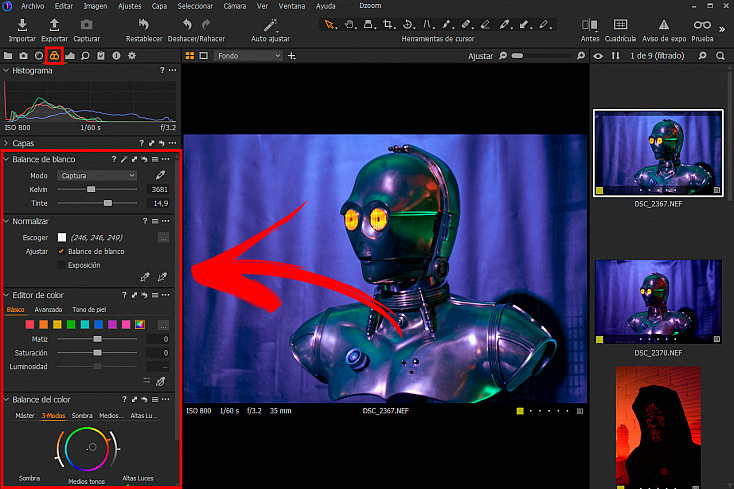
En el bloque de la izquierda tenemos las pestañas de herramientas de Capture One y, si editas con el Espacio de Trabajo 'Valor Predeterminado' de la nueva versión, la pestaña Color será la cuarta que encontraremos y estará representada por este icono ![]() .
.
Vamos a centrarnos ahora en conocer las cuatro herramientas esenciales que nos interesará dominar dentro de este bloque: Balance de Blancos, Normalizar, Balance de Color y Editor de Color.
#1. Balance de Blanco(s)
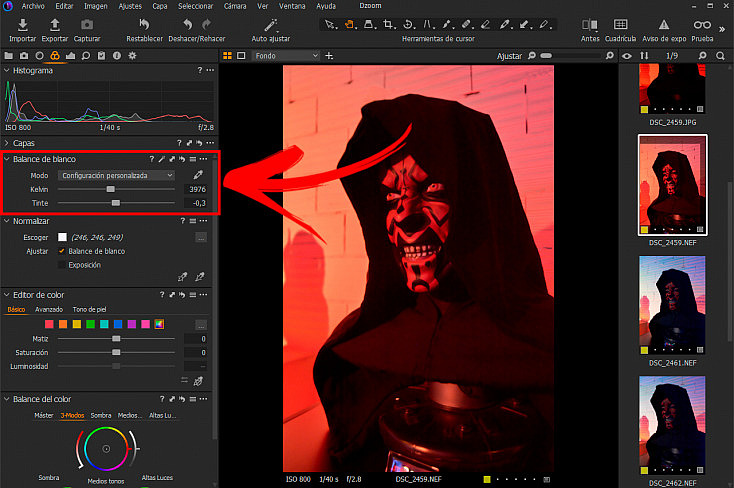
El ojo humano es capaz de compensar automáticamente el color de la luz cuando hay varias fuentes de iluminación diferentes, logrando que la luz sea de color blanco aún cuando esos colores se mezclan.
Los sensores de la cámara tienen su propia respuesta al color y en el procesado estarán relacionados con el Perfil ICC seleccionado en la herramienta Características Base (que vimos en el capítulo de Exposición) y las condiciones de iluminación que había a la hora de realizar la toma.
Con un archivo RAW podemos eliminar un color mezclado neutralizando o, más bien, equilibrando los valores de Color durante el procesado. Sin embargo, como el balance de blancos (ya sea automático o personalizado) se ajusta en la cámara a la hora de tomar la foto, debemos tener más cuidado si fotografiamos en formato JPEG.
Alternativamente, también podemos usar una tarjeta de grises o un objeto de referencia para una configuración personalizada del balance de blancos, ya sea en la cámara o restrospectivamente en el programa de Edición. Así conseguiremos simplificar y acelerar el flujo de trabajo logrando resultados muy precisos.
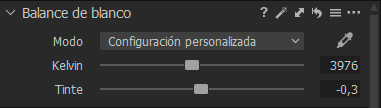
Cuando necesitamos ajustar el balance de blancos, Capture One cuenta con una herramienta dedicada exclusivamente a ello que es sencilla de utilizar. En ella encontramos una serie de ajustes preestablecidos, un selector (que llamamos comunmente cuentagotas) y dos controles deslizantes.
- Modo: desplegable con cuatro preajustes que representan las fuentes de luz más comunes (nublado, luz dia, flash, fluorescente, sombra y tungsteno). Aquí solo tendremos que seleccionar el modo más adecuado a la iluminación de la escena. También encontraremos el modo Captura, que se refiere al balance de blancos utilizado por la cámara en el momento del disparo. Si movemos los deslizadores el modo que aparecerá será el de Configuración Personalizada.
- Kelvin: deslizador que muestra inicialmente la temperatura de color que se usó en la cámara en el momento de la captura y se podrá modificar dentro de un rango de 800 a 14000 Kelvin (hacia la derecha obtenemos un aspecto más cálido y hacia la izquierda un resultado más frío).
- Tinte: deslizador que sirve para eliminar los tonos verdes moviéndolo hacia la derecha o los tonos magentas, moviéndolo hacia la izquierda.
- Seleccionar Balance de Blanco (W): usaremos el cuentagotas cuando necesitemos que haya mucha precisión en el color, como ocurre en la fotografía de producto o de moda. Podemos usarlo sobre una tarjeta de grises o sobre el área blanca más brillante que haya en la toma (o gris neutra en caso de que no haya blanca).
Si buscas un ajuste automático como punto de partida de ajuste de la herramienta, recuerda que en la mini barra de herramientas tenemos la varita de Ajuste Automático ![]() para aplicarla como paso inicial.
para aplicarla como paso inicial.
#2. Normalizar
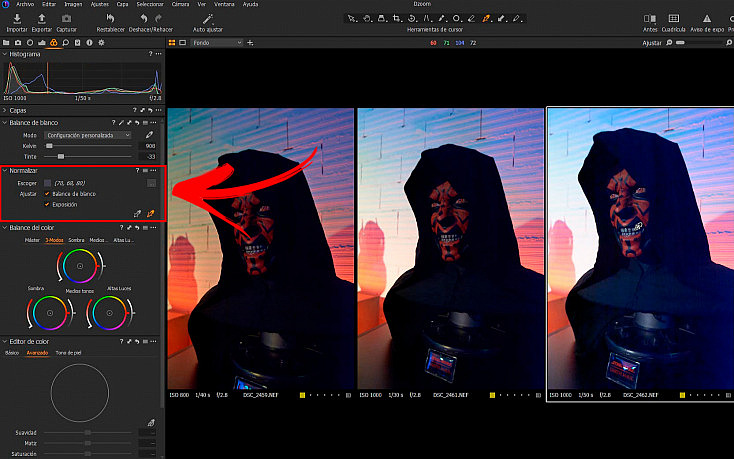
La herramienta Normalizar es una adición muy versátil que se suele usar para hacer correcciones como punto de partida en cualquier tipo de escenarios, así como en casos muy concretos donde la coincidencia del color debe ser lo más precisa posible como en algunas aplicaciones científicas o en la reproducción de una obra de arte.
En general, esta herramienta se suele utilizar al comienzo de un flujo de trabajo para determinar rápidamente la exposición y el balance de blancos y aplicarlo a otras imágenes de una misma secuencia para lograr un color y una exposición homogéneas en todas ellas. Por ejemplo, en una sesión de retrato podemos seleccionar un tono de piel en una región del rostro y aplicarla en otras imágenes de la misma sesión para que la piel tenga el mismo tono en todas ellas.
Como las opciones de balance de blancos y exposición son seleccionables dentro de esta herramienta, si trabajamos con una iluminación de estudio controlada y no necesitamos normalizar la exposición, podemos elegir solo el balance y normalizarlo. Esto nos vendrá bien para fotografía de producto por ejemplo, donde el color debe coincidir al 100% con el tono original.
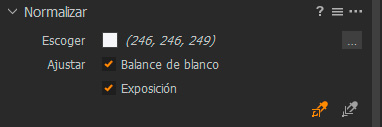
Para utilizar esta herramienta debemos, seleccionar la imagen de origen, habilitar las opciones de balace de blancos y/o de exposición. Hacer click en el cuentagotas de la izquierda 'Elija Normalizar Color' (N) y seleccionar el área que queremos combinar (por ejemplo, una tajerta de grises o un área blanca brillante).
En el campo 'Escoger' veremos que se actualiza el color y los valores RGB correspodientes. Ahora tendremos que seleccionar la imagen o imágenes de destino a las que queremos realizar la misma corrección, idealmente deberían tener una iluminación similar o idéntica. Si es la piel de una modelo, trataremos de elegir un área donde no haya maquillaje como por ejemplo el cuello.
Ahora elegiremos el otro cuentagotas, el de 'Aplicar Normalización' (N) y haremos click en una zona para aplicar la corrección. Si el encuadre es similar, debería ser la misma zona y sino elige una zona neutral con un tono de color similar. Las imágenes se actualizarán en el visor a medida que vayamos aplicando el cuentagotas, si el resultado no es el que queremos podemos continuar haciendo click con el cuentagotas en otras zonas hasta que obtengamos el resultado deseado.
#3. Balance del Color
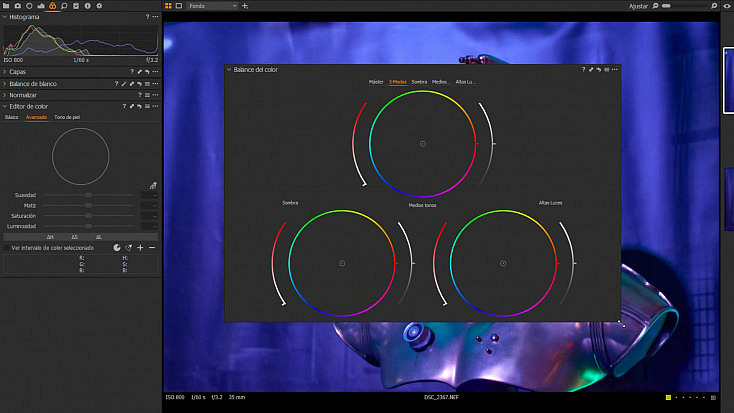
La herramienta balance de color nos permitirá añadir o quitar dominantes de color de manera global a toda la imagen o localizadamente según el rango tonal (altas luces, medios tonos y sombras). Además, no solo controlaremos el color sino también la luminosidad en esas zonas cromáticas seleccionadas.
Esto nos ayudará a crear una atmósfera muy personal y tendremos un control muy preciso de los colores. Se puede aplicar por capas para hacer ajustes locales, como la mayoría de herramientas de Capture One.
La interfaz de la herramienta es muy sencilla, en 'Máster' hallamos una rueda de colores maestra y otras ruedas de color independientes que representan las diferentes áreas tonales de la imagen: Sombra, Medios Tonos y Altas Luces.
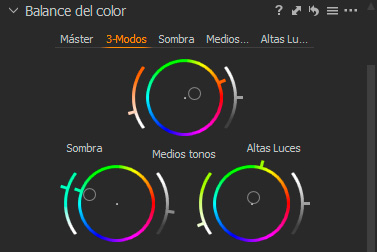
La pestaña '3-Modos' muestra las tres ruedas de color a la vez para mayor comodidad, aunque pueden verse un poco pequeñas, al menos dentro del bloque de herramientas. Podrás extraerla fuera y aumentar el tamaño para que se vean más grandes o incluso arrastrarlas a un segundo monitor para que no tapen parte del visor.
Si no tienes sufieciente espacio, también puedes probar con el truco de triplicar la herramienta en el bloque y que se muestren simulténamente en grande las tres ruedas que nos interesan: sombra, medios tonos y altas luces.
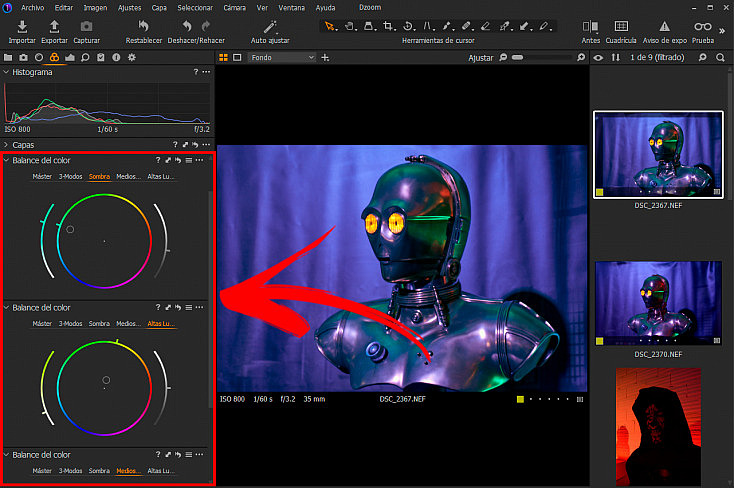
Cada rueda cromática tiene dos controles deslizantes a los lados que corresponden al ajuste de Saturación a la izquierda y al ajuste de Luminosidad a la derecha (este se usa para aclarar u oscurecer los tonos en el rango de color seleccionado).
Puedes mover el punto de color arrastrándolo con el puntero del ratón para elegir el tono deseado. Ahora podrás alejar el puntero del centro aumentando la saturación o usar el deslizador de la izquierda para obtener el mismo resultado. También tendrás la opción de usar el otro deslizador, el de luminosidad, para darle ese último toque a la toma y ajustar la densidad.
#4. Editor de Color
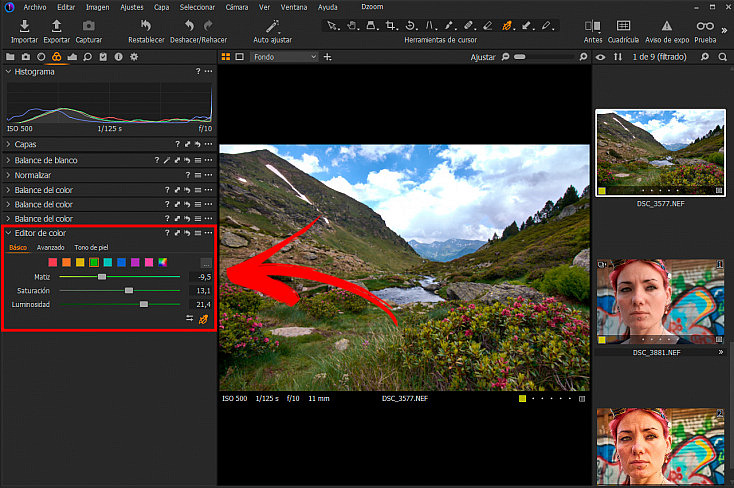
Esta herramienta permite seleccionar y modificar un color específico o reducir un rango de colores sin afectar a otros colores no relacionados en la imagen. Por lo tanto, lo utilizaremos para mejorar o atenuar los colores de una forma selectiva.
Es la herramienta ideal para corregir varias dominantes de color no deseadas que se hayan podido colar en nuestra toma, como las que se producen por un reflejo de una luz artificial circudante, por ejemplo. El editor de color está disponible en tres modos colocados en diferentes pestañas:
- Básico: nos servirá si no necesitamos ajustar demasiado la imagen y nos conformamos con ajustar uno de los colores más básicos (rojo, verde, azul, cian, magenta, amarillo, naranja y rosa).
- Avanzado: permitirá corregir hasta 30 colores por imagen y tener control sobre la suavidad (la mezcla de esos colores). Solo tendremos que hacer click en el botón + para ir añadiendo más colores e ir modificándolos.
- Tono de Piel: ideal si te interesa el revelado de retratos porque tendrás un modo especializado que te permitirá igualar y homogeneizar el color de la piel. Se corregirán más fácilmente tonos irregulares del rostro o una aplicación desigual del maquillaje.
Los tres modos incluyen la herramienta del cuentagotas para seleccionar un color en el visor de imágenes y corregirlo de forma sencilla. Dentro del modo Básico, podremos hacer click en el icono de los tres puntos ![]() y abrir un selector de color para aislar el rango de color que deseemos.
y abrir un selector de color para aislar el rango de color que deseemos.
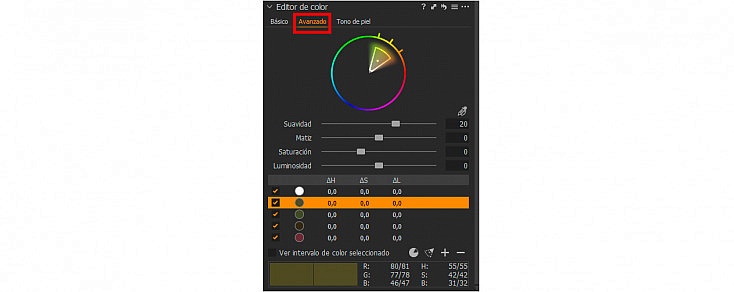
En los modos Avanzado y Tono de piel encontraremos una rueda de colores en 2D que nos proporcionará la confirmación del color y una gama de colores relacionados. Los tres modos nos permitirán cambiar el color alrededor de tres ejes de Cantidad:
- Matiz: ajusta el color o el rango de color seleccionado hacia otro tono. Por ejemplo, si seleccionamos el azul y movemos el deslizador hacia la izquierda el tono se desplazará hacia el verde (sigue el movimiento de las agujas del reloj) y si lo movemos hacia la derecha lo desplazará hacia el rojo.
- Saturación: ajusta la intensidad o pureza del color o rango de color seleccionado. Moviendo hacia la izquierda desatura los colores (desplazándolos hacia el centro de la rueda) y moviendo hacia la derecha aumentamos la saturación.
- Luminosidad: altera únicamente el brillo correspodiente al color o rango de color seleccionado.
- Suavidad: se encarga de ajustar el grado de cambio entre el rango de color seleccionado y los colores relacionados, asegurando que los colores tengan un aspecto natural con transiciones suaves entre ellos (en el modo Básico está en el menú del selector de color que te hemos indicado antes).
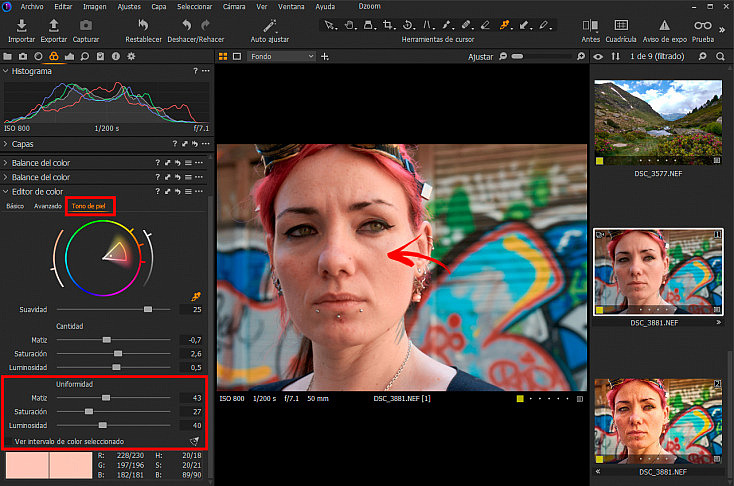
El modo de Tono de piel, cuenta con otros tres deslizadores más dentro de un nuevo apartado denominado Uniformidad. A diferencia de los deslizadores de cantidad, en lugar de elegir un color para modificarlo, elegiremos cuál es el color que queremos mantener y expandir hacia los tonos que nos interesan.
En el Próximo Capítulo...
Hasta aquí las herramientas para la corrección del color ¿interesantes verdad? Más adelante cuando veamos cómo crear y utilizar las capas, aprederemos a a aplicar color con ajustes locales. A través del uso de máscaras podremos corregir diferentes áreas en distintas capas, como por ejemplo el tono de piel de varias personas en una misma toma.
Aún nos queda por ver cómo utilizar las herramientas de Niveles y Curva, pero estas las dejamos para el siguiente capítulo donde también conoceremos la última pestaña estrella: Detalles. En este otro bloque también aprenderemos cómo corregir aspectos tan relevantes como la nitidez o el ruido, así que no te la puedes perder.
¿Estás empezando a utilizar Capture One Pro? ¿Cuáles son tus primeras impresiones sobre el programa? ¿Te está pareciendo sencillo de utilizar? ¡Comparte con nosotros tus impresiones, tus dudas y tus consultas y deja tu comentario!