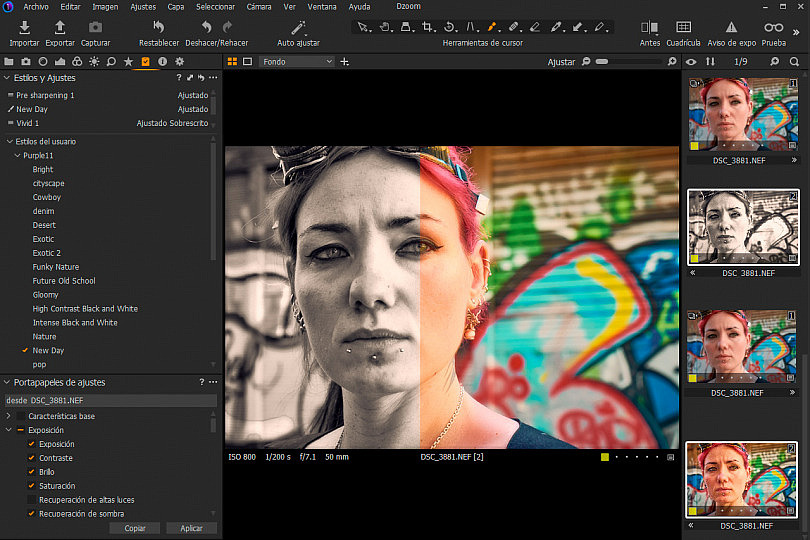Os traemos un capítulo más de la serie Conociendo Capture One Pro. En el artículo anterior, aprendimos a dominar las capas y las máscaras para realizar ajustes locales, una de las funcionalidades más conocidas de este programa.
Hoy vamos a acabar de conocer las herramientas que nos ayudarán a agregar algunos toques finales a nuestras fotografías: los efectos, los ajustes y los estilos.
Aprenderemos a aplicarlos, importarlos y, por supuesto, a crear nuestros propios estilos y ajustes personalizados para guardarlos y utilizarlos en futuros revelados.
En Capítulos Anteriores...
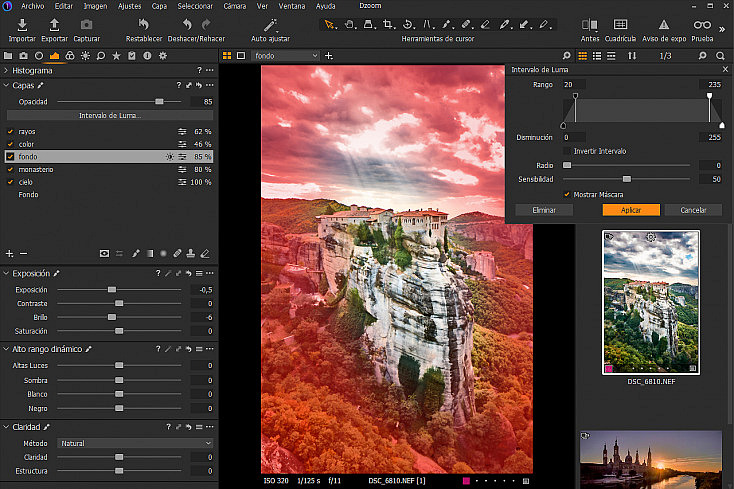
Si aún no formas parte de la comunidad de seguidores de 'Conociendo Capture One Pro', aún estás a tiempo de unirte. Llevamos ocho capítulos ayudándote a aprender a utilizar Capture One desde cero y mejorar la calidad de tus revelados. Aquí tienes la lista completa:
- Conociendo Capture One: Primeros Pasos en la Interfaz
- Conociendo Capture One (II): Importación y Exportación
- Conociendo Capture One (III): El Módulo de Herramientas
- Todas las Novedades de la Actualización de Capture One 20
- Conociendo Capture One (IV): Herramientas de Exposición
- Conociendo Capture One (V): Herramientas de Color
- Conociendo Capture One (VI): Nitidez, Niveles y Curva
- Conociendo Capture One (VII): Capas y Máscaras
Recuerda que si eres usuario de la Zona Premium tendrás acceso gratuito a todos los vídeos que estamos publicando sobre Capture One Pro. Y si todavía no has probado a utilizar este estupendo programa, descarga ya mismo la versión gratuita de prueba de 30 días y descubre si este es el software ideal para ti.
Efectos en Capture One Pro
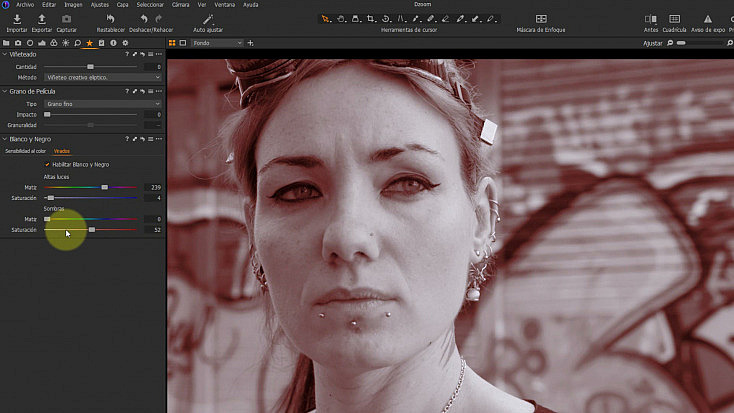
Normalmente utilizaremos los efectos para darle un toque personal a nuestras tomas. Pero no estaremos obligados a usarlos, porque no siempre nos interesará aplicarlos en nuestros revelados.
El punto negativo que tendrán los efectos es que no podremos aplicarlos por capas. Es decir, que aunque los añadamos en una nueva capa y pintemos una máscara para que actúe en una zona concreta de la imagen no pasará nada. Los efectos, por tanto, se aplicarán únicamente a la capa Fondo.
Efecto Viñeteado
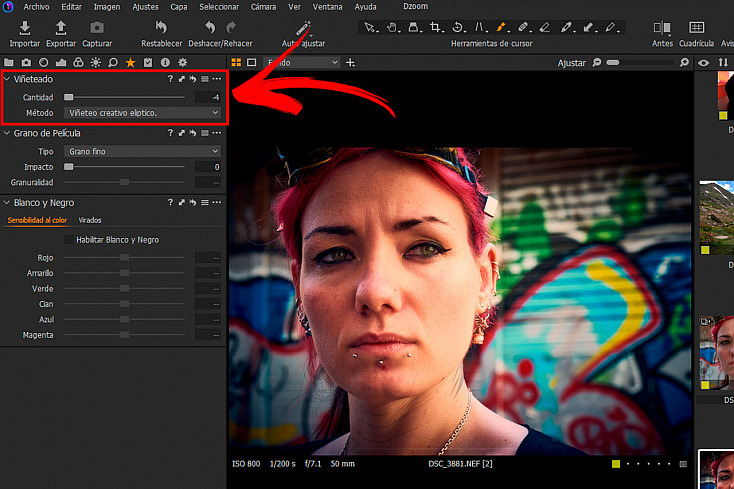
El viñeteado es un ajuste que encontraremos en la pestaña 'Exposición' con el que podremos iluminar u oscurecer las esquinas de una imagen. No se trata de una herramienta de corrección de la lente, sino de un efecto creativo que nos servirá para focalizar la atención del espectador hacia el centro.
Recuerda que para corregir los viñeteos propios de una lente, teníamos el ajuste específico para ello llamado 'Disminución de Luz' dentro de la herramienta Corrección de lente (en la Pestaña Lentes).
Para aplicar este efecto podemos elegir entre diferentes 'Métodos' de recorte como son 'Viñeteo creativo elíptico', 'Viñeteo creativo circular' y 'Circular'. Después encontramos el deslizador de 'Cantidad' que si lo movemos hacia la derecha iluminará los bordes y hacia la izquierda los oscurecerá. El rango de exposición con el que podremos jugar es de ± 4EV.
Efecto Grano de Película
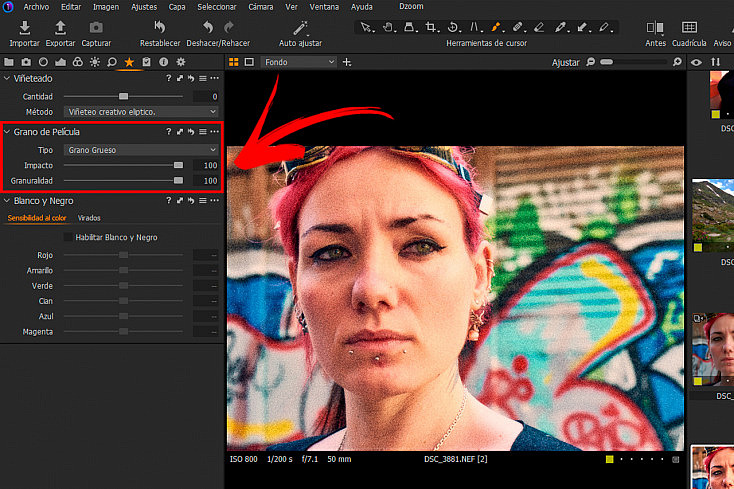
Este efecto lo encontraremos en la pestaña 'Detalles', y lo usaremos para alterar la estética de la imagen, agregando una interpretación bastante realista del grano de película de las imágenes digitales.
También la utilizaremos para agregar textura a las algunas fotos que nos haya podido quedar con una apariencia muy suave o pulida después de haber aplicado una corrección de ruido demasiado agresiva y poder recuperar un aspecto más natural.
En el menú desplegable 'Tipo' podremos elegir el tipo de grano: Grano Fino, Suave, Cúbico, Tubular, Grueso y Rico en Plata. Después podremos usar el deslizador de 'Impacto' para ajustar el contraste y el deslizador de 'Granuralidad' para ajustar el tamaño del grano.
Efecto Blanco y Negro
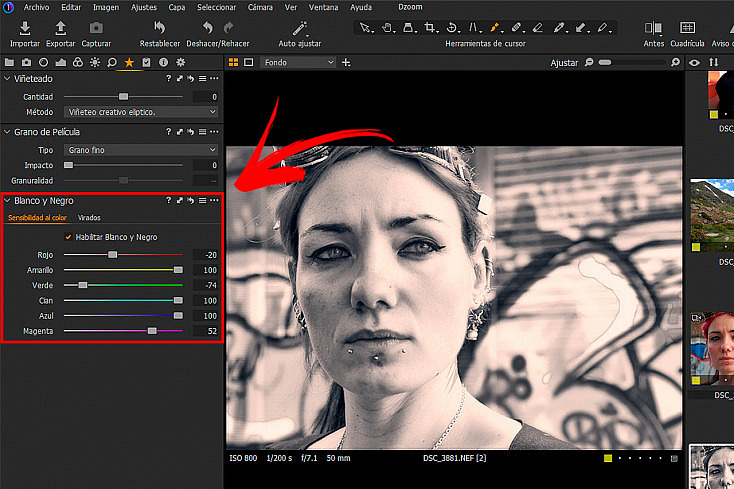
En la pestaña 'Color' encontramos la herramienta 'Blanco y negro'. Con ella podremos convertir nuestras tomas en monocromas y utilizar los controles deslizantes para ajustar los canales de color o crear efectos de tonos divididos cuando se convierten a escala de grises.
¿Cuándo nos conviene convertir nuestras tomas al blanco y negro? Pues sobre todo cuando busquemos dramatizar el rostro en un retrato o para crear profundos contrastes en géneros como la fotografía de paisaje o la street photography.
Para aplicar el efecto Blanco y negro tendremos que activar la casilla de 'Habilitar Blanco y negro'. Ahora verás que hay dos pestañas con las que podremos empezar a trabajar:
- Sensibilidad de color: servirá para alterar los colores asignados a un color concreto que había en la imagen original. Podremos jugar con seis tonalidades: rojo, amarillo, verde, cian, azul y magenta.
- Virados: podrás crear una imagen con un virado de color. Solo tendrás que seleccionar un color para las altas luces y otro para las sombras con el deslizador de 'Matiz' y jugar con sus intensidades con el deslizador de 'Saturación'.
Estilos y Ajustes en Capture One Pro
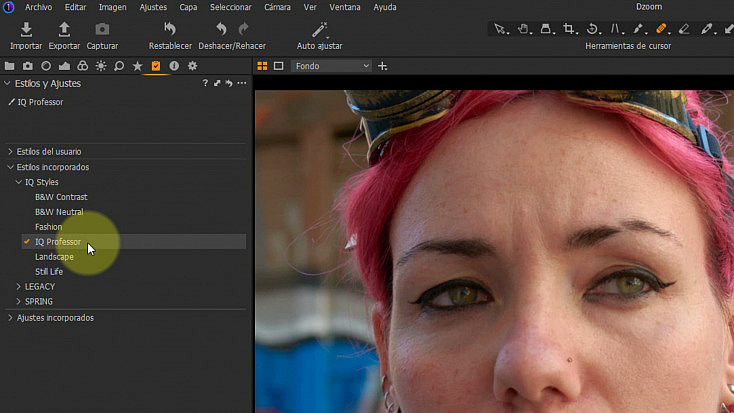
¿Te gusta utilizar filtros, presets y ajustes preconfigurados? Capture One cuenta con una serie de estilos incorporados que se pueden utilizar para optimizar muchísimo tu flujo de trabajo y ahorrar tiempo a la hora de modificar una imagen o aplicar el mismo efecto a un grupo de imágenes.
Podremos acceder a la herramienta 'Estilos y Ajustes' en la pestaña Ajustes desde el menú Ajustes. ¿Cuál es la diferencia entre los estilos y los ajustes? Pues que los estilos son un grupo de configuraciones que afectan a un conjunto de herramientas. Mientras que, los ajustes solo afectan a una herramienta concreta.
Antes de seguir, debemos aclararte que los estilos y los presets de Lightroom tienen el mismo planteamiento pero no son exactamente lo mismo. Cuando aplicamos un preset en Lightroom no podemos modificarlo de la misma forma que lo hacemos en Capture One.
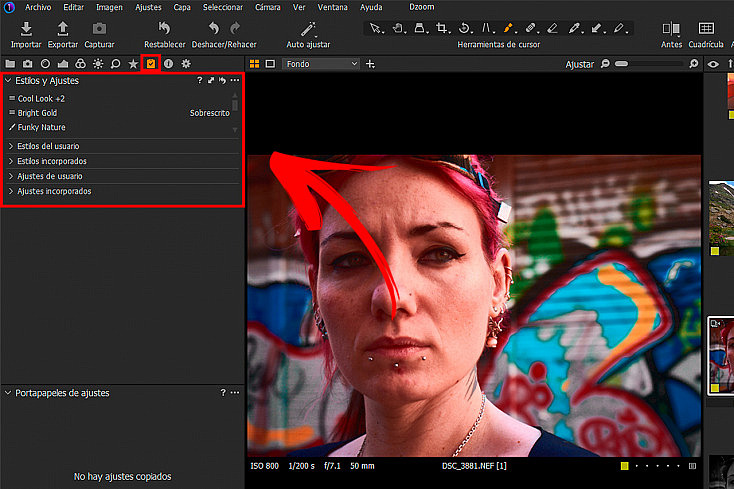
Aquí tenemos la ventaja de poder crear capas y máscaras, por lo que podremos añadir estilos y ajustes de forma selectiva o aplicarlos a intervalos de luma concretos (solo a las luces, a las sombras o los medios tonos).
En cuanto a los tipos de estilos y ajustes encontraremos cuatro pestañas*:
- Estilo de Usuario: es un grupo de configuraciones que hemos importado o que hemos creado nosotros y que afectan a un conjunto de herramientas.
- Estilo Incorporado: es un grupo de configuraciones que viene por defecto con Capture One y que afectan a un conjunto de herramientas.
- Ajuste de Usuario: es un ajuste que hemos creado y guardado nosotros y que solo afecta a una herramienta concreta.
- Ajuste Incorporado: es un ajuste personalizado que viene por defecto con Capture One y que solo afecta a una herramienta concreta.
*Si no has creado todavía ningún estilo o ajuste de usuario solo te aparecerán las dos pestañas de estilos y ajustes incorporados.
Aplicar un Estilo o un Ajuste a una Imagen
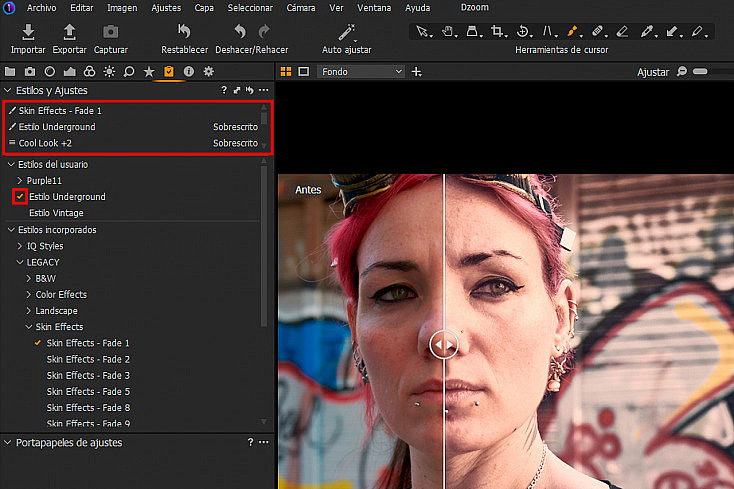
Si colocamos el cursor sobre un estilo o un ajuste de la lista, sin llegar a hacer click, ya podremos tener una previsualización del efecto que se producirá sobre nuestra imagen si lo aplicamos.
Para aplicar un estilo o un ajuste solo tendremos que hacer click sobre su nombre y aparecerá una pequeña marca de verificación ![]() . Acto seguido, la imagen se actualizará tanto en el visor de imágenes como en el navegador.
. Acto seguido, la imagen se actualizará tanto en el visor de imágenes como en el navegador.
Para quitarlo volveremos a hacer click de nuevo sobre el nombre y se deshabilitará. En el bloque superior de Estilos y Ajustes verás que se irán añadiendo todos los ajustes y estilos que apliquemos. Para diferenciarlos, fíjate que los estilos tienen el icono de un pincel ![]() y los ajustes el icono de un menú
y los ajustes el icono de un menú ![]() .
.
Aplicar Estilos y Ajustes por Capas
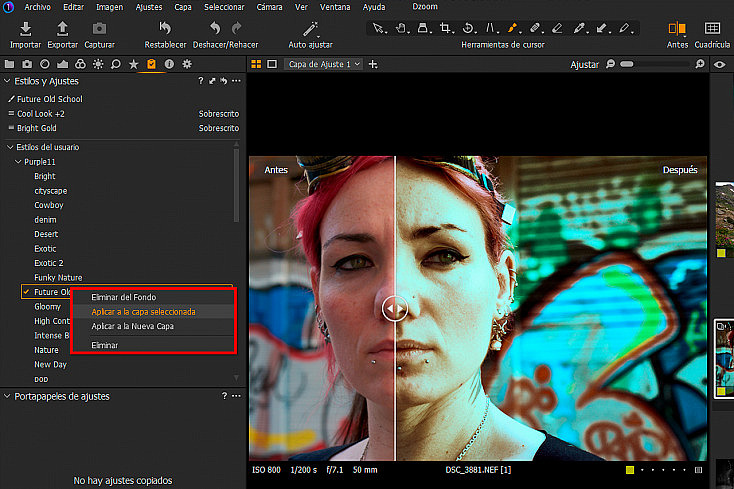
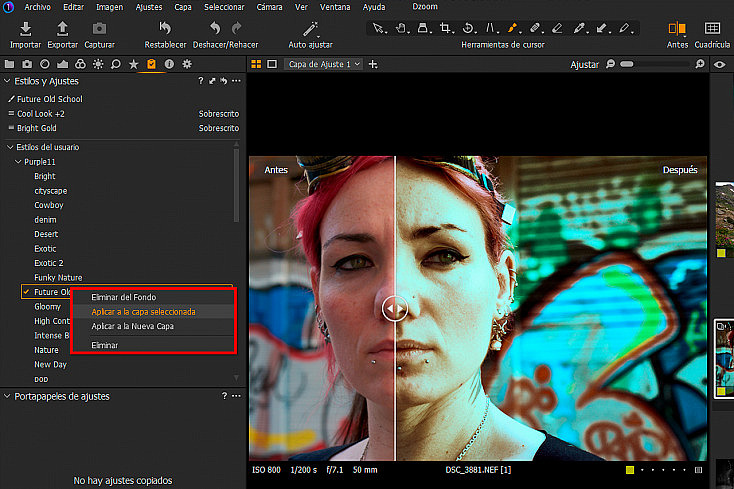
Como ya te hemos comentado, Capture One permite la aplicación estilos y ajustes por las capas. Por lo que además de aplicarlos en toda la imagen, también podremos añadirlos en áreas concretas que seleccionemos con una máscara.
A la hora de añadir un estilo o ajuste haremos click derecho sobre él y elegiremos entre tres opciones:
- Aplicar al Fondo: afectando a la toma original sin posibilidad de bajar la opacidad.
- Aplicar a la Capa Seleccionada: para que afecte a la capa que tengamos seleccionada en ese momento (vacía o llena según cómo queramos aplicar el estilo)
- Aplicar a la Capa Nueva: el estilo o ajuste se aplicará a una nueva capa que aparecerá en el bloque de Capas y adoptará el nombre del estilo o ajuste aplicado.
Si tenemos activada la opción de 'Lote de estilos' podremos añadir más de un estilo dentro de la misma herramienta. Ten en cuenta que el límite de capas que podremos agregar a una imagen seguirá siendo el mismo (16).
Guardar un Estilo de Usuario
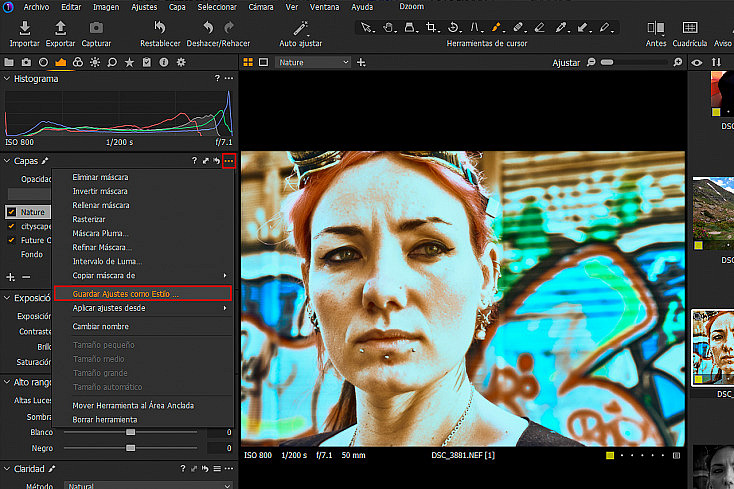
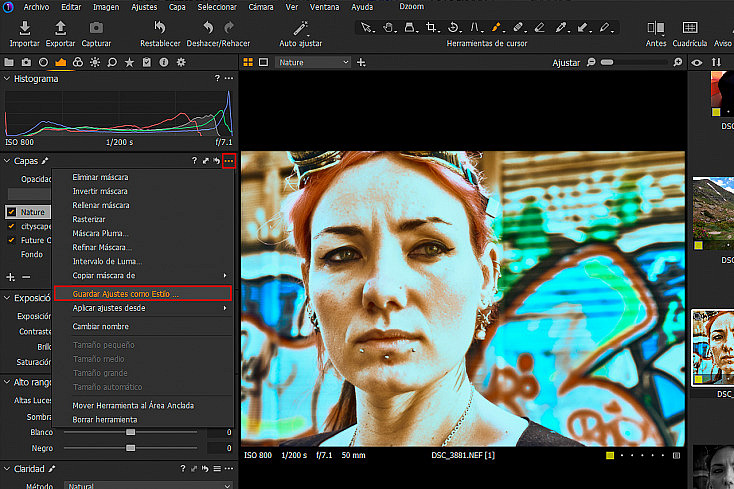
Además de los estilos incorporados, también teníamos una pestaña de 'Estilos de usuario'. Aquí se encontrarán los estilos que importemos y los que creemos nosotros mismos. Para crear un estilo iremos a la pestaña Ajustes y haremos click sobre el icono de los tres puntos ![]()
![]()
![]()
![]()
Se abrirá el portapapeles de ajustes donde se mostrarán todos los ajustes que hayas aplicado, por si quieres eliminar alguno. Seguidamente, haremos click en Guardar y se abrirá otra nueva ventana donde podremos darle nombre a nuestro nuevo estilo. Se guardará con la extensión (.costyle)
Ahora revisa de nuevo la lista de estilos de usuario y verás que aparece el nuevo estilo que acabas de crear. Sí que debemos tener en cuenta que apilar estilos y ajustes no es un proceso aditivo.
Por ejemplo, si aplicamos un estilo con una ajuste de exposición +1EV y luego un estilo con un ajuste de exposición +1,5EV, el ajuste que se quedará es el de +1,5EV. En lugar de sumarse esa exposición se sustituirá por la nueva.
Crear un Ajuste de Usuario
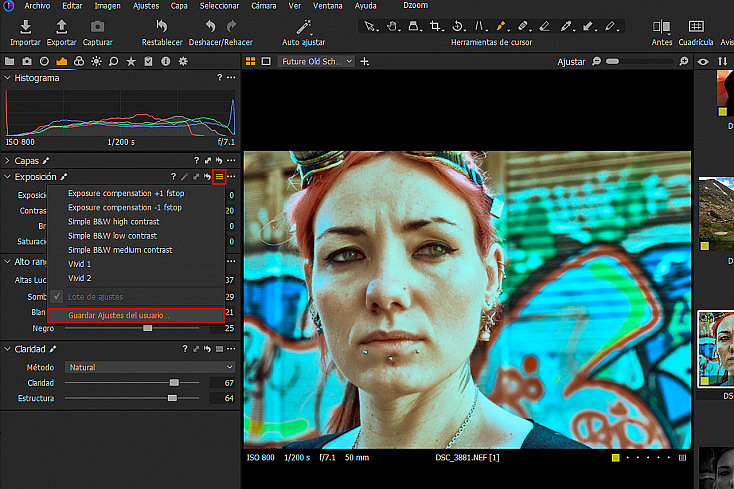
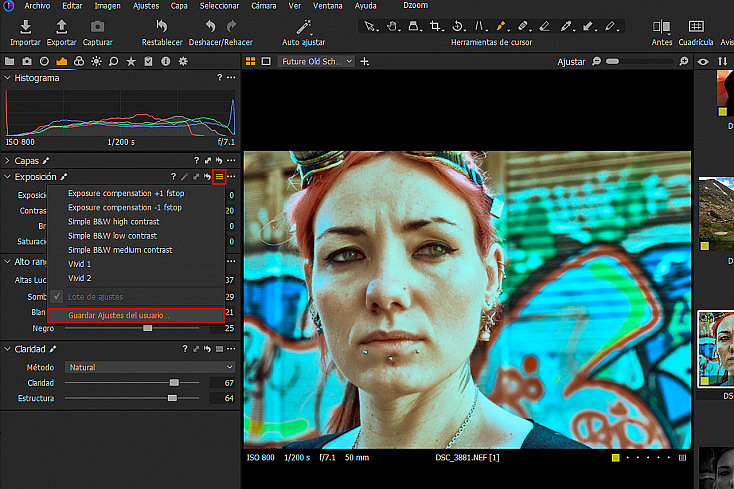
Si añadimos uno o varios ajustes incorporados a una imagen desde la propia herramienta también podremos guardar esos ajustes para crear un 'Ajuste de Usuario'. Solo tendremos que abrir el menú texto ![]()
![]()
![]()
![]()
Se abrirá el explorador de archivos y le daremos un nombre a este nuevo ajuste que se guardará con la extensión (.copreset). Si hacemos click en guardar, este nuevo preset aparecerá en una nueva pestaña dentro de Ajustes que tendrá el nombre de 'Ajustes de usuario'.
Crear ajustes de usuario nos vendrá bien para aplicar algunas acciones habituales como la firma, los detalles de contacto, los metadatos o los derechos de autor de una imagen. De igual modo, podemos activar la opción de 'Lote de ajustes' en el menú texto ![]()
![]()
![]()
![]()
Si deseamos eliminar un estilo o un ajuste de usuario solo tendremos que hacer click sobre su nombre y seleccionar 'Eliminar' para confirmar en una nueva ventana que deseamos borrarlo de forma permanente.
Importar un Estilo de Usuario
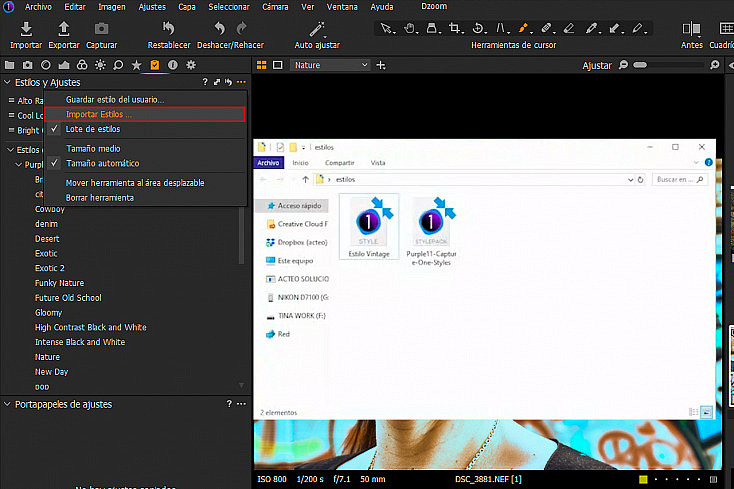
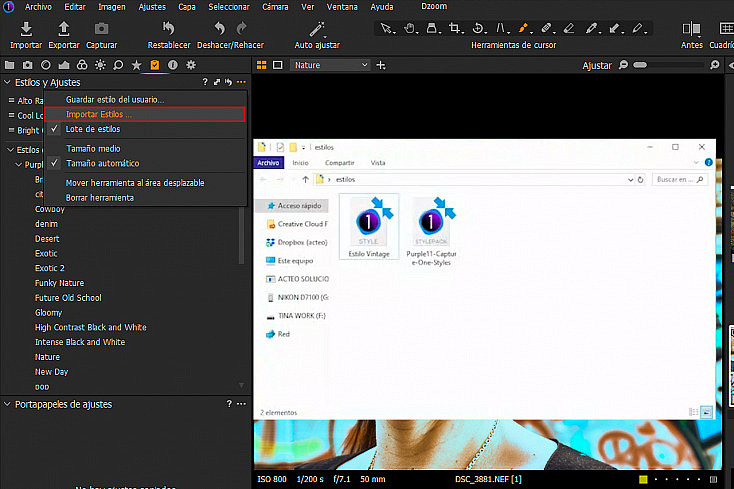
Los estilos de usuario también pueden ser compartidos entre los usuarios (incluso entre Windows y Mac). Hay diferentes fuentes de estilos tanto gratuitas como comerciales que podrás descargar online.
Capture nos deja importar estilos individuales o incluso paquetes de estilos. En la propia página oficial de Capture One encontrarás packs de estilos dedicados a paisaje, retrato, moda u otras competencias que podrán interesarte.
Para importar un estilo ve al icono de los tres puntos ![]()
![]()
![]()
![]()
Si se trata de un paquete de estilos la extensión será la de (.costylepack). En este caso en lugar de ver un solo estilo, aparecerá una pestaña desplegable con en el listado de estilos de usuario disponibles dentro del pack.
Copiar /Pegar un Estilo a Otras Imágenes
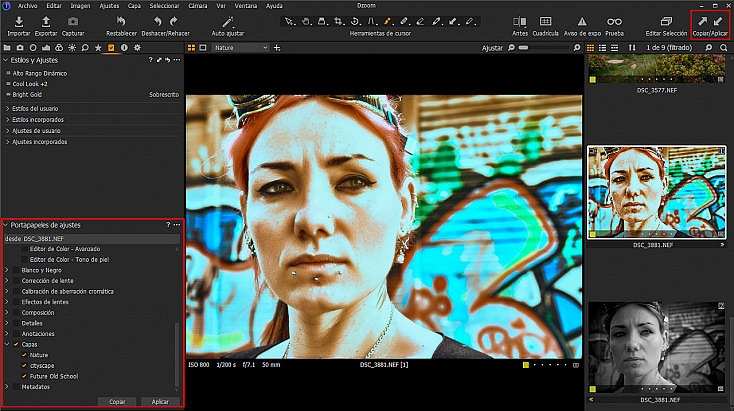
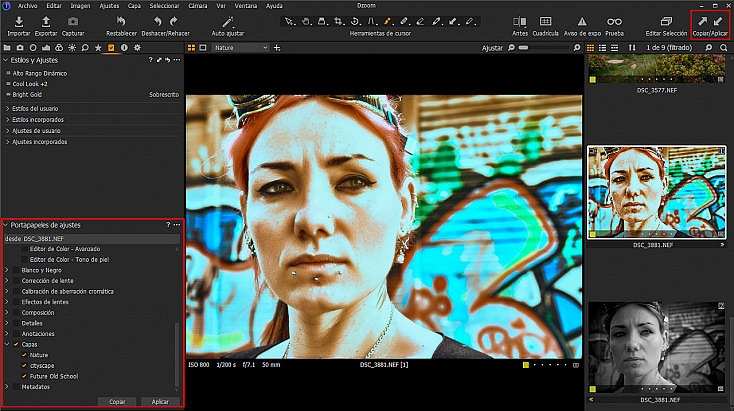
Cuando se trabaja con una serie de fotos que se tomaron en la misma sesión y en el mismo lugar, es probable que nos interese aplicar los mismos ajustes al resto de tomas.
Para ello tendremos que seleccionar la imagen con los estilos y ajustes aplicados y hacer click en el icono 'Copiar' de la esquina superior derecha. Se abrirá el portapapeles de ajustes donde habilitaremos las configuraciones que nos interese copiar y pegar al resto de fotos.


Para asegurarnos de que los estilos aparecen, deberemos activar la opción 'Incluir Nombre de estilo' en el menú ![]()
![]()
![]()
![]()
Seguidamente, haremos click en 'Copiar' e iremos al Navegador para seleccionar (con la tecla 'Ctrl' pulsada) todas las fotos a las que queremos aplicar los ajustes. Finalmente, haremos click sobre la otra flecha de la esquina superior derecha 'Aplicar' y verificaremos que se añaden los ajustes a todas las fotos seleccionadas.
En el Próximo Capítulo...
¿Te han gustado las posibilidades de personalización que nos ofrecen los estilos y ajustes de Capture One? Sin duda, el poder aplicarlos por capas, variar su opacidad, modificarlos, apilarlos e incluso poder guardarlos como nuevos estilos, es algo que nos puede dar muchísimo juego.
Ya hemos conocido todo lo relativo a las herramientas del programa. En el próximo capítulo lo que haremos será aplicar todo lo aprendido durante los anteriores artículos revelando diferentes tipos de retratos. ¡Nada mejor que aprender practicando!
Es tu turno, ¿te gusta aplicar efectos y estilos a tus fotos? ¿Lo haces al principio o al final del revelado? ¡Anímate y deja un comentario con tu experiencia!