El pasado mes de diciembre fue el lanzamiento de Capture One 21, la nueva versión del programa del que os hemos estado hablando en otros artículos y del que, también tenemos un recién estrenado curso de iniciación a vuestra disposición en nuestra plataforma.
Hace unas semanas hubo la nueva actualización 14.1 nos trajo algunas mejoras más y un nuevo ajuste bastante interesante. En este artículo vamos a hablarte de estas herramientas y funcionalidades recientes con las que hemos estado trabajando los últimos meses y que se han convertido ya en indispensables.
Las Actualizaciones que Han llegado con Capture One 21
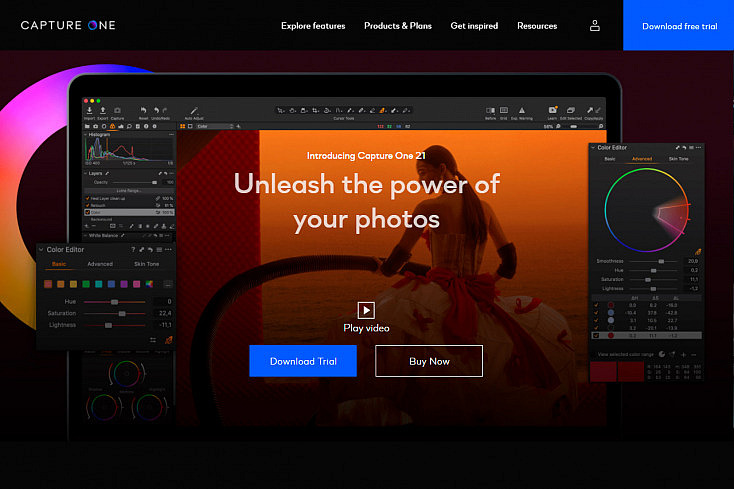
Sabemos que sois muchos los que seguís trabajando y os sentís cómodos con versiones más antiguas de Capture One, pero para aquellos que sí que estéis pensando en actualizar la versión o en empezar desde cero os interesa conocer las novedades de la versión 21.
Llevamos ya unos meses trabajando en dzoom con esta versión y, después de probar a conciencia las mejoras que incorpora, creo que ya podemos daros una visión global y objetiva de lo que suponen estas supuestas implementaciones que incluye la versión más reciente del programa de moda.
Si estáis haciendo nuestro curso online de Capture One, ya habréis visto los vídeos donde os hemos explicado su funcionamiento, pero si aún no habéis oído hablar de ellas aquí va un aperitivo para saber en qué consisten.
Speed Edit (Edición Rápida)
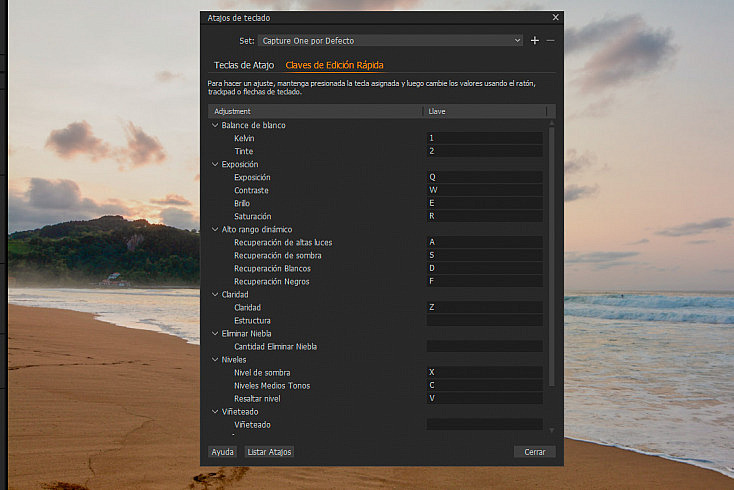
Con cada actualización Capture One trata de ponerle las cosas cada vez más fáciles a sus usuarios y acelerar el flujo de trabajo parece ser una de sus prioridades. Por eso han incluido los ajustes de edición rápida con la versión 21.
La Edición Rápida la encontrarás en Menú Editar/Editar Atajos de Teclado. Hasta ahora aquí solo podíamos personalizar los atajos de teclado en la pestaña Teclas de Atajo. Tan solo teníamos que seleccionar un Comando y asignarle una Clave para cambiar los que vienen por defecto en las acciones básicas o crear nuevos atajos en otras herramientas que no los tuviesen.
Pero ahora encontramos otra pestaña más, la de Claves de Edición Rápida (Speed Edit, en inglés). Con esta nueva función, podremos asignar letras de nuestro teclado a los ajustes de Capture One para editar tus fotos más rápido.
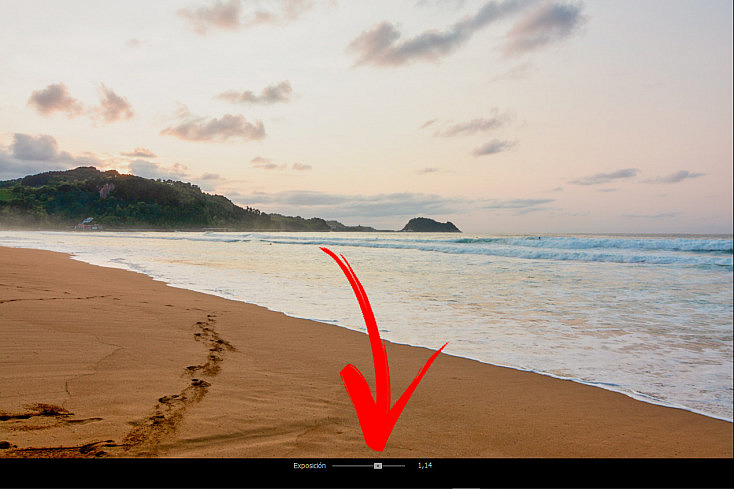
Para ello tendremos que mantener pulsado el atajo de teclado y veremos que aparecerá un deslizador temporal en la parte inferior del visor (debajo de la imagen). Este nos indicará qué ajuste se va a aplicar y lo modificaremos de tres modos:
- Desplazando la rueda del ratón o trackpad
- Haciendo clic con el botón izquierdo y arrastrando a cualquier lugar del visor
- Utilizando las teclas de flecha ↑ / → para aumentar el valor y ↓ / ← para disminuir el valor.
Eliminar Niebla
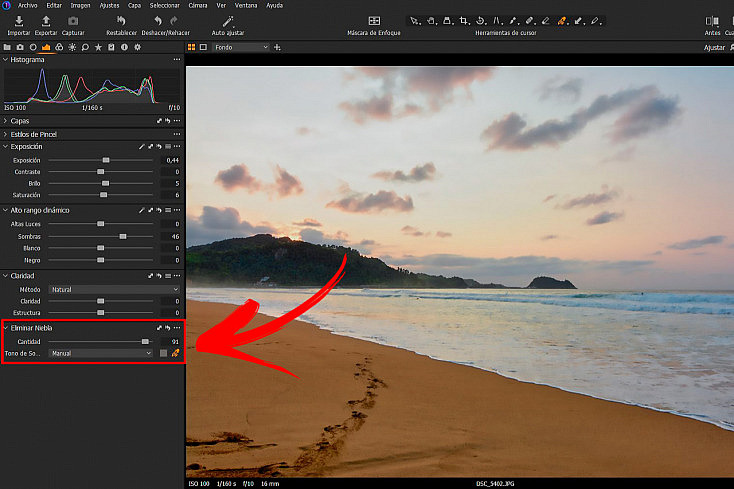
La herramienta Eliminar Niebla (Dehaze, en inglés) la encontrarás por defecto dentro de la pestaña Exposición. Si descargaste Capture One 21 y todavía no lo has actualizado a la última versión puede que te aparezca todavía como Remover Niebla.
Con esta herramienta podrás eliminar la neblina y mejorar la saturación de todas tus imágenes, sobre todo en aquellas que tienen un contraste más plano. Simplemente moviendo el deslizador de Cantidad hacia la derecha iremos mejorando automáticamente y forma progresiva tanto el contraste como la intensidad de los colores de la toma.
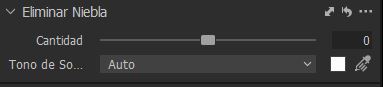
Fíjate que también hay un desplegable para elegir el Tono de Sombra. Por defecto, elegirá un tono automático (Auto) pero puedes hacer clic en Manual para seleccionar de forma personalizada el tono que queremos mejorar.
Elige la herramienta pipeta y marca una zona preferentemente oscura con algo de bruma o neblina que haya en la imagen. Seguidamente, Capture One recalculará automáticamente el ajuste basándose en este nuevo color que le hemos marcado como referencia.
Otras Mejoras de la Versión 21
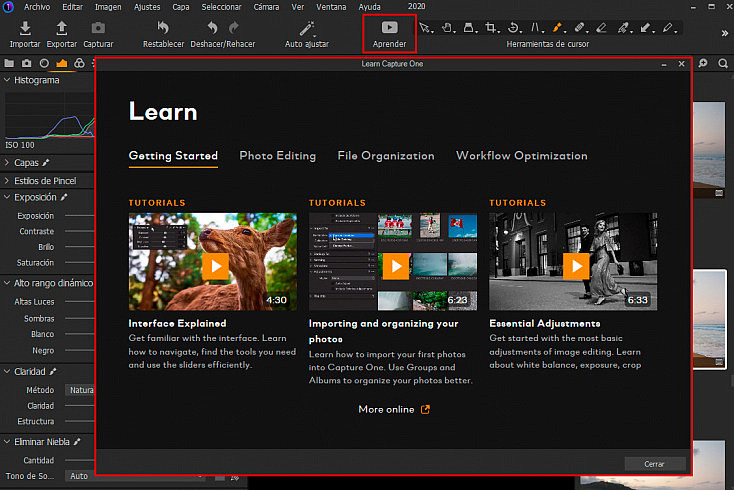
Para mí, personalmente estas que hemos visto serían las dos herramientas más destacadas y que más he utilizado con al nueva versión del programa. Pero sí que es cierto que hay otras implementaciones que podríamos destacar:
- Ajustes Rápidos de Pincel: cuando usamos el pincel podemos hacer clic derecho para abrir las opciones de personalización y mover los deslizadores. Pero ahora también puedes cambiar el Tamaño del pincel manteniendo pulsada la tecla Alt + clic derecho + arrastre horizontal. Y otros ajustes como la Dureza (Alt + clic derecho + arrastre vertical), la Opacidad (Mayús + clic derecho + arrastre horizontal) y el Flujo (Mayús + clic derecho + arrastre vertical)
- Herramienta Aprender y Videotutoriales Online: aunque siempre hemos contado (y contamos) con la Ayuda online para resolver dudas, ahora Capture se ha puesto las pilas con los principiantes. Han añadido el botón 'Aprender' que abre una ventana donde encontramos una selección interesante de vídeos de iniciación para conocer algunas herramientas, saber cómo organizarte o veas ediciones de fotos en vivo (eso sí, de momento solo están en inglés y no se pueden descargar).
- Mayor Rapidez en la Gestión de Archivos: si ya era rápido a la hora de revisar e importar archivos (más que LR), ahora lo es incluso más. Las miniaturas de la ventana de importación se ven ahora en alta resolución y podemos seleccionarlas de forma más sencilla y ágil usando la barra espaciadora y las flechas ←/ ↑ /↓ / →.
- Más Perfiles ProStandard: sobre el tema del color se incorporaron nuevos perfiles ProStandard para preservar y proteger el tono y el color al ajustar las imágenes, especialmente al modificar el contraste o la saturación. Aunque todavía quedan muchos por añadir, cada vez son más los modelos de cámara incluidos. Esto algo que muchos usuarios aprecian sobre todo si trabajan con fotografía de moda, retrato y producto.
La Actualización 14.1 ¿Qué se Puede Destacar?
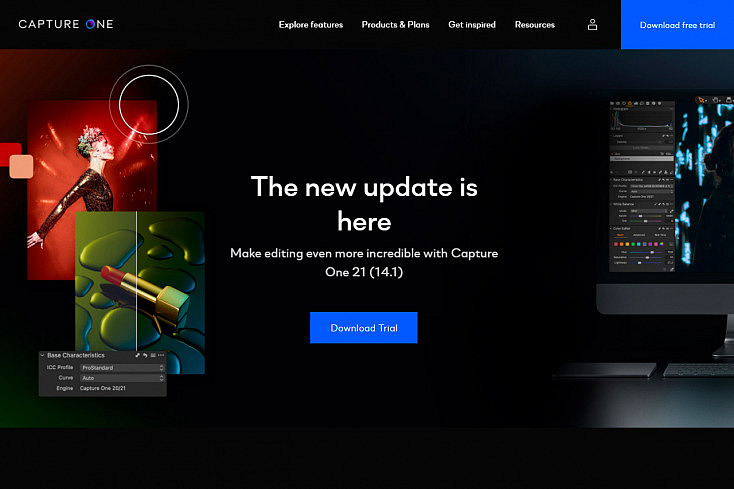
Antes que nada, si ya tienes instalado Capture One 21 y no estás seguro/a de tenerlo actualizado a la versión 14.1, ve a Menú/Editar/Preferencias. En la Pestaña Actualizaciones busca la nueva versión y (si no la tienes) descárgala para instalarla. No tendrás que pagar nada, porque las actualizaciones están incluidas al adquirir la licencia de esta versión.
Los Estilos de Pincel
Si editas tus fotos con el espacio de trabajo de Valor Predeterminado, la herramienta Estilos de Pincel la encontrarás por defecto en la pestaña Exposición, debajo de la herramienta Capas. Pero si en tu espacio de trabajo no aparece, tendrás que agregarla haciendo clic derecho sobra la pestaña donde desees agregarla y hacer clic en Añadir Herramienta/Estilos de Pincel.
Ya en la propia herramienta encontrarás una gran variedad de Estilos de Pincel Incorporados que el propio programa nos proporcionará, aunque todavía no estarán traducidos al español y si no dominas mucho el inglés puede que no sepas el significado de todos.
Estilos de Pincel Incorporados
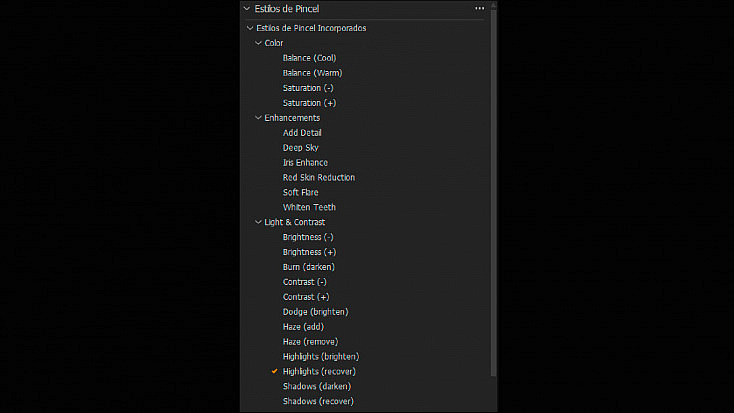
Estos Estilos de Pincel predeterminados se dividen en tres grupos diferenciados: Color, Mejoras y Luz y Contraste. Los pinceles que haya dentro de cada grupo estarán dedicadas a las correcciones relacionadas con esos ajustes globales pero con matices concretos.
Si seleccionamos un Pincel de Estilo de la lista, automáticamente se activará el cursor de Dibujar Máscara (B). Para cambiar los ajustes de este pincel, lo haremos haciendo clic derecho o usando los atajos de teclado que te hemos comentado más arriba.
Podrás activar también dos nuevas opciones: Vincular Pincel con Capa para asociar la configuración de un pincel con esa capa concreta (y si vuelves más tarde a editarla se quede guardada) y Vincular Borrador con Pincel para que al borrar se mantengan también los mismos ajustes de pincel que para dibujar.
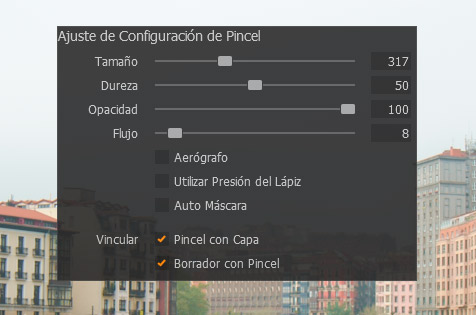
Al realizar el primer trazo sobre la imagen con un Estilo de Pincel activado se creará automáticamente un nueva capa con el nombre del pincel utilizado. A medida que pintes sobre la imagen se irá creando una máscara que podrás ver si pulsas la tecla M.
Recuerda que si el efecto es muy exagerado, al trabajar en una capa a parte siempre puedes bajar la Opacidad para reducir su intensidad, desactivarla o incluso borrarla. Si quieres aplicar el mismo Estilo de Pincel en otra capa distinta, haz clic derecho sobre el pincel y elige Usar en Capa Nueva para que se cree una capa independiente, aunque tendrá el mismo nombre.
Estilos de Pincel Personalizados
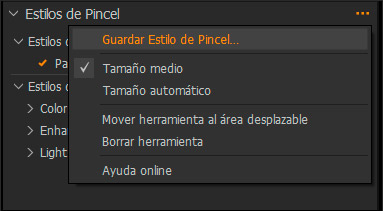
Con lo personalizable que es Capture One, que nos deja crear nuestros propios Estilos y Ajustes de Usuario, no podía faltar la opción de crear tus propios Estilos de Pincel para que los utilices en tus propios revelados y con los ajustes más habituales que uses.
Para crear uno solo tienes que crear una Nueva Capa Vacía desde la herramienta Capas y hacer dos cosas. La primera es establecer la configuración predeterminada del pincel (Tamaño, Dureza, Opacidad y Flujo) Este último siempre es mejor que los dejes en 5-8, para que el ajuste se aplique poco a poco.
La segunda acción que debes realizar es aplicar los ajustes que desees que se asocien al pincel (Textura, Saturación, Brillo, etc.) Seguidamente, haz clic en el icono de los tres puntitos ![]() de la herramienta Estilos de Pincel y selecciona 'Guardar Estilo de Pincel'. Te aparecerá una ventana con todos los ajustes que has aplicado, incluida la configuración del pincel.
de la herramienta Estilos de Pincel y selecciona 'Guardar Estilo de Pincel'. Te aparecerá una ventana con todos los ajustes que has aplicado, incluida la configuración del pincel.
Deselcciona aquellos que no desees incluir y finalmente haz clic en Guardar. El último paso será asignarle un nombre a tu nuevo Estilo de Pincel para que se guarde en la ubicación que elijas con la extensión .costylebrush. Ahora ya aparecerá esta nueva pestaña dentro de la herramienta y albergará el primero de tus Estilos de Pincel Personalizados.
Si te das cuenta, trabajar con Estilos de pincel supone una nueva facilidad para el usuario que desea agilizar su flujo de trabajo a la hora de realizar ajustes locales a sus imágenes. Ahora no solo puedes crear una máscara y aplicar unos ajustes localmente, sino que puedes aplicar un ajuste y crear una capa a la vez ahorrando la mitad de tiempo.
Otras Mejoras de la Actualización 14.1
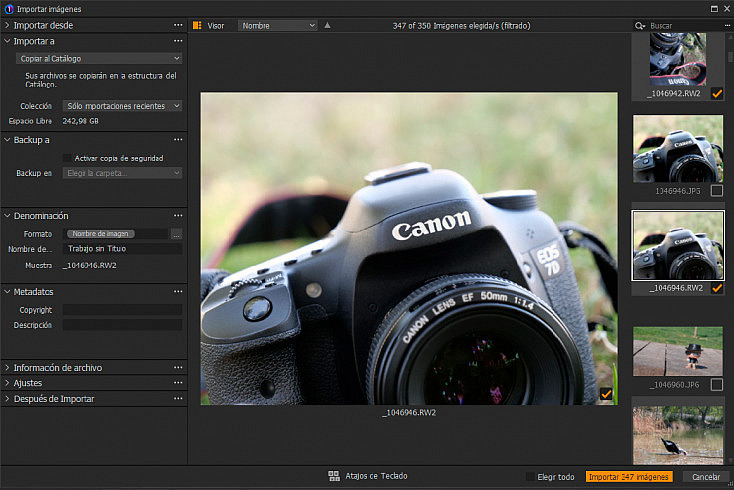
- Importador de Archivos: se incorpora el botón 'Visor' que nos permite visualizar en tamaño completo nuestras fotos desde antes de la importación, lo que nos permite hacer una preselección de los archivos y agilizar este paso. Con las flechas ↑ /↓ podemos ir subiendo y bajando para pasar de unas fotos a otras y con la barra espaciadora ir seleccionándolas (S) o deseleccionándolas (A) . Pulsando la tecla G también intercambiaremos el modo Visor con el modo miniaturas.
- Más Zoom en el Visor: esta pequeña mejora, que aumenta el zoom de la imágenes de un 400% hasta un 1600%, está pensada para monitores profesionales que trabajan en 4K, 6K y en general que tengan mucha resolución.
- Nuevo Aspecto de la Herramienta Perspectiva: se ha mejorado el diseño de la herramienta para que trabajar con ella sea más sencillo. Ahora hay mayor visibilidad de las líneas y se trabaja mejor con los puntos de forma que se corrige la perspectiva de forma más eficaz.
- Más Perfiles ProStandard: más perfiles protectores del color para algunas cámaras nuevas y otros modelos míticos como Canon (EOS 1DX, EOS 5DS, EOS 6D, EOS 7D, EOS R, SX70 HS), Nikon (D5, D500, D610, D700, D7000, D7100, D7200, D800, D800E), Olympus E-M1 II y Sony (A1, A6400, A6500, A6600, A7II, A9, A9II).
- Más Cámaras Compatibles: se ha añadido la compatibilidad con cámaras algunas de las cámaras más recientes (Sony A1, Canon SX70 HS, Fujifilm GFX100s y X-E4, Panasonic (GX800, GX850, GX880, GF10, GF90 y GF9)
Capture One Pro: De Bien en Mejor
Al contrario de la típica frase que solemos decir coloquialmente, Capture One se va superando con cada versión que lanzan. Sin duda, se preocupan mucho por mejorar el flujo de trabajo del usuario y agilizar su forma de trabajar para que sea cada vez más sencillo y rápido editar nuestras fotos.
Algunas cosas no nos gustan tanto, como que suban los precios de las cuotas o que sigamos sin tener la posibilidad de montar horquillados de enfoque o panorámicas. Pero en fin, seguiremos esperando a que lleguen esas mejoras que tanto esperamos.
¿Y tú? ¿Qué opinas de las actualizaciones de Capture 21? ¿Las has probado ya todas? ¿Te convencen o te parece que hay cosas más necesarias que podrían mejorar? Recuerda que si quieres probar el programa puedes descargar una versión gratuita para probarlo 30 días.


