Uno de las grandes características que empezó proporcionando Photoshop y cuyo adecuado manejo resulta fundamental para poder aprovechar buena parte de su potencial son las capas. Sí, ya sabes, la funcionalidad de Photoshop por la que es posible ir trabajando sobre capas traslucidas en las que ir aplicando cambios y conseguir que la imagen final sea la superposición de todas esas capas.
Si has usado Lightroom y venías anteriormente de aplicaciones tipo Photoshop en las que el trabajo por capas resultaba básico, es probable que eches de menos las posibilidades y la potencia que te ofrece el uso de capas, ¿a que sí? Lo cierto es que Lightroom no permite trabajar con capas al estilo Photoshop, aunque en el artículo de hoy veremos una forma relativamente sencilla de emularlo. ¿Quieres saber cómo? Pues sigue leyendo ;)
Recordando Qué Son Las Capas
Siempre que tengo que explicar qué son las capas en Photoshop, utilizo el mismo símil, ¿te acuerdas de las clases de manualidades del colegio? Pues las capas son como ese papel cebolla semitransparente sobre el que podíamos añadir palabras, colores, objetos, etc.
¿Qué conseguíamos con estas hojas de cebolla? Muy sencillo, poder poner, quitar, reordenar, etc. cada una de las hojas de papel, sobre la imagen de fondo que se situaba debajo del todo.
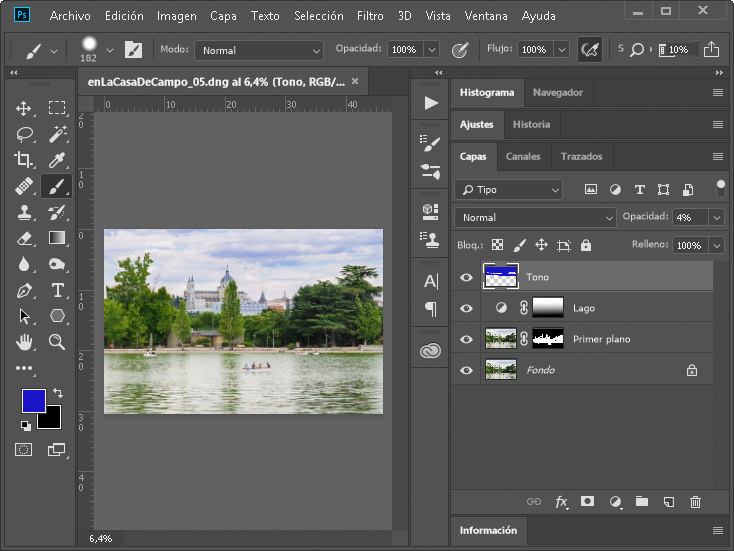
Este mismo es el comportamiento de las capas en Photoshop, ya que cada capa se comporta como una lámina de papel cebolla, cuya transparencia viene definida por el parámetro "Opacidad". La fusión de todas éstas, desde la superior a la inferior, proporcionan la imagen final.
El trabajo con capas es un concepto esencial de Photoshop, así que si no lo conoces, te recomiendo encarecidamente que revises este artículo al respecto.
Cómo Simular El Trabajo Con Capas En Lightroom
Una capa no es más que la aplicación de ajustes sobre la imagen, de modo que estos ajustes puedan situarse sobre la imagen original y permitan: variar la intensidad de los mismos (simulando el ajuste de opacidad) y también variar si se quieren aplicar sobre toda la imagen, o sólo sobre una parte (simulando el concepto de máscara de capa).
Lightroom permite hacer algo similar a esto a través de los distintos filtros de ajustes locales que proporciona: gradual (M), radial (May + Z) y pincel de ajuste (K). Sin embargo, estos filtros están pensados para trabajar sobre una porción concreta de la imagen, y no sobre la totalidad de la misma. Aunque si extendemos su aplicación a toda la imagen, estaríamos logrando algo parecido a una capa, ¿no es así?
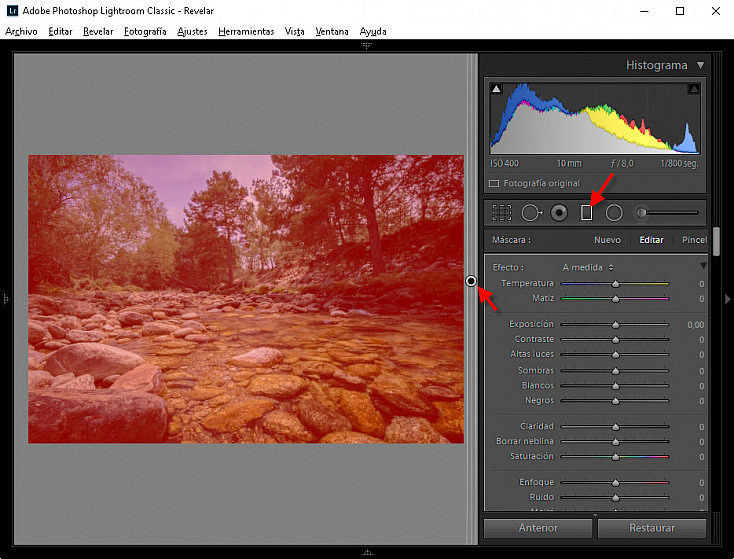
Simular el efecto de una capa es, por tanto, muy sencillo. Selecciona el filtro gradual y extiéndelo partiendo desde fuera de la imagen y arrastrándolo en dirección opuesta a la imagen. Lo que conseguirás así es un filtro que cubre la totalidad de la imagen. Si no estás seguro de si afecta o no a la totalidad, presionando la tecla "O" podrás ver sobreimpresionado en rojo la porción de imagen sobre la que aplica el filtro.
Una vez definida la superficie sobre la actúa el filtro, modifica los ajustes de filtro: Temperatura, Matiz, Exposición, Contraste... Y si no estás contento con el resultado, tranquilo porque siempre podrás modificar sus valores a futuro y sin ningún tipo de pérdida de calidad, ya que son ajustes no destructivos.
Las Posibilidades Que Ofrecen Los Filtros En Lightroom
Por supuesto, además de poder superponer tantos filtros (o capas) como queramos -basta con repetir los pasos descritos anteriormente-, Lightroom nos permite disponer de funcionalidades adicionales y que nos ayudarán a lograr resultados más precisos.
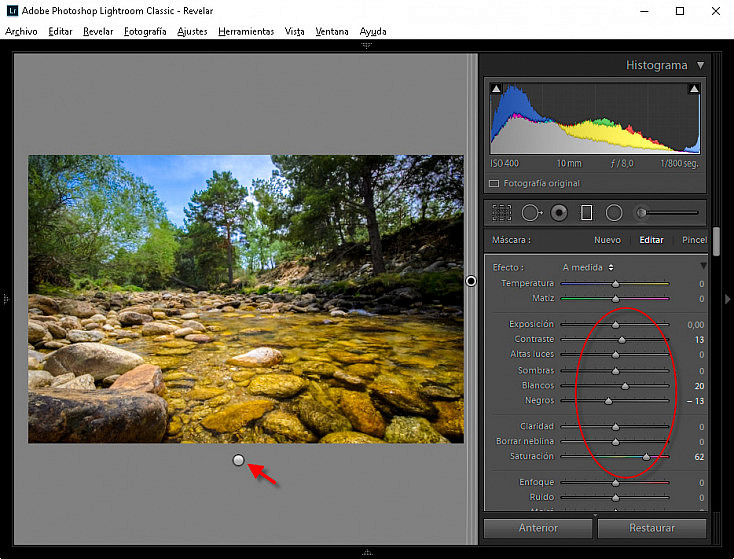
En la imagen superior se aprecia cómo se ha aplicado un filtro gradual (el que se muestra a la derecha), en el que se ha incrementado Contraste, Blancos y, especialmente, Saturación. Y con el que también se ha bajado la luminosidad de los negros. Estos ajustes aparecen reflejados en la parte derecha de la captura.
Pero, además de esta capa, también se aprecia cómo en la parte inferior de la imagen se ha definido otra arrastrando el filtro gradual hacia abajo. De este modo, es posible crear tantas capas como se quiera. A partir de los tiradores de cada capa será posible ver los ajustes definidos, variarlos, o modificar la extensión de la capa.
De este modo, puede verse lo fácil que es definir nuevas capas, variar sus parámetros, e incluso eliminarlas fácilmente. Pero eso no es todo. Lightroom permite hacer muchas cosas más para simular el trabajo con capas a través de sus filtros.
Modificando La Intensidad del Filtro
Si has definido una capa en la que has combinado distintos ajustes, es posible acceder al tirador y variar cada uno de los ajustes por separado, o bien, hacer clic en el triángulo superior derecho de la sección de filtro y modificar el valor de "Cantidad".
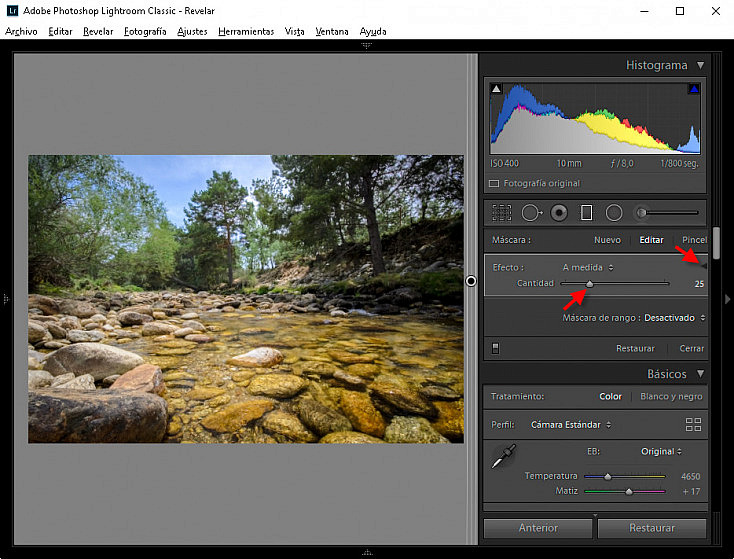
De este modo podrás modificar la intensidad del filtro, de forma similar a como utilizarías el ajuste de Opacidad en las capas de Photoshop. En la imagen superior se aprecia cómo a través del ajuste de Cantidad se ha reducido la intensidad de la capa, lo que ha permitido lograr un ajuste más realista y no tan excesivamente saturado como se apreciaba en la captura anterior.
Variando La Superficie Sobre La Que Afecta La Capa
El trabajo con filtros en Photoshop no sólo permite variar el nivel de intensidad o los ajustes concretos, sino que también posibilita modificar la zona o la región sobre la que se aplica éste. Para simular esto en Lightroom cuentas con distintas opciones:
1. Utilizando filtros que permiten definir regiones con formas concretas (gradual, radial, o pincel de ajuste). O bien redefiniendo la superficie seleccionada inicialmente a través de los filtros gradual o radial, mediante el pincel de ajuste.
A través de esta segunda alternativa podrás incorporar regiones no incluidas en la selección original, o bien (presionando la tecla Alt mientras aplicas el pincel) eliminar de la selección regiones que estuviesen inicialmente incluidas.
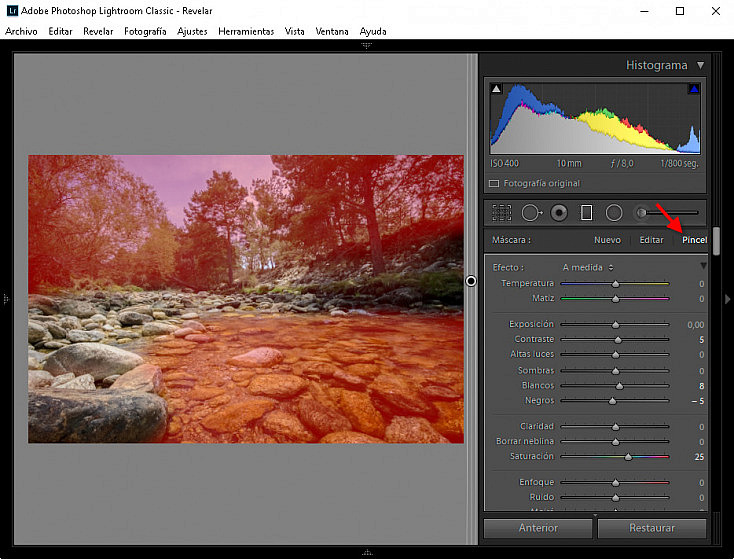
2. Si lo que te interesa es que los ajustes sólo se apliquen sobre píxeles con una determinada luminosidad, o sobre un conjunto de colores concretos, Lightroom también te permite, a través de su opción de máscara de rango, la posibilidad de definir capas sobre regiones con contornos más complejos.
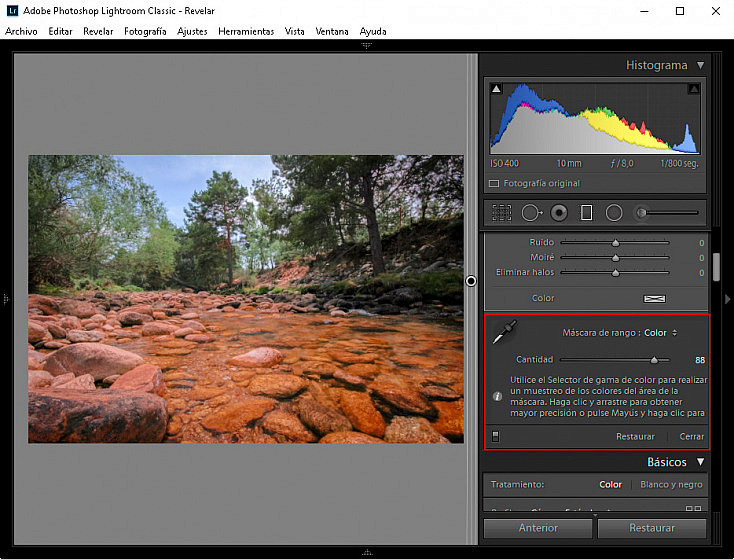
En la captura superior se aprecia cómo, aunque el filtro gradual estaba inicialmente aplicado sobre toda la imagen, al indicar que se desea aplicar una máscara de rango por Color y elegir uno de los tonos presentes en las piedras, la capa sólo aplica a esta zona de la imagen.
En Definitiva, Lightroom Nos Permite Realizar Ajustes Por Zonas De Forma Rápida y Precisa
Quizás pienses que más allá del truco para cubrir toda la imagen con filtros graduales, no te he contado nada nuevo en este artículo. Y no te falta razón, pues básicamente lo que he hecho ha sido recordarte la potencia de los ajustes locales que ofrece Lightroom.
No obstante, permíteme que aproveche el artículo para recordarte otra cosa más y es la importancia que tiene el trabajar las distintas regiones de cada imagen de forma específica y tal y como precisan. Es decir, de llevar a cabo un adecuado trabajo por zonas.
Como sabes, Lightroom es una alternativa muy interesante a Photoshop cuando queremos realizar ajustes por zonas. Por supuesto, no tan potente, pero sí mucho más rápida y, en muchas ocasiones, más que suficiente para la mayoría de usuarios.
¿Ya has probado Lightroom?, ¿cómo haces tú para "simular" este trabajo por capas?, ¿quizás tienes algún consejo para que este tipo de procesado sea más rápido, o más fino? Pásate por la sección de comentarios y cuéntanos ;)


