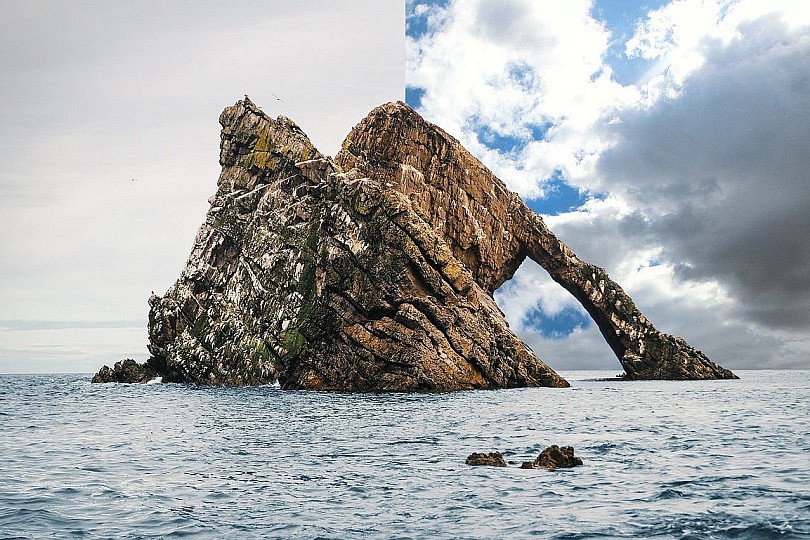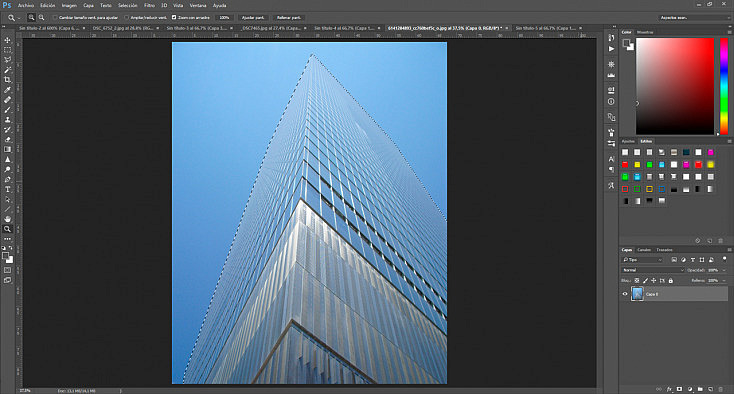Adobe Photoshop nos permite eliminar el fondo de nuestras fotografías de muchas maneras. Si lo ajustamos bien, podremos añadir otro fondo que encaje con nuestra fotografía, realizando así fotomontajes increíbles y del todo realistas.
Para aprender a hacerlo no necesitas saber mucho de Photoshop, ni tener ninguna habilidad increíble. Tan solo necesitas un poco de paciencia y muchas ganas de aprender. ¿Te animas a probarlo?
¿Para Qué Sirve Quitar el Fondo de una Fotografía?
Lo mejor de conseguir quitar el fondo de una fotografía es poder poner cualquier otro. Puedes elegir un color sólido, como blanco, negro o gris, para simular una foto en estudio, o puedes atreverte con un fotomontaje, para situar a la persona donde tú quieras, o para añadir un cielo impresionante a tu fotografía de paisaje.
Pero para que esto quede realista debes aprender a quitar el fondo correctamente, aprender a recortar a esa persona o elemento sin que se noten bordes duros ni aristas. Solo consiguiendo una buena selección serás capaz de cambiar el fondo sin que se note a simple vista. A continuación vamos a ver diferentes maneras de eliminar el fondo de tus fotografías.

Selecciones para Recortar el Fondo
Para quitar el fondo de nuestra fotografía vamos a tener que recortar la persona o elemento que queramos aislar mediante una selección. Photoshop nos brinda diferentes opciones para poder hacerlo, y cada una de ellas nos irá mejor en un caso o en otro. Con las directrices que te daré ahora y, sobre todo, con la experiencia que vayas adquiriendo, sabrás diferenciar de antemano al ver una fotografía qué tipo de selección te conviene en cada momento.
Antes de ver cada selección, vamos a ver un par de opciones comunes que tienen todas las selecciones, y que nos van a venir bien para recortar exactamente la zona que nosotros queremos:
- En primer lugar, es muy importante saber que puedes añadir o restar zonas a cualquier selección inicial para recortar exactamente lo que deseas. Esto te funcionará con cualquiera de las selecciones disponibles en Photoshop, e incluso podrás combinarlas entre sí para conseguir una selección lo más apurada posible.
- Añadir selección: Pulsa Shift a la vez que haces click en la zona que quieres añadir a tu selección. También puedes hacerlo seleccionando el icono
 en la barra de herramientas que aparece en la zona superior cada vez que eliges una herramienta de selección.
en la barra de herramientas que aparece en la zona superior cada vez que eliges una herramienta de selección. - Restar selección: Pulsa Alt a la vez que haces click sobre la zona que deseas sacar de tu selección. También puedes hacerlo seleccionando el icono
 en la barra de herramientas que aparece en la zona superior cada vez que eliges una herramienta de selección.
en la barra de herramientas que aparece en la zona superior cada vez que eliges una herramienta de selección.
- Añadir selección: Pulsa Shift a la vez que haces click en la zona que quieres añadir a tu selección. También puedes hacerlo seleccionando el icono
- En segundo lugar, hay veces que, aunque queramos seleccionar un elemento nos va a ser más fácil seleccionar el fondo, o viceversa. Por eso es interesante que sepas que puedes invertir cualquier selección en cualquier momento desde el menú Selección/Invertir, para seleccionar lo contrario a lo que está seleccionado actualmente. Esta opción te facilitará el trabajo, ya que puedes elegir qué te va a ser más fácil seleccionar, e invertir la selección después.
Ahora que ya conoces estas dos opciones básicas aplicables a cualquier selección, vamos a ver qué tipos van a venirnos mejor para eliminar el fondo de una fotografía.
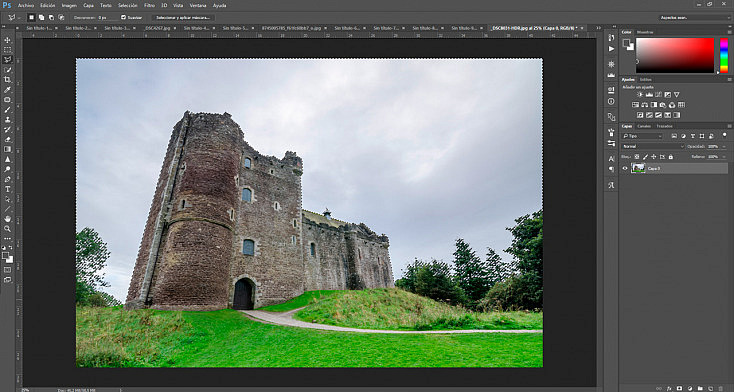
1. Varita Mágica
La herramienta Varita Mágica ![]() va a seleccionar todas los píxeles de la foto que tengan un color similar. Simplemente deberás hacer click en la zona que quieras seleccionar, y Photoshop calculará la selección. Puedes hacer que coja más o menos tonos subiendo o bajando el nivel de Tolerancia. Al lado de la tolerancia vamos a encontrar 3 opciones que nos van a dar más versatilidad a la herramienta:
va a seleccionar todas los píxeles de la foto que tengan un color similar. Simplemente deberás hacer click en la zona que quieras seleccionar, y Photoshop calculará la selección. Puedes hacer que coja más o menos tonos subiendo o bajando el nivel de Tolerancia. Al lado de la tolerancia vamos a encontrar 3 opciones que nos van a dar más versatilidad a la herramienta:
- Suavizar: Es conveniente tener activada esta opción, ya que va a suavizar la selección para evitar aristas y bordes extraños. Sin embargo, si en alguna ocasión ves que el borde no se ajusta bien, puedes probar a desactivarla para ver si está interfiriendo.
- Contiguo: Dependiendo de la fotografía, nos va a venir bien activar o desactivar esta opción. Si la activamos, solamente seleccionaremos los píxeles con color similar que se encuentren juntos. Si la desactivamos, en cambio, se seleccionarán todos los píxeles de la fotografía con un color similar.
- Muestrear todas las capas: Esta opción nos servirá cuando estemos trabajando con diversas capas en Photoshop, y queramos seleccionar algo que se compone de todas ellas, que no está en una sola capa específica. Así, en lugar de tener que acoplar las capas para poder seleccionarlo, simplemente bastará con que selecciones sobre la que estés trabajando actualmente.
El inconveniente de esta herramienta es que requiere que el fondo y el elemento que queramos recortar tengan colores muy diferentes, ya que si tienen un tono similar la herramienta se liará entre los dos y nos será imposible hacer una buena selección.
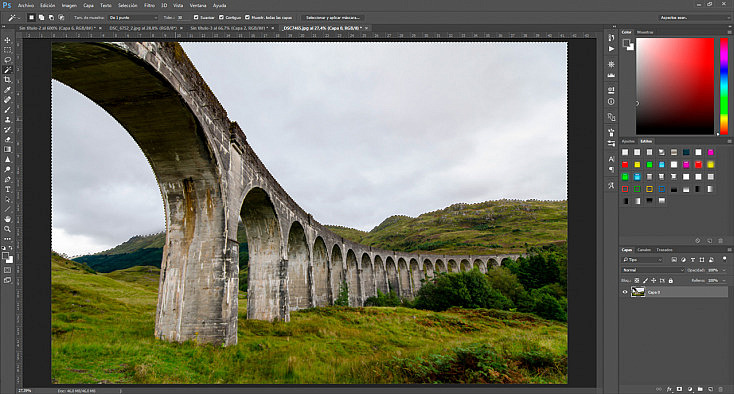
Podemos seleccionar fácilmente con la varita mágica un fondo con un color uniforme
2. Selección Rápida
La herramienta de Selección Rápida ![]() funciona de manera similar a la varita mágica, pero en lugar de tener en cuenta solamente el color, también analiza la textura de la zona para apurar más la selección. Así pues, para selecciones donde la varita no funcione correctamente, es posible que la selección rápida lo consiga hacer mejor.
funciona de manera similar a la varita mágica, pero en lugar de tener en cuenta solamente el color, también analiza la textura de la zona para apurar más la selección. Así pues, para selecciones donde la varita no funcione correctamente, es posible que la selección rápida lo consiga hacer mejor.
Si no encuentras el icono de selección rápida, te aviso que está escondido dentro de la herramienta varita mágica. Muchas de las herramientas de la barra lateral izquierda esconden otras herramientas que aparecerán si mantenemos el icono pulsado. Así pues, ésta te aparecerá si mantienes el icono de la varita mágica pulsado un segundo.
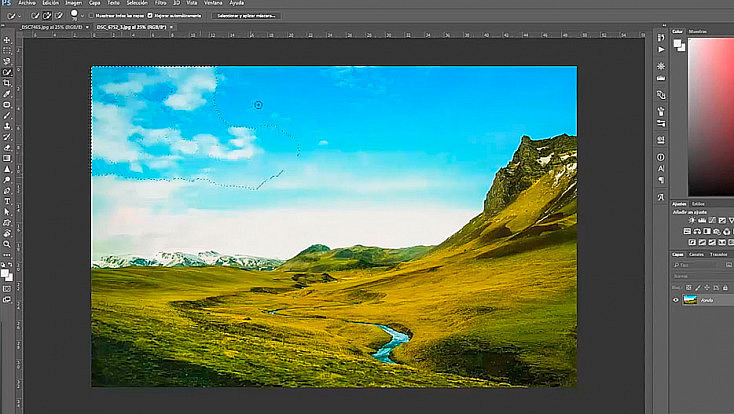
En primer lugar deberemos elegir un tamaño de pincel en la barra superior que aparece cuando seleccionamos esta herramienta. También deberemos elegir la dureza, para que la selección resultante tenga bordes más duros o más difusos. Después también encontramos al lado del tamaño del pincel dos opciones, similares a las que encontrábamos en la varita mágica:
- Muestrear todas las capas: Como ya te expliqué antes, esta opción te permitirá seleccionar una zona que no esté en una capa concreta, sino que esté compuesta por diversas capas formando una misma composición.
- Mejorar automáticamente: Esta opción es similar a la opción Suavizar de la varita. Es conveniente tenerla activada para que nos mejore los bordes de la selección.
Para seleccionar usando esta herramienta pincha y arrastra el ratón por la zona a seleccionar. Ve haciendo trazos cortos para que la selección se vaya creando poco a poco, sino es posible que no se seleccione lo que quieres correctamente. También puedes jugar con el tamaño del pincel para apurar más la selección en zonas más delicadas.
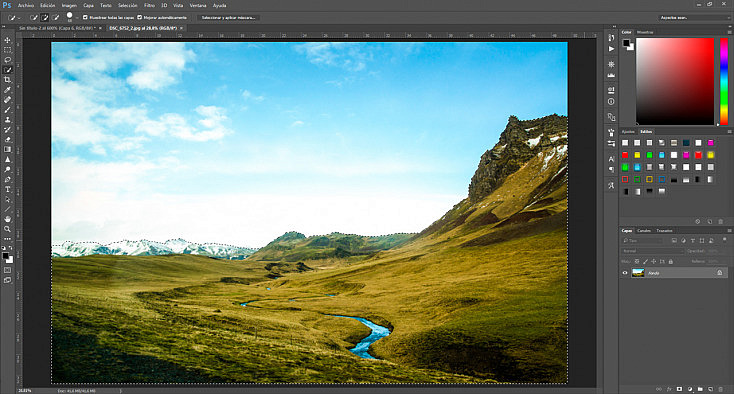
Para fondos con diversos colores pero claramente diferenciados del elemento a recortar, es más eficaz usar la selección rápida
3. Herramienta Lazo
La Herramienta Lazo ![]() no nos va a servir en sí para recortar a la persona del fondo, ya que es muy poco precisa, tanto si la usas a mano alzada como si usas su variante de Lazo Poligonal
no nos va a servir en sí para recortar a la persona del fondo, ya que es muy poco precisa, tanto si la usas a mano alzada como si usas su variante de Lazo Poligonal ![]() , que te permite ir haciendo puntos. Sin embargo, nos va a venir bien para eliminar o añadir ciertos elementos que se nos hayan quedado dentro o fuera de la selección, si con las otras herramientas no podemos apurarlo lo suficiente. Ya te he explicado antes cómo añadir y restar partes de la selección, y esto es lo bueno de las herramientas de selección de Photoshop, que puedes combinar unas con otras para añadir o restar lo que quieras.
, que te permite ir haciendo puntos. Sin embargo, nos va a venir bien para eliminar o añadir ciertos elementos que se nos hayan quedado dentro o fuera de la selección, si con las otras herramientas no podemos apurarlo lo suficiente. Ya te he explicado antes cómo añadir y restar partes de la selección, y esto es lo bueno de las herramientas de selección de Photoshop, que puedes combinar unas con otras para añadir o restar lo que quieras.
Por otra parte, cabe destacar que esta herramienta sí que nos puede venir bien para recortar ciertos elementos si, por ejemplo, el objeto que queremos recortar del fondo tiene forma poligonal, como puede ser un edificio o una caja.
4. Herramienta Pluma
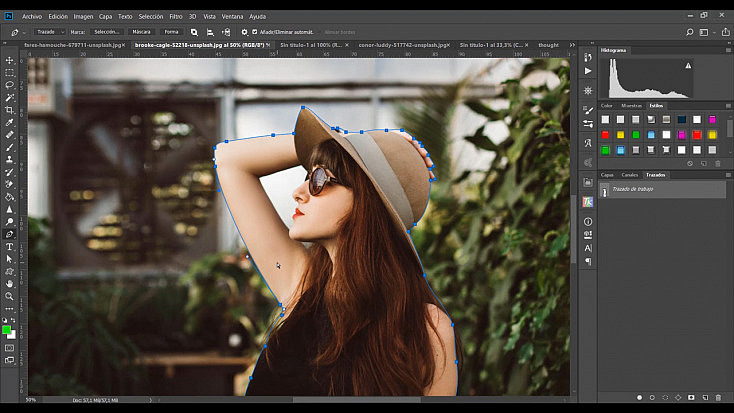
La Herramienta Pluma ![]() es la selección más precisa de todas, aunque también la más tediosa. A diferencia de la varita o la selección rápida, que trabajan de forma semi-automática, con la herramienta pluma nosotros mismos vamos a tener que currarnos toda la selección. A priori, la pluma no nos va a dibujar una selección en sí, sino un trazado. Cuando lo completemos será cuando ya le digamos a Photoshop que queremos convertir ese trazado en una selección.
es la selección más precisa de todas, aunque también la más tediosa. A diferencia de la varita o la selección rápida, que trabajan de forma semi-automática, con la herramienta pluma nosotros mismos vamos a tener que currarnos toda la selección. A priori, la pluma no nos va a dibujar una selección en sí, sino un trazado. Cuando lo completemos será cuando ya le digamos a Photoshop que queremos convertir ese trazado en una selección.
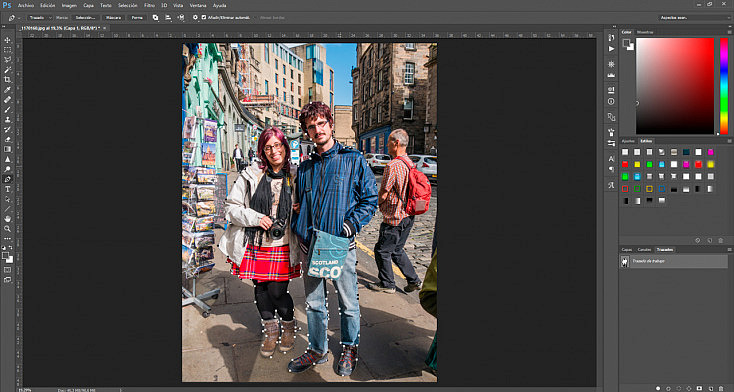
Para recortar un fondo tan complejo será necesario usar la herramienta pluma, ya que ninguna de las otra selecciones conseguirá recortarlo bien
Para comenzar a realizar un trazado con esta herramienta, selecciona la pluma y pincha en un punto, donde quieras empezar a hacer tu selección. Si pinchas en otro punto cercano, verás que se creará una línea recta que los une. ¿Entonces, qué diferencia hay entre la pluma y el lazo poligonal? Pues que podemos hacer que esa línea recta se convierta en una curva con la forma que nosotros queramos, de dos maneras diferentes:
- Si cuando pinchas, en lugar de hacer click, haces click y sin soltar lo arrastras, aparecerán los puntos de ancla o tiradores para poder hacerla curva, y directamente dependiendo de en qué dirección arrastres la curva se hará más o menos pronunciada.
- Si tienes un punto sin tiradores, porque no has arrastrado al pinchar, siempre puedes hacer que aparezcan si lo pulsas con la herramienta Convertir punto de ancla
 , que está oculta dentro de la herramienta pluma. Para que aparezca pulsa durante un segundo la herramienta pluma en la barra de herramientas lateral.
, que está oculta dentro de la herramienta pluma. Para que aparezca pulsa durante un segundo la herramienta pluma en la barra de herramientas lateral.
Estos puntos de ancla o tiradores funcionan de la siguiente manera: uno controla la curva anterior al punto, y el otro la curva siguiente. Moviéndolos deberás ajustar la curva al borde de la persona o elemento que quieras recortar.
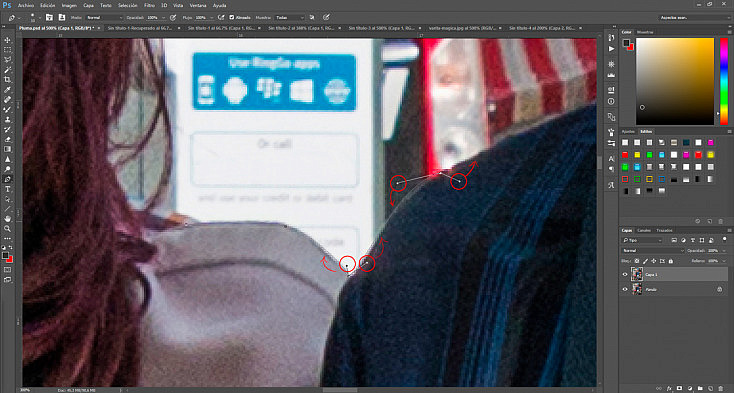
Así pues, esta herramienta consiste en ir creando un trazado que rodee a la perfección el elemento a recortar, siempre intentando crear los mínimos puntos posibles. Cuantos menos puntos y más curvas hagas, menos aristas te quedarán en la selección y conseguirás un recorte más natural y realista.
Recuerda que si realizas un trazado dentro de otro trazado ya cerrado, crearás un agujero en la selección, para no seleccionar el fondo en ciertas zonas cerradas, como por ejemplo un brazo situado en posición de jarra.
Cuando ya tengas el trazado completo y cerrado, ve a la pestaña de Trazados que está en la ventanita de Capas. Si no te aparece, ve al menú Ventana/Trazados y ya la tendrás ahí. Aquí te aparecerá una capa con el trazado que acabas de realizar. Haz click derecho sobre ella y elige la opción Hacer selección.
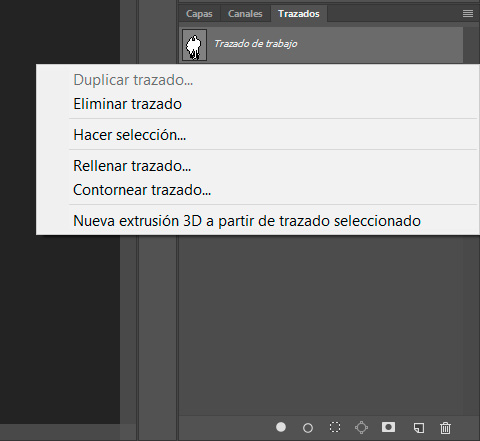
Cuando le demos a esta opción, nos aparecerá otra ventana con diferentes opciones:
- Radio de desvanecimiento: Nos hará el borde un poco más difuso para que el recorte no quede tan duro. Es conveniente darle 1 o 2 píxeles de desvanecimiento (dependiendo siempre del tamaño de la fotografía), para que el recorte quede más realista si lo vamos a integrar después en otro fondo.
- Suavizado: Al igual que con las demás selecciones, la opción suavizar hará que el borde de la selección no tenga aristas y se suavice ligeramente.
- Operación: Normalmente nos convendrá dejarlo en Selección nueva, y si no tenemos una selección activa solo nos va a dejar elegir esta opción. Si tuvieramos otra selección activa, nos permitirá hacer que el trazado se añada o se reste a esa selección, o que la corte formando una intersección.
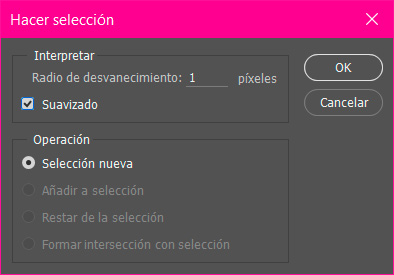
Cuando le demos a OK, finalmente tendremos nuestra selección, ajustada perfectamente al borde del elemento a recortar. Como te comentaba, es un proceso tedioso, pero si nos tomamos el tiempo necesario en ajustar el trazado perfectamente, podemos conseguir recortes muy realistas, incluso en fotografías con fondos muy complejos.
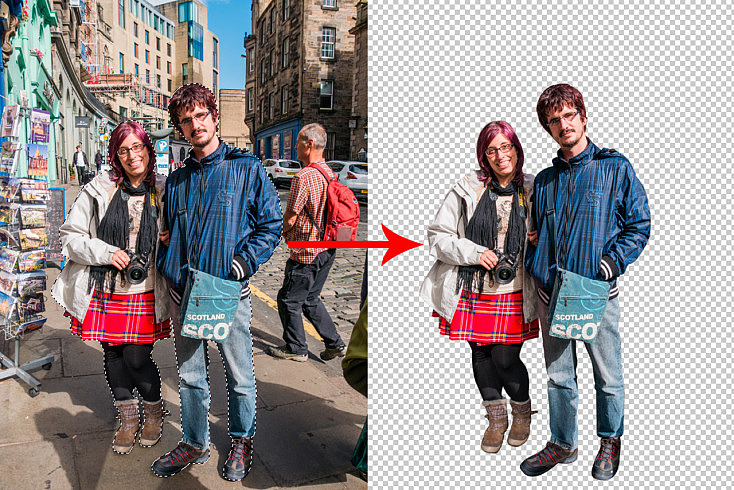
Finalmente, después de todo el proceso hemos conseguido seleccionar a las dos personas para quitarles el fondo
El Increíble Uso de las Máscaras
Las máscaras son una de las opciones más potentes de Photoshop, junto con las capas. Una máscara nos va a permitir ocultar parte de nuestra fotografía sin borrarla, por lo que siempre vamos a ser capaces de poder recuperar esa zona oculta, o alguna parte de esta zona. Además, después de crearla vamos a poder modificar la dureza del recorte, para que no quede tan duro y sea mucho más natural y realista.
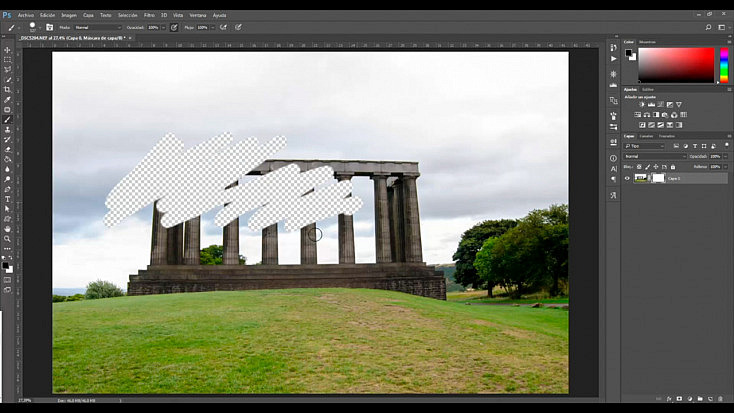
Recuerda que cuando hacemos una máscara a una capa y no hay otra capa detrás, la parte sin fondo se mostrará como un entramado de cuadrados grises y blancos. Esto no significa que nuestro fondo sea así, sino que es una zona vacía, transparente. Cuando le pongamos una capa detrás, se mostrará a través de esas zonas vacías.
Para crear una máscara tenemos que realizar primero una selección, como te he enseñado en los puntos anteriores. Después, pulsa el botón de Añadir máscara de capa que encontrarás debajo de la ventana de capas, o ve al menú Capa/Máscara de capa/Descubrir selección (o mostrar selección, dependiendo de si lo que quieres es que lo seleccionado desaparezca o sea lo único que se vea).
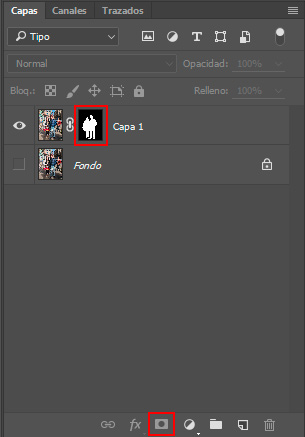
Cuando hagas esto, al lado de la capa te aparecerá asociada una imagen en blanco y negro que muestra el recorte. La parte negra es la zona oculta de la foto, y la parte blanca es la zona que se está mostrando. Si pulsas Control (o Cmd en Mac) + I mientras estás seleccionando esta máscara, se invertirán los colores para que se muestre lo oculto y se oculte lo mostrado, por si has hecho la selección al revés.
Lo bueno de las máscaras es que siempre puedes coger un pincel y pintar en blanco o en negro para ocultar o mostrar cualquier zona. Si la borras de la manera habitual, la habrás perdido y será más complicado recuperarla. Por otra parte, otra de las ventajas de las máscaras es que podemos hacer que el borde del recorte sea más duro o más difuso desde las opciones de máscara, y además lo podremos modificar cuando y como queramos. Para mostrar las opciones de máscara haz doble click sobre ella y se te desplegará el siguiente panel.
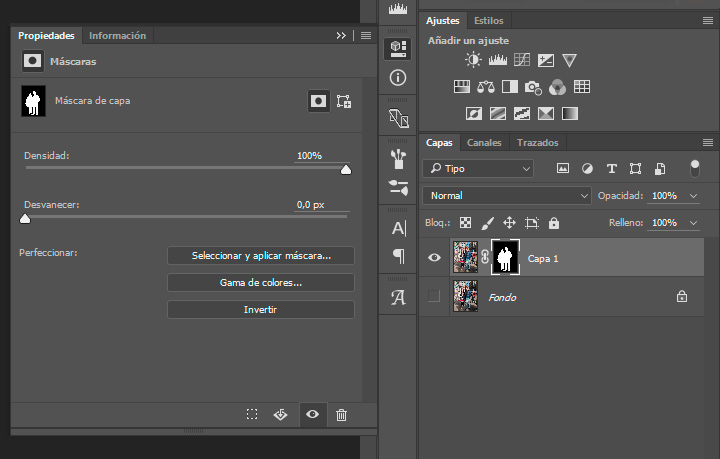
En el panel de opciones de máscara podemos encontrar diferentes herramientas interesantes:
- Deslizador de densidad: Nos hará la máscara semitransparente, para mostrar ligeramente lo que está oculto.
- Deslizador de desvanecer: Nos permitirá hacer los bordes algo más difusos, para que el recorte no sea tan duro.
- Seleccionar y aplicar máscara: Nos llevará al menú de edición de selecciones y máscaras, para modificarla a nuestro gusto. En las versiones anteriores de Photoshop esta opción se llama Perfeccionar Borde. En el siguiente punto ahondaremos más en las opciones de esta herramienta.
- Gama de colores: Nos permite crear una máscara para ocultar zonas con un cierto color, a modo de croma key.
- Invertir: De la misma manera que hacemos con Control (o Cmd) + I, con este botón también vamos a poder invertir los colores de la máscara, para ocultar lo visible y descubrir la zona oculta.
Perfeccionar Borde: el Secreto para una Selección Perfecta
Habrás notado que muchas veces, al intentar recortar zonas complicadas, como por ejemplo el pelo, la selección no se ajusta correctamente y también recorta parte del fondo, creando un aspecto sucio o una selección con aristas duras que se notan demasiado. Para solucionar esto, Photoshop nos proporciona una herramienta muy potente: Perfeccionar Borde. Esta herramienta nos va a permitir recalcular estas zonas difíciles para ajustar la selección mucho mejor, y además nos va a proporcionar diversas opciones para modificar el borde de la selección a nuestro gusto, para poder hacerla más suave y realista.
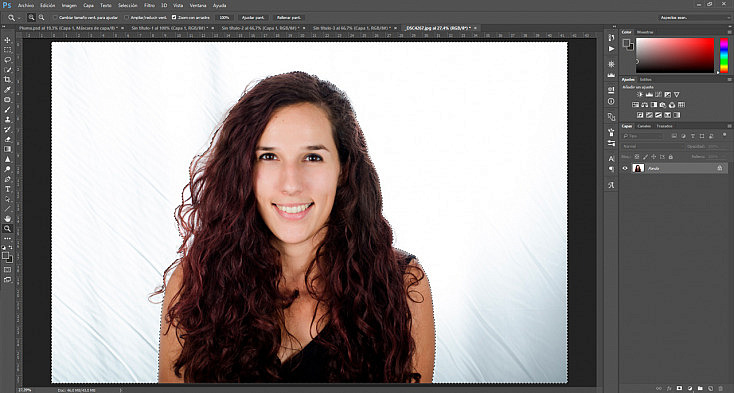
Con las selecciones normales no somos capaces de recortar correctamente el pelo para poder dejar el fondo en blanco
A partir de la versión de Photoshop CC 2015.5, encontramos que la herramienta de Perfeccionar Borde ha cambiado sustancialmente y que incluso cambia de nombre a "Seleccionar y Aplicar Máscara". Como es una versión muy reciente actualmente, mostraré ambas interfaces para que no haya confusiones.
Perfeccionar Borde Antiguo
La herramienta de Perfeccionar borde aparece en la barra de herramientas superior que aparece cuando elegimos cualquier herramienta de selección. Además, también podemos acceder a ella desde el menú Selección/Perfeccionar borde, o desde el botón de las opciones de máscara que hemos visto en el punto anterior.
Nos va a aparecer una ventana con todas las opciones de esta herramienta tan eficaz. En primer lugar, fuera de la ventana de opciones, en la barra de herramientas superior, vemos que hay un pincel y un borrador, y un selector de tamaño. Este pincel va a servir para que pintemos (o borremos en el caso del borrador) sobre la zona complicada de seleccionar. Cuando soltemos el ratón Photoshop recalculará esa zona para localizar qué es fondo y qué es el elemento seleccionado, realizando así un recorte más apurado.
Por otra parte, en la ventana encontramos muchas opciones para modificar nuestra selección y ajustarla perfectamente:
- Vista: Te permite ver de diferentes maneras la selección que estás realizando.
- Detección de borde: Aumenta el radio de cálculo del borde, para que la herramienta no sólo analice el propio borde sino también los píxeles de alrededor.
- Ajustar borde: Encontramos diferentes deslizadores para suavizar, calar, contrastar y desplazar el borde de la selección. Esto nos permitirá ajustarla y conseguir que sea un poco más difusa, para evitar esos bordes duros y con aristas, tan poco realistas.
- Descontaminar colores: Si vamos a eliminar un fondo que está contaminando con su color al elemento que queremos recortar, puede que este elemento no quede bien si lo colocamos en un fondo con diferente color, ya que no tendrá sentido esa contaminación. Por ejemplo, si hacemos una foto con un fondo verde tipo croma key, la persona puede que adopte algún reflejo verde por culpa de este fondo, y al ponerla luego en otro fondo se notaría. Con esta opción podemos decir que el verde nos está contaminando, para que Photoshop pueda eliminarlo y dejar a la persona libre de reflejos del color del fondo.
- Enviar a: Podemos decidir qué queremos hacer con esta selección cuando ya la tengamos terminada. Podemos crear simplemente una selección, o podemos elegir otras opciones como crear una máscara en la capa actual, duplicar la capa y crear una máscara, o incluso crear un nuevo documento con esta selección como máscara.
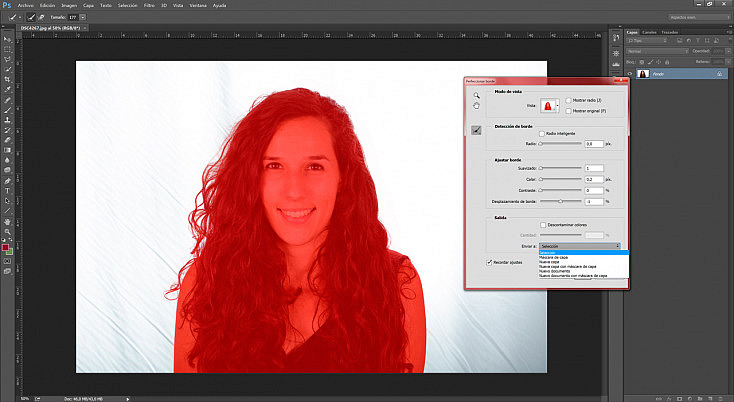
Perfeccionar Borde Nuevo: Seleccionar y Aplicar Máscara
La herramienta de Seleccionar y aplicar máscara aparece en la barra de herramientas superior que aparece cuando elegimos cualquier herramienta de selección. Además, también podemos acceder a ella desde el menú Selección/Seleccionar y aplicar máscara, o desde el botón de las opciones de máscara que hemos visto en el punto anterior.
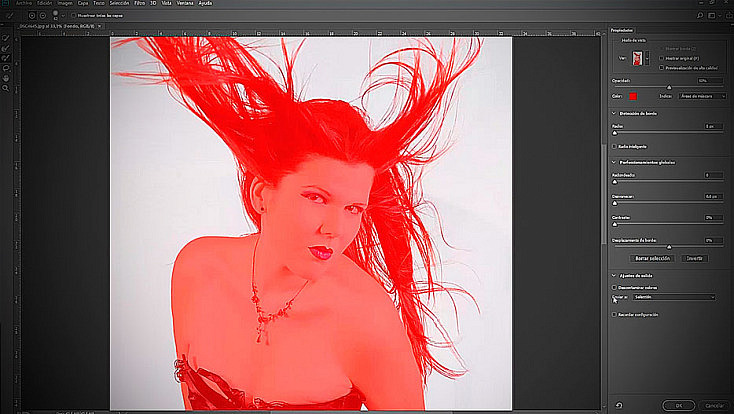
Esta nueva herramienta integra todas las opciones que tenía el perfeccionar borde antiguo, pero además nos deja usar en la propia interfaz cualquiera de las otras herramientas de selección. Así, si la herramienta de perfeccionar borde no recalcula correctamente la zona, podemos ajustarla usando el resto de herramientas de selección.
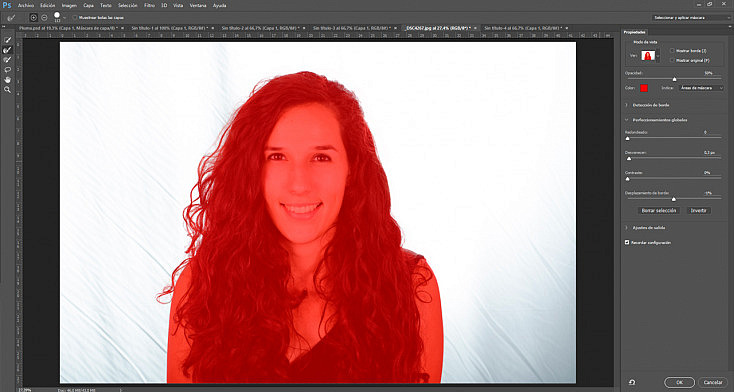
Con cualquiera de las dos herramientas, vamos a conseguir seleccionar correctamente las zonas complicadas como el cabello, el cielo entre las ramas de los árboles, los bordes difusos, etc. En nuestra foto de ejemplo, hemos podido recortar perfectamente el pelo de nuestra modelo para pintar el fondo de blanco y conseguir así una foto de carnet perfecta.
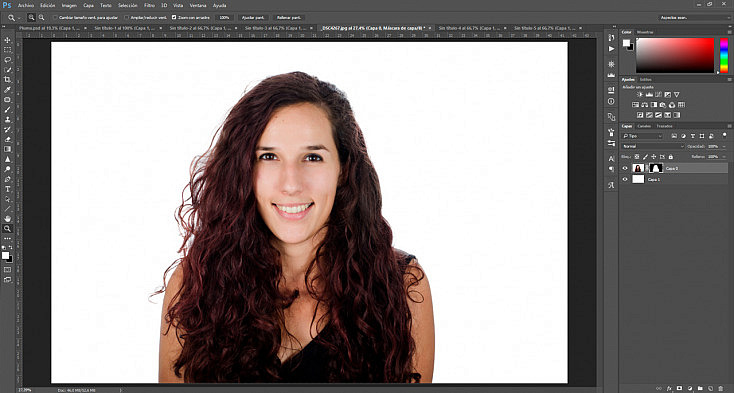
Selección por Canales: Cuando las Selecciones Habituales no Funcionan
Ahora ya sabes seleccionar perfectamente cualquier elemento de la fotografía pero, ¿qué pasa si lo que quieres seleccionar está tan entramado que es imposible seleccionarlo? Imagínate que quieres recortar, por ejemplo, un paisaje con muchos árboles, como puede ser la foto que tenemos abajo. Hacerlo con cualquiera de las herramientas anteriores sería imposible, o supondría un trabajo de mucho tiempo. ¿Cómo podemos hacerlo entonces? Para ello la opción más adecuada y rápida es seleccionar por canales.
Vamos a tomar esta foto como ejemplo. Si quisiéramos recortar el cielo, con las herramientas que hemos visto hasta ahora sería muy complicado, ¿verdad? Incluso con el perfeccionar borde nos sería complicado, porque al estar todo tan entramado es muy posible que se confunda y no sepa diferenciar el cielo de las ramas. Sin embargo, gracias a que el cielo y las ramas se diferencian perfectamente, vamos a poder seleccionarlo usando los canales de la foto.

En primer lugar, vamos a visualizar los canales de nuestra foto. En la ventana de capas, si te fijas hay una pestaña al lado que pone Canales. Si no te aparece, no te preocupes, puedes activarla desde el menú Ventana/Canales. Vamos a visualizar cada uno de los canales activando y desactivando los iconos en forma de ojo que hay delante de cada canal, para encontrar el canal en el que haya un contraste mayor entre el cielo y las ramas. Normalmente será el canal azul, ya que es el que suele ofrecer más contraste entre luces y sombras.
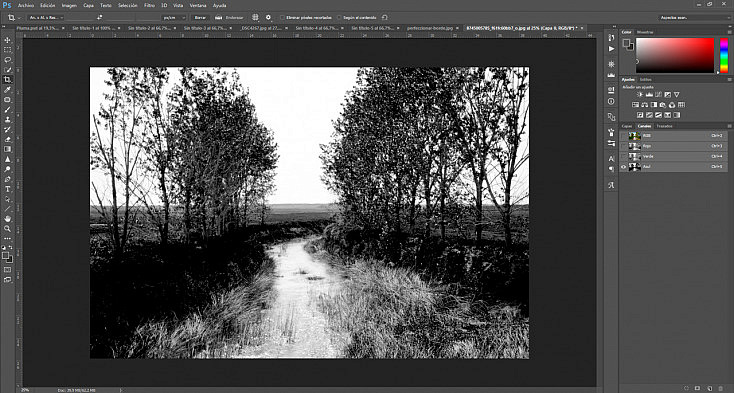
Después, vamos a duplicar este canal haciendo click derecho sobre él y dándole a la opción de Duplicar canal. Activa solamente la visualización de este canal duplicado, y asegúrate de que es ese el canal que tienes seleccionado. A continuación, vamos a intentar que el cielo quede lo más blanco posible, y las ramas completamente negras, aplicando un ajuste de Niveles desde el menú Imagen/Ajustes/Niveles y jugando con los triángulos hasta conseguirlo. Lo que queremos conseguir con esto es crear una imagen en blanco y negro a modo de máscara, donde lo blanco se mostrará y lo negro se ocultará. No te preocupes si tú lo que quieres es ocultar el cielo, ya que luego la podremos invertir sin problema, de la misma manera que te he enseñado antes.
Cuando apliques el ajuste de niveles, no importa que haya partes del suelo que queden blancas (en este caso el río y bastantes hierbas). Sobre todo céntrate en dejar la línea que separa la zona que quieres ocultar de la zona que quieres mostrar; en este caso, la línea que separa el cielo de las ramas y el horizonte. Cuando lo tengas listo, acepta el ajuste de niveles y, usando un pincel con color negro, pinta directamente sobre las zonas que hayan quedado blancas pero que no formen parte del cielo.
Cuando ya tengas lista esta especie de máscara pintada, pulsa el botón Cargar canal como selección, que está situado debajo de la ventana de canales, y tiene forma de un círculo con líneas discontinuas. Haciendo esto se seleccionará toda la zona blanca perfectamente.
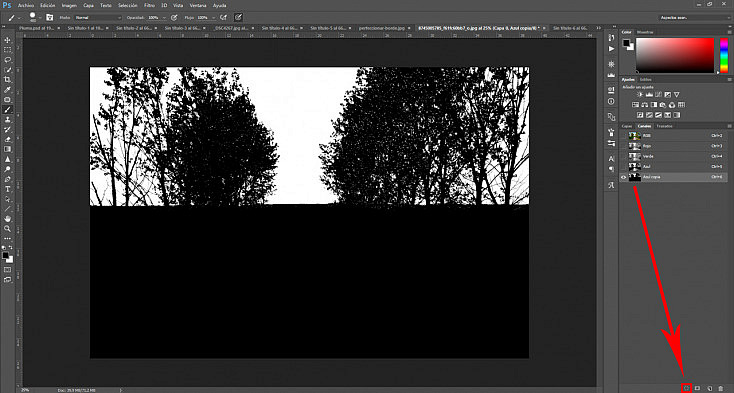
Vuelve a dejar la visualización de canales como al principio para ver tu imagen original, y oculta la visualización de este canal azul duplicado con el icono del ojo que hay delante de él, y vuelve a la pestaña de capas. A continuación, selecciona la capa de tu imagen y crea una máscara con esta selección, tal y como te he explicado antes. Así conseguirás un recorte perfecto entre el cielo y el resto del paisaje. Recuerda que puedes invertir fácilmente la máscara para que lo que se oculte sea el cielo.
Cambiando el Fondo de Nuestra Fotografía
Ahora que ya conoces diversos métodos para eliminar el fondo de tu fotografía, vamos a poner en práctica el cambio de fondo. En primer lugar, deberás tener en cuenta que el fondo elegido debe tener una perspectiva e iluminación similar al de tu foto original, para que encaje correctamente. Si el color es diferente no te preocupes, podremos ajustarlo después con los ajustes de corrección de color o desde el filtro Adobe Camera RAW.
Después, simplemente será arrastrar la foto del nuevo fondo a nuestro archivo para que se abra como una nueva capa, y situarla debajo de la capa con la máscara que hemos realizado, para que se muestre a través de la zona transparente. Aprovechando que ya teníamos recortado el cielo de los árboles, he probado a ponerle otro fondo distinto, con más nubes. Es fácil ir probando fondos diferentes y corrigiendo su color hasta que encuentres el que mejor encaje en tu fotomontaje.

Por otra parte, recuerda que la gente genera sombras. Si la foto es un primer plano, no nos hará falta, pero si colocas a una persona de cuerpo entero en algún lugar, deberás añadirle una sombra para que sea creíble. Para ello, fíjate en el resto de sombras del nuevo fondo: observa qué dirección, qué dureza y qué tono tienen, para que la sombra que vayas a añadir vaya en consonancia. Podemos hacerla de dos maneras diferentes:
- Pintando: Puedes crear una capa nueva vacía y pintar en ella con un pincel difuso emulando la postura de la persona. Luego bájale la opacidad para ajustar su oscuridad a la del resto de sombras de la foto.
- Duplicando capa: También puedes duplicar la capa de la persona y hacerla de color negro usando, por ejemplo, el ajuste Niveles. Después, desde el menú Edición/Transformación libre podrás modificarla para ajustarla al suelo. Recuerda que pulsando el botón derecho del ratón te aparecerán todas las opciones de transformación libre. Para ajustar la capa al suelo a modo de sombra, las que te irán mejor serán Sesgar y Perspectiva. Con Deformar, finalmente, podrás acoplar los pies de la sombra a los pies de tu persona. De la misma manera que con la otra opción, desde la opacidad de la capa podrás ajustar la oscuridad de la sombra. Para hacer que la sombra sea un poco más difusa puedes irte a las opciones de máscara de capa y darle un poco más de desvanecer.
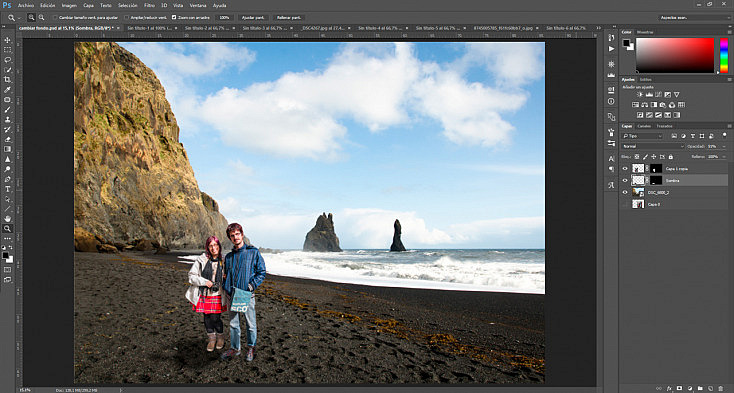
¡Selecciona, Recorta y Experimenta!
Ahora que ya sabes cómo recortar perfectamente cualquier elemento o persona, puedes experimentar con diferentes fondos para crear multitud de fotomontajes. Incluso puedes combinar diferentes elementos recortados para crear composiciones impresionantes. Así que, ya sabes, piérdele el miedo al Photoshop, ¡y experimenta!
¿Has probado alguna de estas técnicas para quitar el fondo de tu fotografía o para realizar algún fotomontaje? ¡Nos encantaría verlas!

Recortando el fondo de esta foto y aplicando algunos efectos pude introducir a esta cosplayer en un escenario idóneo para su personaje. Créditos a Miaka Cosplay (modelo) y RAP foto (foto original)