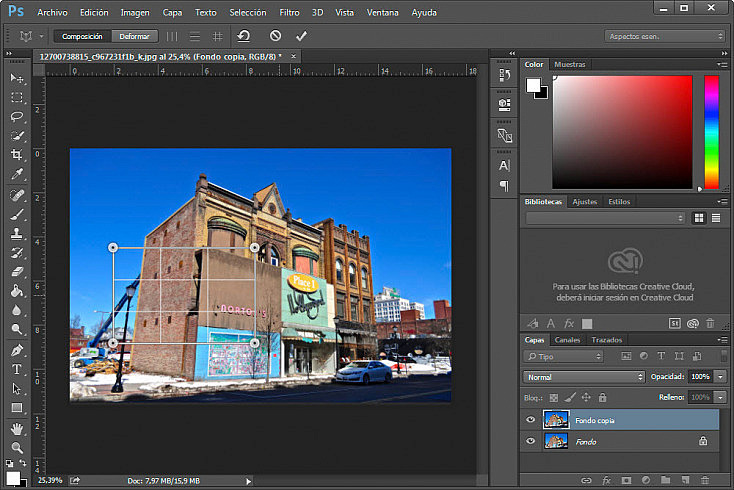La aparición de la fotografía digital y de las aplicaciones de edición fotográfica ha supuesto un incremento de las posibilidades a la hora de mejorar y realizar cambios y modificaciones sobre nuestras fotografías una vez realizadas. No digo que siempre se deba confiar en la edición para arreglar o cambiar lo que hayamos fotografiado. Pero disponer de las opciones que nos ofrecen las herramientas de edición puede ser de gran ayuda en momentos concretos.
Estamos acostumbrados a variar la exposición, el balance de blancos, el nivel de nitidez de nuestras fotografías, incluso corregir la perspectiva y enderezar horizontes. Y de una manera tremendamente sencilla. Pero sabías que con Photoshop CC puedes incluso variar el punto de vista de la fotografía. ¿Quieres saber cómo conseguirlo? Pues no te pierdas este artículo. Te cuento cómo.
¿Qué Es Un Cambio del Punto de Vista?
El punto de vista de una fotografía viene determinado por la posición del fotógrafo con respecto a la escena y, como es lógico, influye en los elementos que figuran en la imagen y su posición y presentación dentro de la misma.
Lo que vamos a ver en este artículo es cómo podemos modificar el punto de vista de una imagen, una vez capturada, mediante Photoshop CC. Algo que hasta ahora no era posible conseguir en el procesado, o al menos no de una forma tan sencilla como veremos.
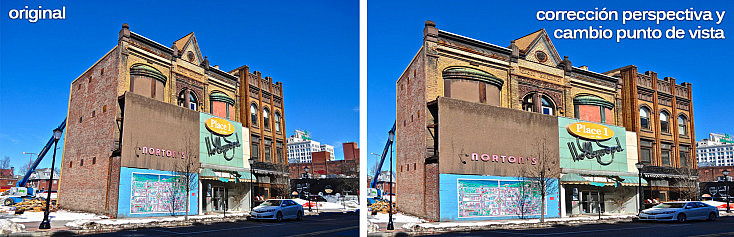
En la imagen superior derecha se muestra cómo partiendo de la original se ha corregido la perspectiva para enderezar la casa y también se ha modificado el punto de vista, obteniendo la imagen que habría logrado el fotógrafo si hubiese tomado la misma imagen desde una posición más hacia la derecha. Veamos cómo lograrlo con Photoshop.
A Lo Mejor Sólo Quieres Corregir La Perspectiva
Lo que se muestra en la imagen superior tiene dos modificaciones:
- una corrección de perspectiva, para enderezar las líneas verticales
- un cambio de punto de vista, como si el fotógrafo estuviese desplazado hacia la derecha
Si lo que pretendes hacer es únicamente el primer punto, existen muchas herramientas con que puedes hacerlo de manera fácil. El propio Photoshop en versiones anteriores y Lightroom te ofrecen esto:
- La Increíble Corrección Automática de Perspectiva de Lightroom 5
- Cómo Realizar una Corrección de Perspectiva en Photoshop
Pero si estás buscando un cambio de punto de vista en tu imagen, entonces te recomiendo que optes por Photoshop CC y sigas los pasos que te indicaré a continuación.
Cómo Lograr Un Cambio de Punto de Vista En 6 Sencillos Pasos
Para llevar a cabo un cambio del punto de vista de tus imágenes deberás seguir estos pasos:
1. Abre en Photoshop CC la imagen sobre la que quieres aplicar el cambio (obvio, pero hay que empezar por aquí).
2. Aunque no es necesario, te recomiendo que dupliques la capa para guardar el original y poder ver en todo momento cómo va evolucionando. Para ello, selecciona la capa y haz clic en el botón derecho para, posteriormente, seleccionar la opción Duplicar capa....
3. Aquí empieza realmente el proceso, sobre la nueva capa, haz clic en Edición > Deformación de perspectiva. Lo que te permitirá definir los planos en base a los que luego se aplicarán los cambios de punto de vista.
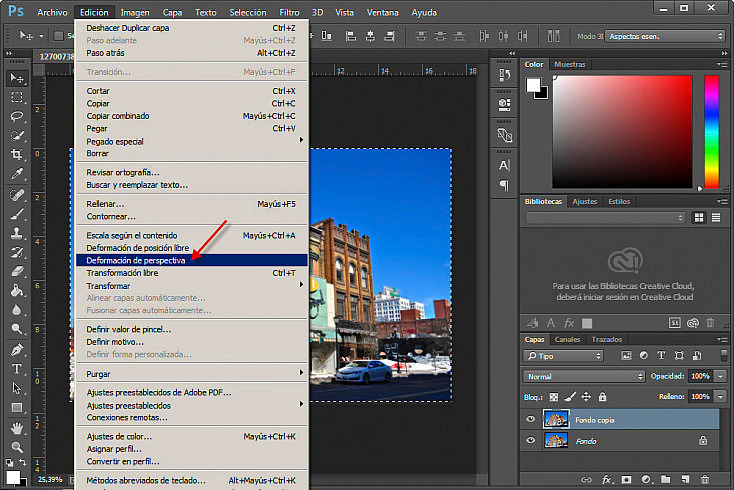
4. Hacemos clic y arrastramos para definir el primer plano. A través de las esquinas, podremos irlo ajustando de acuerdo a nuestra imagen.
Para llevar a cabo este ajuste, podremos, bien mover las esquinas, haciendo clic y arrastrando éstas, o bien mover los lados del plano (situándonos sobre éstos).
A la hora de ajustar los lados del cuadrilátero, es posible arrastrarlos sin mantener la perspectiva, o bien, si mantenemos presionada la tecla 'May', arrastrarlos manteniendo la perspectiva.
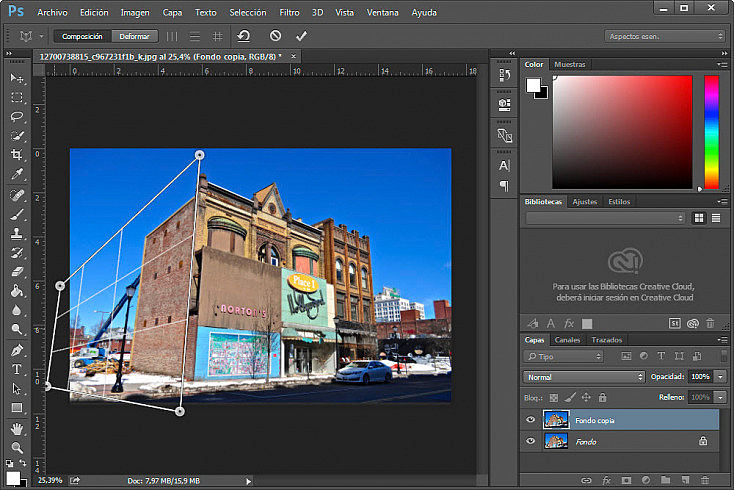
Una fotografía, a pesar de tener dos dimensiones, representa elementos de tres dimensiones, por lo que no nos vale con un simple plano. Así que, una vez definido el primer plano, procederemos de igual modo con el segundo. Nos situamos fuera del cuadrilátero y volvemos a pinchar y arrastrar para definir el segundo.
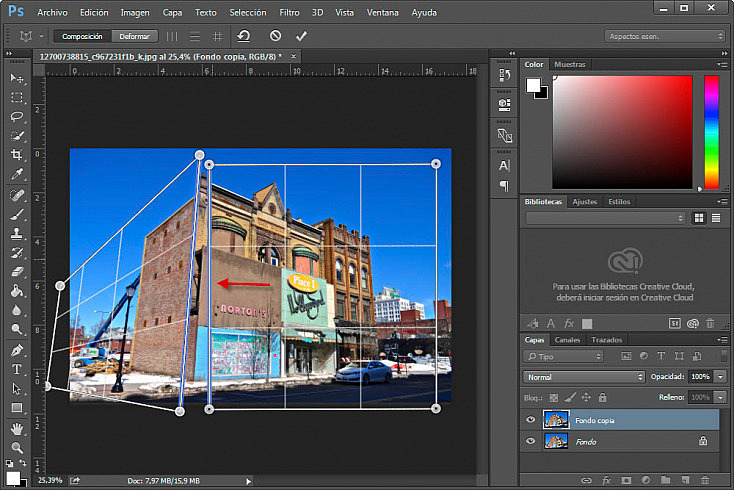
¿Ya has ajustado el nuevo plano?, pues lo siguiente que deberás hacer es desplazarlo hacia el otro, de modo que se unan en la línea que comparten los dos planos y que en el caso de la imagen superior coincide con la esquina del edificio más cercana al fotógrafo.
Por último, termina de ajustar los cuadriláteros y de hacer coincidir los planos con las líneas que definen los planos de la imagen. Es fundamental que esta definición sea precisa para lograr un buen resultado en el cambio del punto de vista. Si no eres preciso, los algoritmos que utiliza Photoshop para modificar estos planos ofrecerán resultados irreales.
5. Ahora que has definido los planos de tu imagen, haz clic en el botón "Deformar" que aparece bajo la barra de menú para empezar a modificar la perspectiva y el punto de vista.
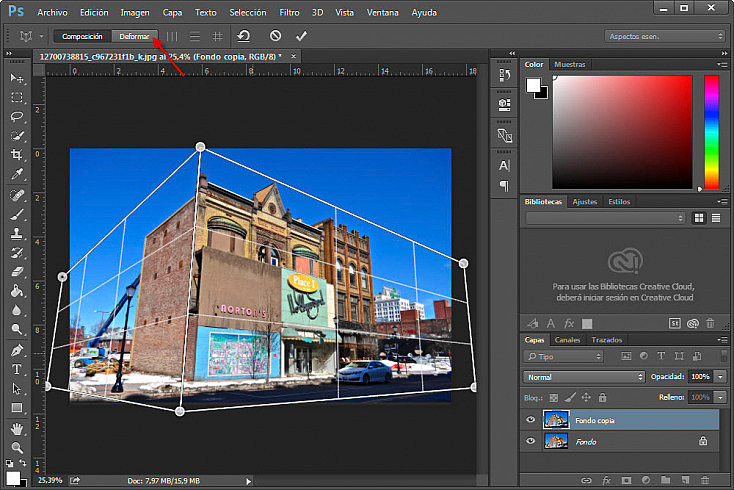
Al entrar en este modo, a través de las opciones de la herramienta podrás llevar a cabo las siguientes acciones, por orden de aparición de los opciones: volver a definir los planos (Composición), corregir perspectiva y/o cambiar punto de vista (Deformar), alinear verticalmente, alinear horizontalmente, cuadricular, deshacer hasta el punto de definición de planos, cancelar y confirmar los cambios.

Una vez que conocemos las opciones, tienes la posibilidad de dejar que la herramienta alinee por ti, o bien, como en este caso, realizar tú los cambios de forma manual. Para ello, puedes seleccionar cada una de las aristas de los planos y desplazarlas, bien arrastrándolas con el ratón, bien a través de los cursores del teclado (más preciso).
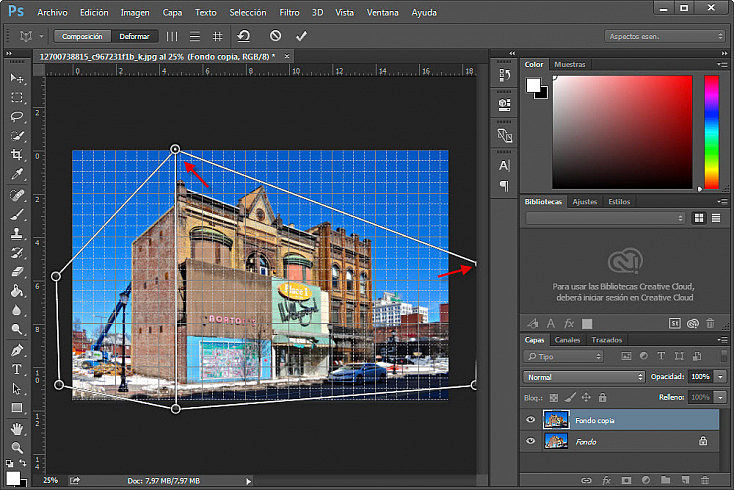
En la imagen superior, puedes ver cómo se ha corregido la perspectiva para que apareciesen bien alienadas verticalmente las paredes del edificio. Para esto puede serte útil habilitar, como en la imagen, una cuadrícula. Para ello, puedes hacer clic en Vista > Mostrar > Cuadrícula.
Esta corrección de perspectiva puede no interesarte, en cuyo caso, puedes obviar este paso y dirigirte directamente al siguiente, en el que mostramos cómo variar el punto de vista.
6. Al igual que la herramienta nos permite variar los vértices de los planos, también nos permite variar las aristas, bien a través del desplazamiento de cada uno de los vértices, o bien, mientras presionamos la tecla 'May', haciendo clic sobre la arista que deseamos mover y, a continuación, una vez que la arista se visualiza en amarillo, desplazando cualquiera de los vértices que definen la arista.
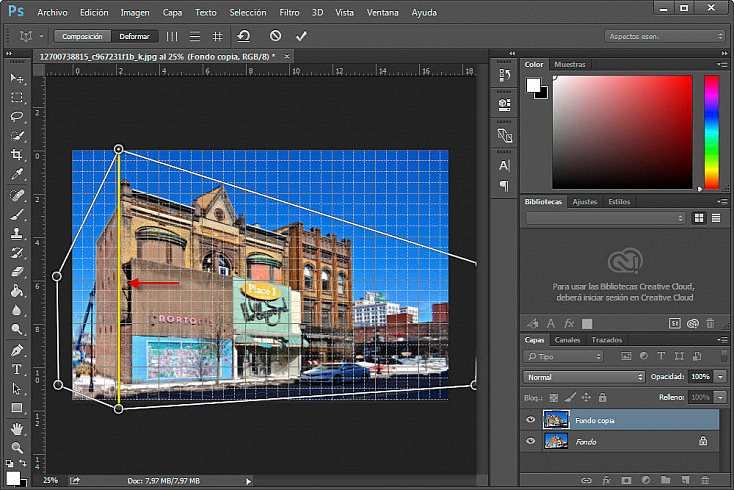
¿Qué ocurre si lo que hacemos es desplazar una arista vertical?, pues que, efectivamente, lo que estamos logrando es variar el punto de vista de la fotografía como si el fotógrafo se hubiese situado en otra posición a la hora de la toma.
Una vez que estás contento con el resultado, haz clic en el check de verificación, o presiona la tecla Intro de tu teclado y se aplicarán los cambios. Si no estás satisfecho, siempre puedes darle al botón deshacer para volver a la imagen inicial, o bien, mediante el botón "Composición", volver a definir los planos.
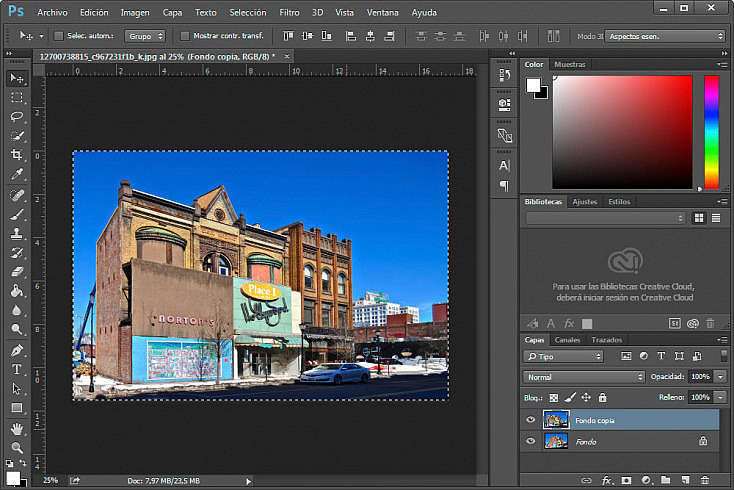
A continuación, en la imagen de la derecha se puede ver, especialmente si la comparamos con la original, que el cambio proporciona la imagen que obtendría el fotógrafo si se hubiese desplazado unos metros a la derecha, en lugar de en la posición desde la que realizó la fotografía.
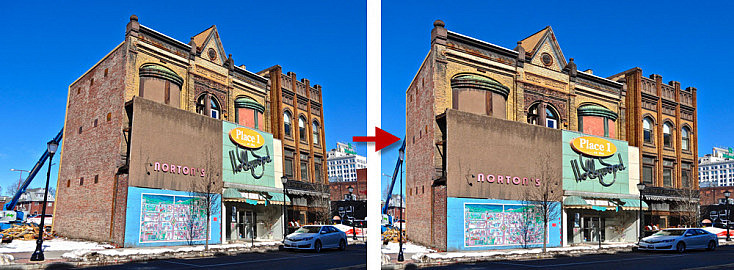
Además de, por supuesto, haber corregido la perspectiva, aunque, como decía, esto era algo que ya podíamos hacer fácilmente con distintas herramientas, pero lo del cambio del punto de vista es una novedad que incorpora la versión CC de Photoshop, gracias a sus potentes algoritmos de modificación de la perspectiva.
¿Qué te parece?, ¿conocías esta opción?, ¿hacías algo parecido con otra herramienta?, ¿a qué esperas para contarnos cuál es la herramienta que tú usas o a probar estos pasos y contarnos tu opinión al respecto? ¡Hazlo, como siempre, a través de los comentarios!
Enlaces Relacionados
- Foto de cabecera: Perspective por Raúl González (licencia CC)
- Foto editada en el artículo: Main Street por Brad Clinesmith (licencia CC)
- La Increíble Corrección Automática de Perspectiva de Lightroom 5
- Cómo Realizar una Corrección de Perspectiva en Photoshop
- Cómo Eliminar Objetos Estáticos y En Movimiento De Nuestras Fotografías Con Photoshop