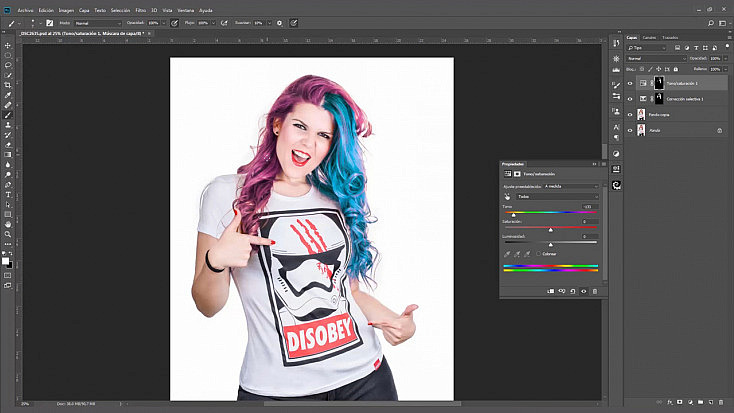Photoshop tiene infinidad de opciones para retocar nuestras fotografías, para experimentar y jugar con ellas de mil maneras diferentes. Algo muy sencillo y vistoso que podemos conseguir es cambiar el color del cabello, desde simplemente mejorar el tinte de nuestro modelo hasta cambiarle el color por completo.
En este artículo te voy a enseñar todo lo que tienes que hacer para conseguirlo. No te preocupes si no sabes usar bien Photoshop, ¡vamos a verlo paso a paso!
Lo Primero es Seleccionar Bien el Cabello
Este primer paso es el más importante, ya que si no lo realizamos bien, todos los cambios de color que hagamos después no se aplicarán correctamente. Deberemos seleccionar el pelo completamente y evitar que esta selección afecte a la cara, al cuello o al cuerpo del modelo; sino acabaremos tiñendo partes que no nos interesa teñir y el efecto no quedará realista.
¿Pero cómo conseguimos seleccionar bien el cabello? Ya te contamos cómo hacerlo en nuestro artículo "Aprende a Seleccionar Pelo a la Perfección con Photoshop", pero vamos a repasarlo de nuevo.
A priori puede parecerte muy difícil seleccionar correctamente el pelo, y es que normalmente va a ser imposible hacerlo bien con las herramientas de selección habituales. Por eso Photoshop cuenta con una herramienta para mejorar selecciones, que veremos después.
Lo primero que deberemos hacer es seleccionar el cabello “a grosso modo”, sin preocuparte demasiado. Yo suelo hacerlo con la herramienta Selección rápida ![]() , aunque puedes usar la que prefieras. Si alguna parte se me resiste, directamente la selecciono con el Lazo a mano alzada
, aunque puedes usar la que prefieras. Si alguna parte se me resiste, directamente la selecciono con el Lazo a mano alzada ![]() , ya que como te contaba, la selección no tiene por qué quedar muy apurada.
, ya que como te contaba, la selección no tiene por qué quedar muy apurada.
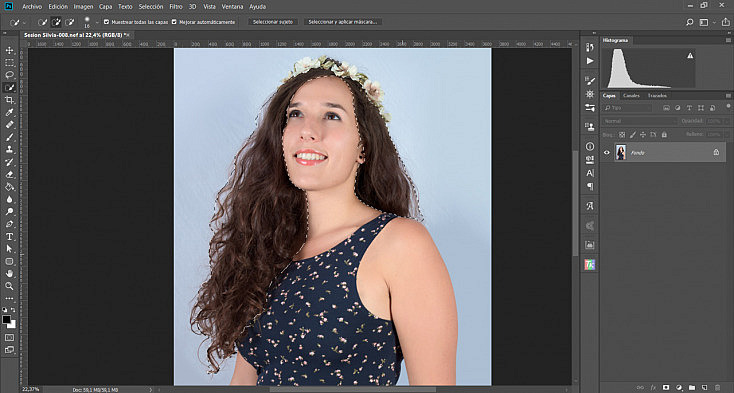
Ahora que ya tenemos una selección activa, nos iremos al menú Selección/Seleccionar y Aplicar Máscara, o desde el botón “Seleccionar y Aplicar Máscara” que encontrarás en la barra superior de cualquier selección.
- Nota: Si tu versión de Photoshop es anterior a la actualización de junio de 2016, esta herramienta se llamará “Mejorar Selección”. Sin embargo, te recomiendo que lo actualices, ya que la han ido mejorando bastante desde entonces.
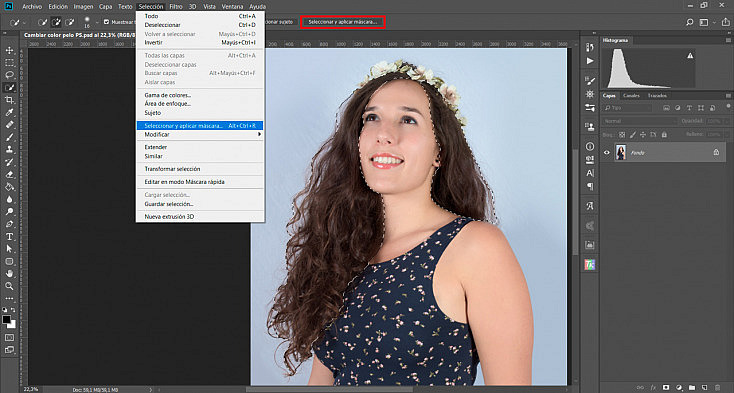
Aquí verás tu fotografía con una máscara roja. Todo lo que no esté pintado de rojo es la selección.
Con la herramienta Pincel para perfeccionar bordes ![]() deberás ir pintando todos los bordes del cabello que no hayan quedado bien seleccionados para que Photoshop recalcule esa selección.
deberás ir pintando todos los bordes del cabello que no hayan quedado bien seleccionados para que Photoshop recalcule esa selección.
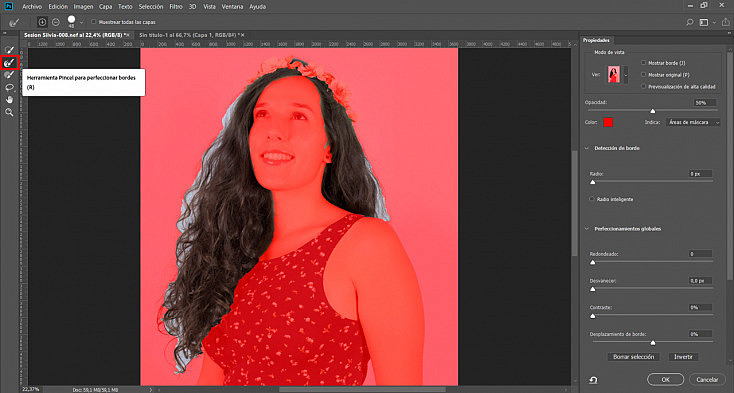
Si ves que hay partes del pelo que se han pintado de rojo es porque Photoshop no ha calculado bien esa zona. En estos casos lo mejor es corregirlo a mano usando la herramienta Pincel ![]() que encontrarás dentro de esta misma ventana de “Seleccionar y Aplicar Máscara”. Si pintas con él agregarás lo pintado a la selección, y si pintas con él mientras mantienes pulsada la tecla Alt, eliminarás lo pintado de la selección.
que encontrarás dentro de esta misma ventana de “Seleccionar y Aplicar Máscara”. Si pintas con él agregarás lo pintado a la selección, y si pintas con él mientras mantienes pulsada la tecla Alt, eliminarás lo pintado de la selección.
También encontrarás dentro de esta misma ventana las herramientas de Selección rápida ![]() y Lazo
y Lazo ![]() , para ayudarte a mejorar manualmente la selección.
, para ayudarte a mejorar manualmente la selección.
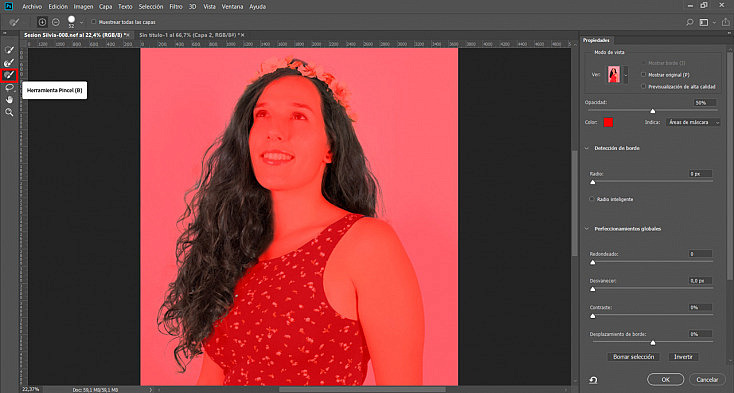
También puedes tratar de mejorar la selección usando los deslizadores de la derecha. En este caso yo le he dado un poco de Desplazamiento de borde positivo, para que me seleccionara bien todos los pelitos sueltos.
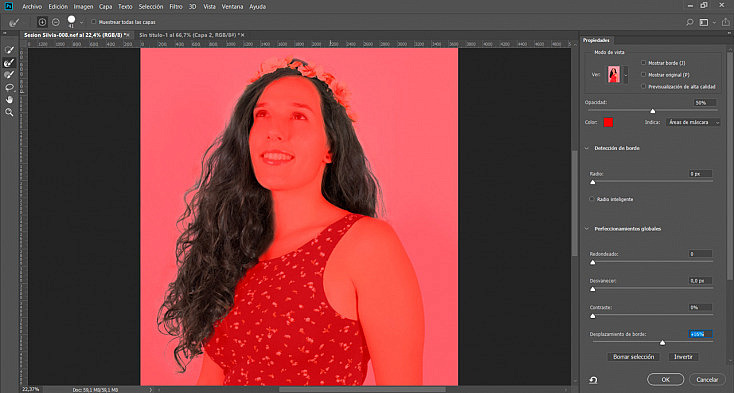
Como puedes ver en la siguiente captura de pantalla, ahora la selección es infinitamente más apurada que antes. No siempre será perfecta, como verás luego vamos a tener que corregir algunas cosillas, pero sin duda “Seleccionar y Aplicar Máscara” es una herramienta muy útil para mejorar las selecciones, sobre todo para el pelo.
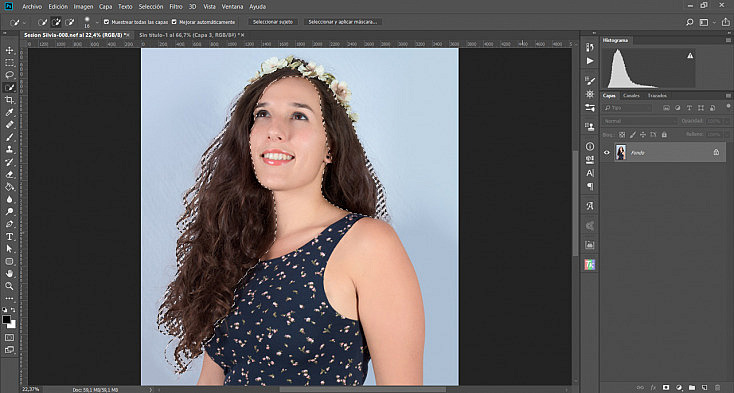
Cambiar el Color del Pelo en un Cabello Oscuro
Ahora vamos a agregar una capa de ajuste de Tono/Saturación. Puedes hacerlo desde el menú Capa/Nueva capa de ajuste o desde el botón rápido que encontrarás debajo de la ventana de capas ![]() .
.
En realidad cualquier otro ajuste de corrección de color podría servirnos para cambiar el color del cabello, puedes experimentar con el que quieras. Yo usaré Tono/Saturación porque me parece muy versátil y es mi favorito para este tipo de retoques.
Como ves en la imagen, moviendo simplemente el deslizador de Tono ya hemos podido cambiar el color del cabello sin dificultad.
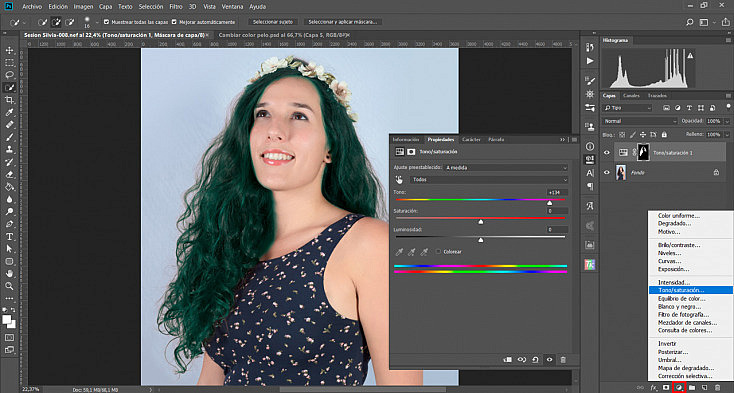
Pero eso sí, si te fijas verás que la selección no está del todo apurada en las zonas sombreadas de la cara y el cuello. Como las sombras son de un tono similar al pelo, Photoshop se ha confundido y las ha considerado pelo también.
Para corregir esto vamos a usar la herramienta Pincel ![]() y vamos a pintar sobre la máscara de capa de la capa de ajuste. Recuerda que todo lo que pintemos en negro sobre la máscara se ocultará, y lo que pintemos en blanco se mostrará.
y vamos a pintar sobre la máscara de capa de la capa de ajuste. Recuerda que todo lo que pintemos en negro sobre la máscara se ocultará, y lo que pintemos en blanco se mostrará.
Así pues, he configurado el pincel con un tamaño grande y un borde difuso para pintar en negro todas esas sombras a las que les está afectando el cambio de color. Gracias a esta configuración de pincel no quedará un corte demasiado brusco, sino que el efecto se fundirá suavemente para que quede más natural.
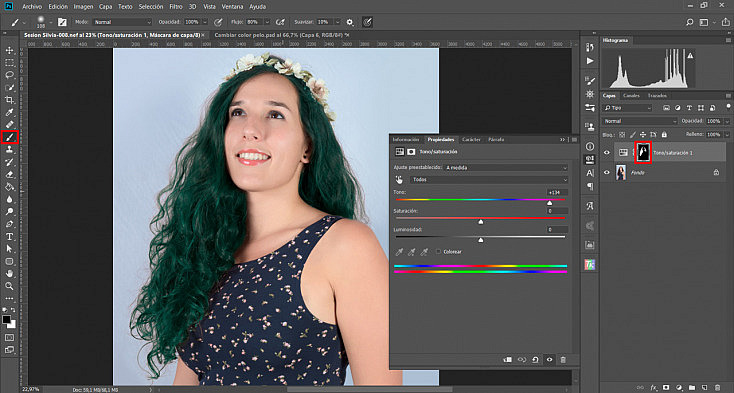
Ahora que ya tenemos la máscara bien hecha ya podemos ir jugando con el ajuste para ir cambiando el color del cabello al tono que más nos guste. También puedes jugar con los deslizadores de Saturación y Luminosidad para aclararlo u oscurecerlo, y para que el color sea más o menos intenso.
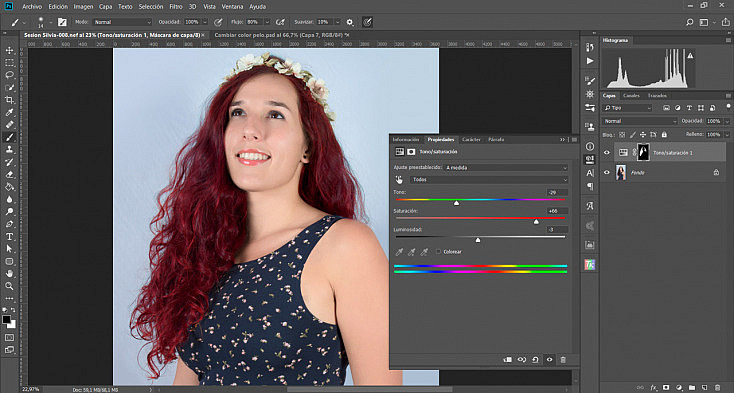
La casilla “Colorear” de este ajuste también suele quedar muy bien a la hora de cambiar el color de cualquier elemento de la fotografía. Si la activas podrás aplicar directamente un tono uniforme sobre toda la selección. Sobre todo te vendrá bien cuando el cabello no tenga un color homogéneo y al mover el deslizador de Tono salgan colores algo dispares.
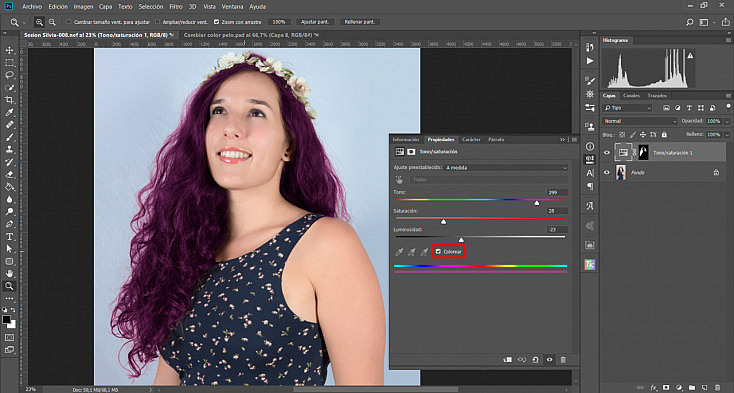
Aclarar el Cabello
Como ves todos los colores que aplicamos están quedando algo oscuros. Y es que cuando cambiamos el color del cabello nos tendremos que ceñir un poco a la claridad u oscuridad del cabello original si queremos que el efecto realista. De todas formas vamos a intentar aclararlo un poco para que veas cómo se hace. Mientras seas sutil quedará bien.
Si hacemos Control+Click sobre la máscara de capa de la capa de ajuste volveremos a activar la selección. Ahora podemos aplicar una nueva capa de ajuste y que tenga exactamente la misma selección de cabello que la de Tono/Saturación.
He aplicado dos capas de ajuste nuevas: Brillo/Contraste y Niveles. He ocultado la capa de Tono/Saturación para aclarar primero el cabello y luego ya cambiarle el color después. Como ves, podemos aclarar el pelo bastante con estos ajustes, pero va a costar que quede 100% natural.
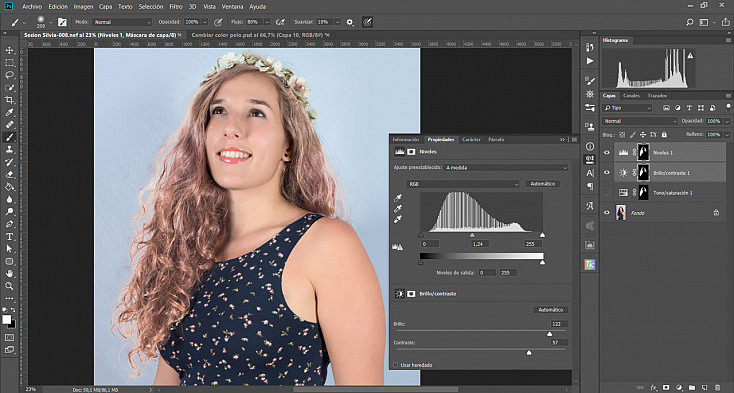
A continuación he arrastrado la capa de Tono/Saturación arriba del todo y le he dado un tono más rubio al cabello. Como ves, se puede aclarar el pelo pero va a ser difícil que quede bien del todo si el pelo original era muy oscuro, como en este caso.
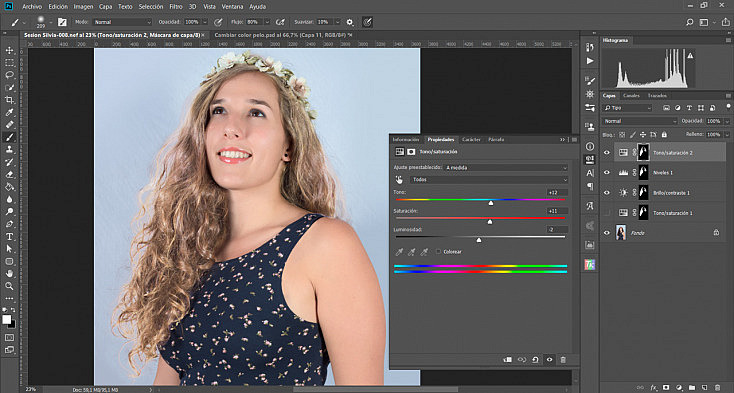
Quedará mucho más natural buscar tonos algo más oscuros. Así, aunque aclaremos el cabello sí va a resultar más realista el efecto.
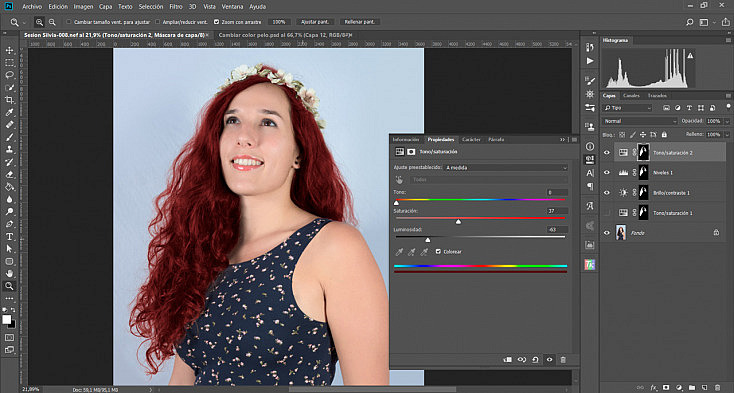
Cambiar el Color del Pelo en un Cabello Claro
Vamos a ver ahora rápidamente un ejemplo con el cabello claro. Vas a ver que en esta ocasión los tonos claros van a quedar genial, pero en cambio los tonos oscuros van a “cantar” demasiado.
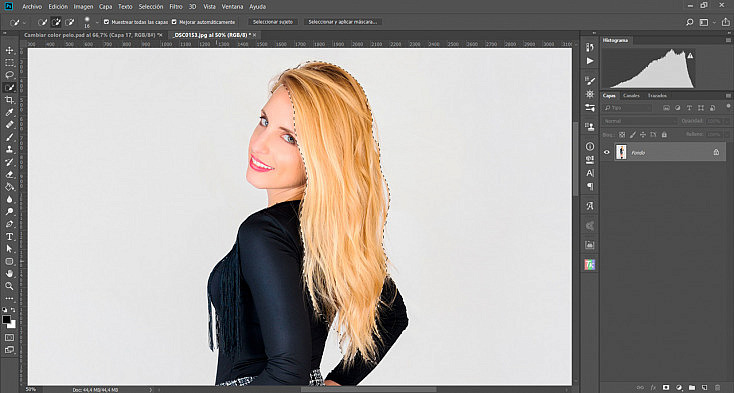
Al igual que antes, seleccionaremos el cabello sin apurar demasiado y usaremos la herramienta Seleccionar y Aplicar Máscara para mejorar la selección.
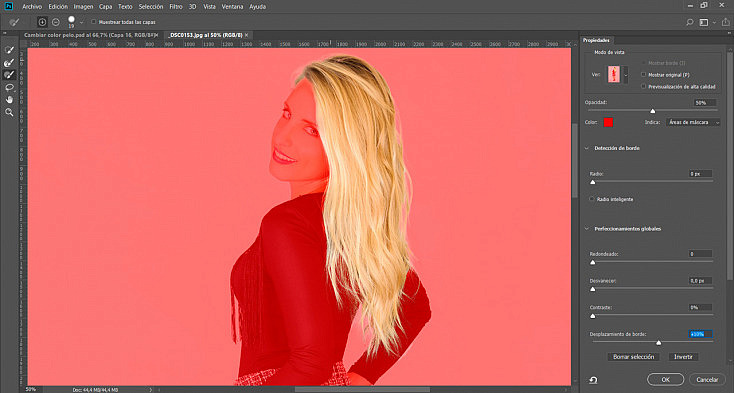
Ahora agregaremos una capa de ajuste de Tono/Saturación. Como ves, un tono tan clarito como un rosa palo queda estupendamente sobre este cabello tan claro.
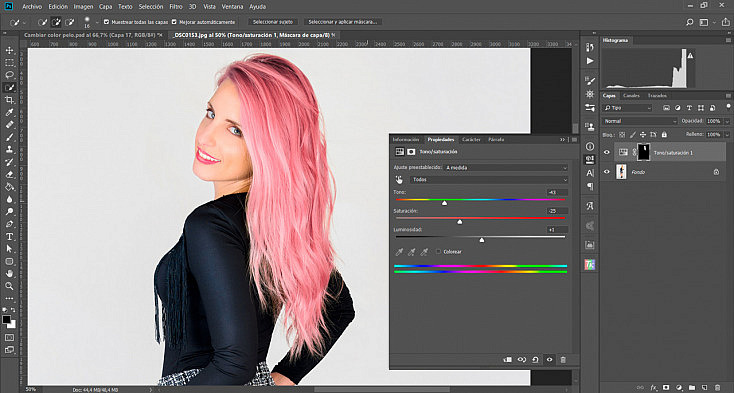
Incluso podemos hacerlo gris si bajamos el deslizador de Saturación al máximo, y sigue quedando muy realista. Esto con un cabello oscuro difícilmente podríamos conseguirlo.
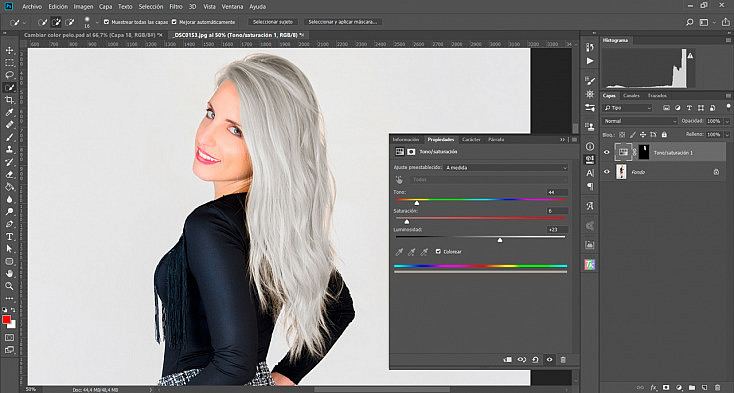
Sin embargo, si intentamos oscurecerlo es cuando vamos a encontrarnos con problemas. Como ves, queda poco natural y se notan algunas puntas más claras de lo que deberían.
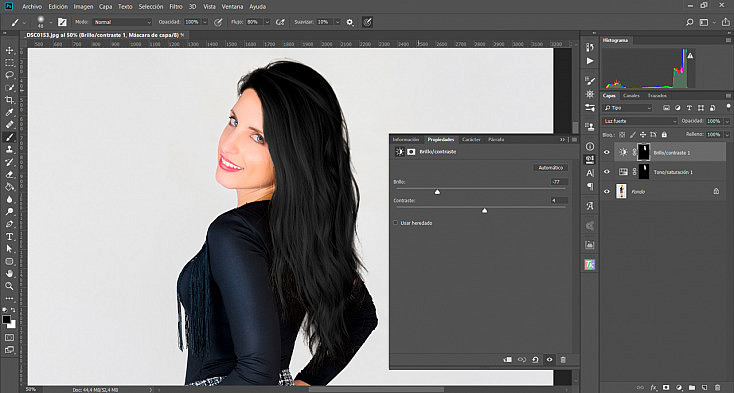
Como te decía antes, si somos sutiles sí vamos a conseguir que el cambio de color quede realista. Como ves, oscureciéndolo un poco pero sin pasarnos sí conseguimos que nos quede un tono castaño mucho más natural.
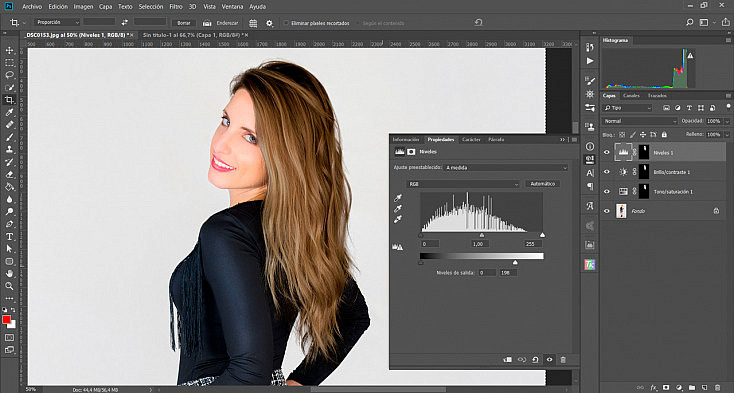
Cabellos de Fantasía
Y para finalizar quiero mostrarte que podemos ir un paso más allá con estos cambios de color. No solo podemos agregarle un color simple, sino que también podemos hacer degradados a nuestro antojo.
Es muy sencillo. Cuando tengas la selección lista y mejorada, simplemente deberás agregar una capa de ajuste de Degradado, en vez de la de Tono/Saturación que estábamos agregando antes.
Después elige el degradado que quieras de la lista, o crea uno personalizado a tu gusto. ¡Y voilà! Ya tenemos un cabello multicolor.
Si crees que queda demasiado fuerte puedes ir jugando con los modos de fusión de capa. En este caso yo he puesto la capa de ajuste de Degradado en modo de fusión Luz suave para que sea más sutil y quede más bonita.
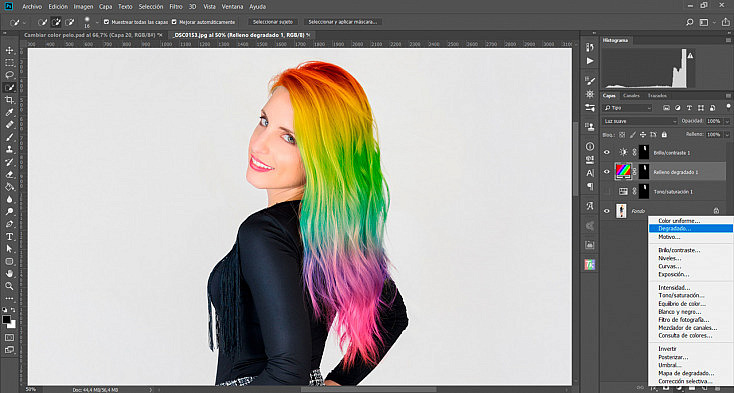
¡Ahora te Toca a Ti!
Ya has visto lo fácil que es cambiar el color del cabello con las selecciones y capas de ajuste de Photoshop. Como siempre, ahora te toca a ti aplicar todo lo aprendido a tus propias fotografías. Y si te surge cualquier duda o inquietud, ¡déjanos un comentario!
Recuerda que aunque hayamos aplicado este proceso a cambiar el color del cabello, en realidad te servirá para cambiar el color a cualquier elemento de la fotografía, así que también puedes experimentar con eso. ¡A practicar!