Uno de los retoques más sencillos (pero a la vez más impactantes) que podemos hacer con Photoshop en fotografías de retrato, es cambiar el color de los ojos. Es posible que alguna vez lo hayas intentado y que no haya quedado como esperabas, sino todo lo contrario, te ha quedado completamente irreal.
No te preocupes, cambiar el color de los ojos y que quede realista y natural es muy sencillo, si sabes cómo. Vamos a verlo paso a paso en el siguiente artículo. ¡Verás qué fácil es!
Elige la Foto Adecuada
Lo primero que deberás hacer es elegir la fotografía adecuada. Con esto no me refiero a que no se pueda cambiar el color de ojos de todas las fotografías, se puede. Pero si quieres que se note y que quede bien, la fotografía debería cumplir una serie de requisitos básicos:
- Los ojos deben estar bien iluminados: Muchas veces la propia iluminación del lugar hace que nuestros ojos queden en sombra, e incluso que nuestra frente o pestañas los oscurezcan. Evita este tipo de fotografías y opta por retratos con luz frontal o a 45º, donde el ojo esté perfectamente iluminado y pueda apreciarse sin problema el color original del iris.
- Procura que el iris esté bastante cerrado: Si de verdad quieres que se note el cambio, busca fotografías donde el iris del ojo esté bastante cerrado. De lo contrario, casi no se apreciará el color original, ni el cambio cuando lo retoques.
- Elige fotografías cercanas: Obviamente, si quieres que el retoque se note, lo ideal será usar fotografías cercanas, por ejemplo un primer plano.
Yo voy a utilizar estas dos fotografías. Como puedes ver, ambas son retratos cercanos, bien iluminados y donde se puede apreciar perfectamente el color original del iris. Vamos a ver paso a paso cómo retocarlas para cambiar el color de los ojos de manera muy sencilla. Vamos a ver un ejemplo con ojos claros y otro con ojos oscuros, puesto que nos van a plantear problemas diferentes.

Cambiar el Color en Ojos Claros con Photoshop
Vamos a empezar primero con el ejemplo de ojos claros. Los ojos claros van a ser muy fáciles de retocar siempre y cuando queramos cambiarlos a otro tono claro, por ejemplo de azul a verde, o viceversa. Sin embargo la cosa se nos va a complicar un poco si lo que queremos es oscurecerlos. Vamos a ver primero el cambio fácil, y después veremos cómo oscurecerlos.
Abre tu fotografía en Photoshop y crea una capa nueva vacía, pulsando el botón rápido que encontrarás debajo de la ventana de Capas ![]() , o usando el atajo de teclado Control+Shift+N (o Comando+Shift+N en Mac). Añade a esta nueva capa vacía una máscara de capa, desde el botón rápido que también encontrarás debajo de la ventana de Capas
, o usando el atajo de teclado Control+Shift+N (o Comando+Shift+N en Mac). Añade a esta nueva capa vacía una máscara de capa, desde el botón rápido que también encontrarás debajo de la ventana de Capas ![]() .
.
Pinta toda la máscara de capa de color negro, o simplemente selecciónala y pulsa Control+I (o Comando+I) para invertirla y que se quede totalmente en negro. Ahora, pinta sobre la máscara de capa todo el iris en color blanco, sin salirte. Puedes ayudarte usando selecciones si lo prefieres. No importa que abarques también la pupila, al ser negra no se verá afectada por el cambio de color.
Si le das doble click a la máscara de capa se desplegarán las propiedades de la máscara. Puedes darle un par de puntitos de Desvanecer si quieres que el borde no quede tan duro; el retoque quedará más natural. Yo le he puesto 0,3 px. pero dependerá mucho de la resolución de tu fotografía (cuanto más pequeña sea, menos Desvanecer necesitará).
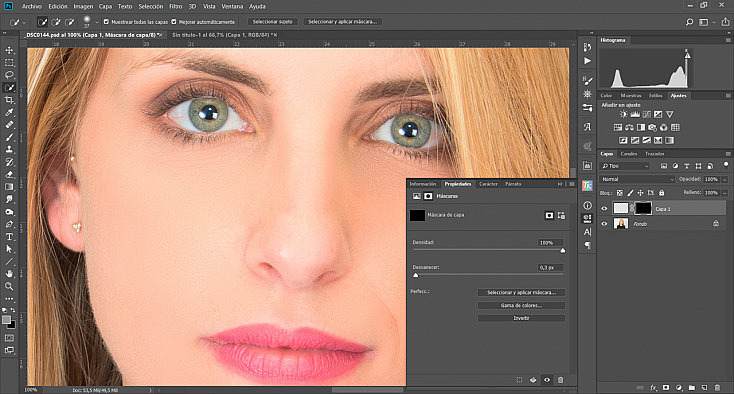
Aunque simplemente podrías pintar con el color de ojo que quisieras directamente sobre la capa vacía, sin usar máscaras, prefiero hacerlo de esta manera porque así es muy fácil ir cambiando de color para hacer diferentes pruebas. Sin no tienes una máscara de capa con la forma del iris, tendrías que volver a pintar sin salirte del iris cada vez que quisieras probar un color diferente. De esta forma tan solo tendrás que ser cuidadoso pintando la máscara y después ya podrás probar sin preocuparte todos los colores que quieras.
Ahora que ya tenemos nuestra capa vacía con máscara en el iris, vamos a elegir un color para cambiar el tono de los ojos de nuestra modelo. Como en mi ejemplo ella tiene los ojos verdes, vamos a probar a cambiárselos a azul. Si quieres que el cambio quede realista procura elegir colores no demasiado claros e intensos; intenta elegir tonos un poco grisáceos, sino quedarán demasiado chillones e irreales.
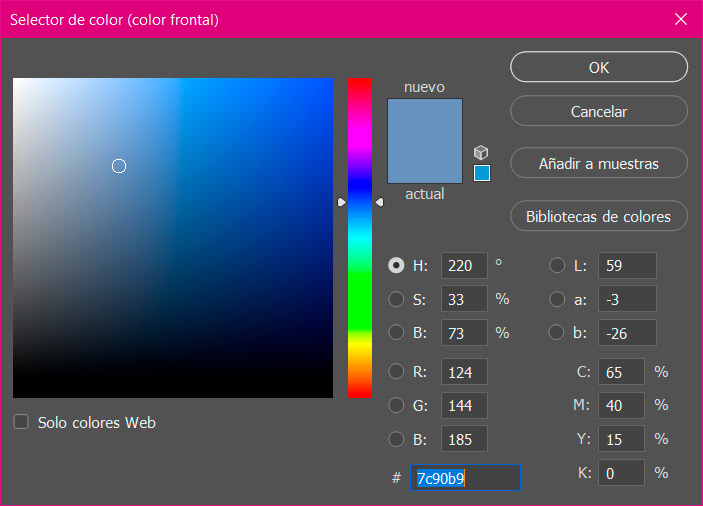
Ahora simplemente deberás pintar los ojos sobre la capa vacía, sin preocuparte de salirte, ya que la máscara tan solo va a mostrar el color sobre el iris. Esta es la ventaja de trabajar con la máscara, sino tendrías que pintar con cuidado cada vez que quisieras probar un color nuevo.
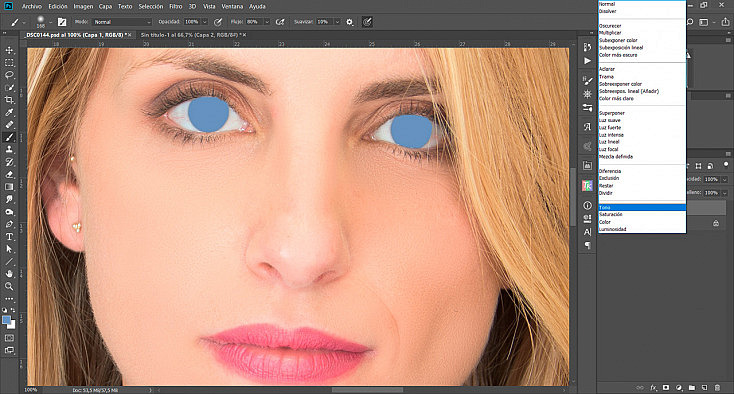
Pon la capa que acabas de pintar en Modo de fusión Tono, para que se fusione con la capa de la fotografía y cambie el tono de los ojos de tu modelo. Si no te gusta el resultado, puedes ir cambiando el color fácilmente pintando en la capa hasta encontrar el color que te encaje con lo que querías.
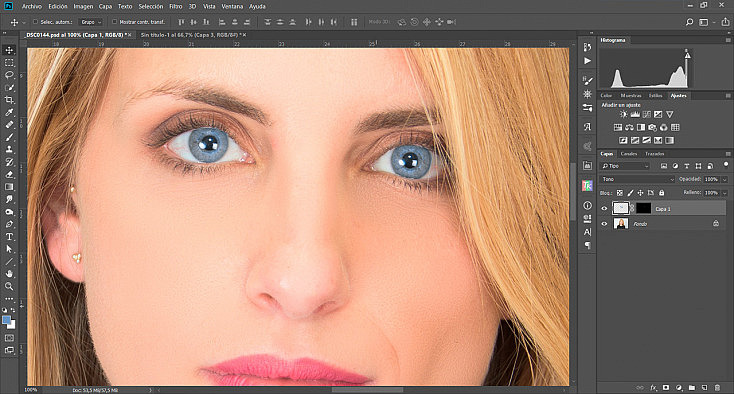
Si quieres conseguir un efecto más de fantasía, otra opción también puede ser poner la capa en Modo de fusión Color. El color se verá mucho más intenso, pero también más irreal, por lo que tan solo funcionará en fotografías de índole fantástica. En esta ocasión, sin embargo, sí deberás pintar en negro sobre la máscara de capa las pupilas, porque con este modo de fusión sí se verán afectadas por el cambio de color.
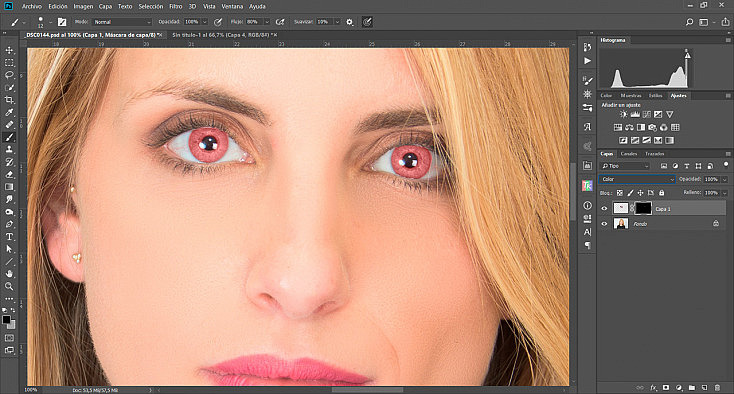
Oscurecer Ojos Claros con Photoshop
Como te comentaba antes, el problema viene cuando queremos oscurecer los ojos claros. Si, siguiendo con el mismo ejemplo, pintamos en la capa nueva de color marrón, por muy oscuro que sea, los ojos siguen quedando claros, y el marrón prácticamente ni se nota. Si probamos con el modo de fusión Color la cosa no mejora mucho tampoco. Sí conseguimos un tono más amarronado, pero sigue siendo claro, y además queda poco realista. ¿Qué hacemos entonces?
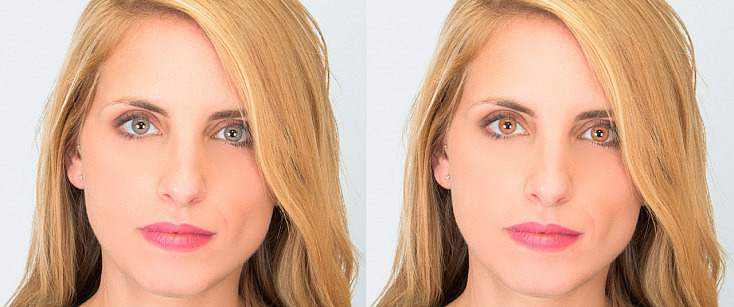
A la izquierda la capa en modo de fusión Tono. A la derecha, la capa en modo de fusión Color
Lo que necesitamos es oscurecer el iris. Vamos a ocultar la capa del nuevo color para trabajar mejor. Para ello, pulsa el icono en forma de ojo que hay delante de la capa. Después para activarla de nuevo tan solo deberás volver a pulsar ahí.
Selecciona el iris pulsando Control+Click (o Comando+Click en Mac) sobre la máscara de capa que hemos hecho antes sobre él, así la selección tomará la misma forma que la máscara. Con esta selección activa, agrega una capa de ajuste de Niveles desde el botón rápido que encontrarás debajo de la ventana de capas ![]() .
.
Oscurece el iris desplazando el triángulo de los medios tonos (el central) hacia la derecha. También puedes desplazar el triángulo de los negros un poco hacia la derecha para que el negro no quede tan negro, ajustándolo así al contaste de tu fotografía original.
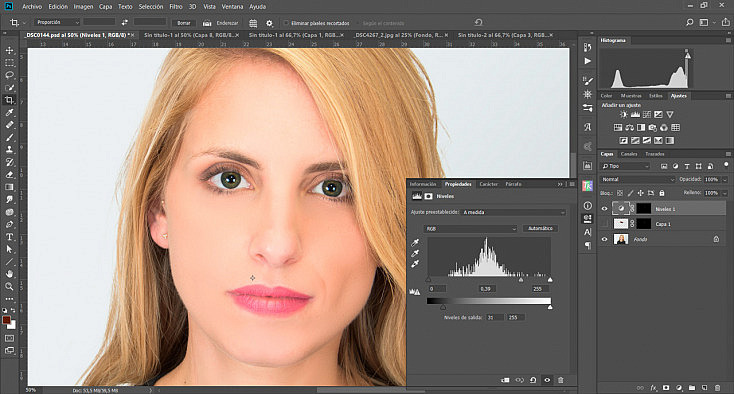
Ahora vamos a volver a activar la capa nueva con el color de ojos. Pinta sobre ella en color marrón y ponla en modo de fusión Color, ya que en modo de fusión Tono normalmente no se verá bien el color marrón sobre el ojo oscurecido. Como te comentaba antes, al poner la capa en este modo de fusión sí tendremos que pintar en color negro sobre la máscara las pupilas, para que no les afecte el cambio de color también a ellas.
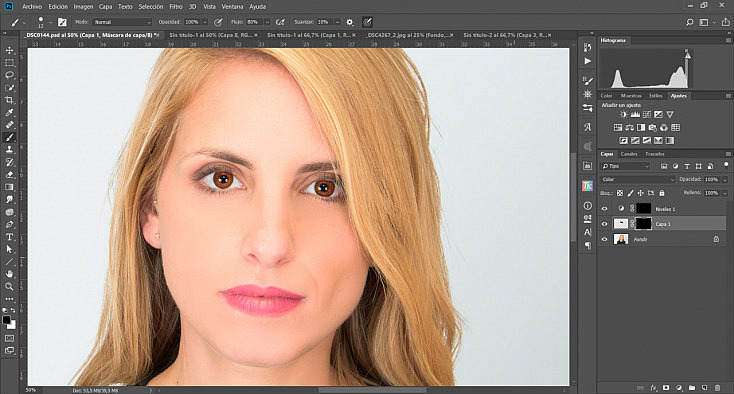
Como ves por fin hemos podido darle un tono marrón a los ojos de nuestra modelo. Sin embargo, ha quedado muy irreal. Para darle más realismo, vuelve a seleccionar los iris pulsando Control+click sobre la máscara, y agrega una capa de ajuste de Intensidad. Baja la intensidad hasta que el color quede más natural.
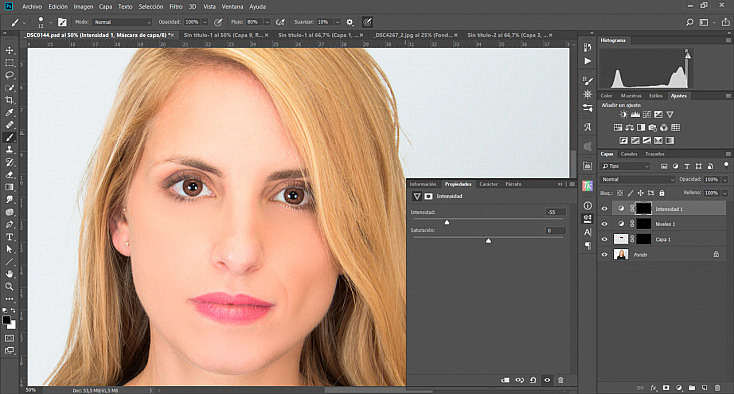
¡Y listo! Ya sabes cómo cambiar unos ojos claros a cualquier color, tanto claro como oscuro. ¿Quieres verlo ahora con el ejemplo de ojos oscuros?
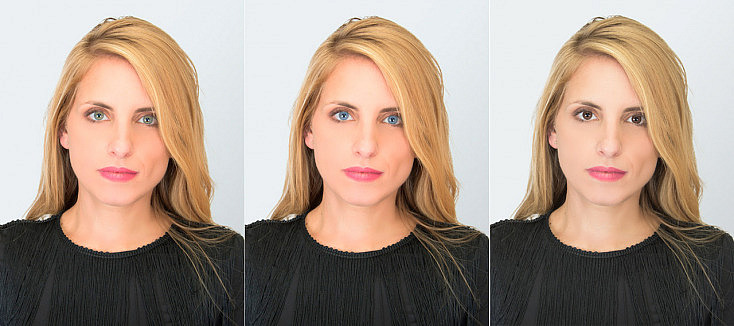
Cambiar el Color en Ojos Oscuros con Photoshop
Ahora vamos a ver el caso contrario, aclarar unos ojos oscuros. Aunque el proceso va a ser similar al anterior, sí va a ser más difícil. Vamos a conseguir que el color de ojos se note bastante, pero será complicado que queden unos ojos tan claritos como los originales de la chica anterior, ya que siempre va a quedar mejor oscurecer un ojo claro, que aclarar un ojo oscuro. Aun así podemos conseguir buenos resultados. ¡Vamos a verlo paso a paso!
Al igual que antes, vamos a crear una capa nueva con una máscara que abarque tan solo el iris, sin la pupila. Si la pintamos de color azul, por muy chillón que sea, y la ponemos en modo de fusión Tono o Color, verás que el color se nota un poquito pero queda demasiado oscuro.
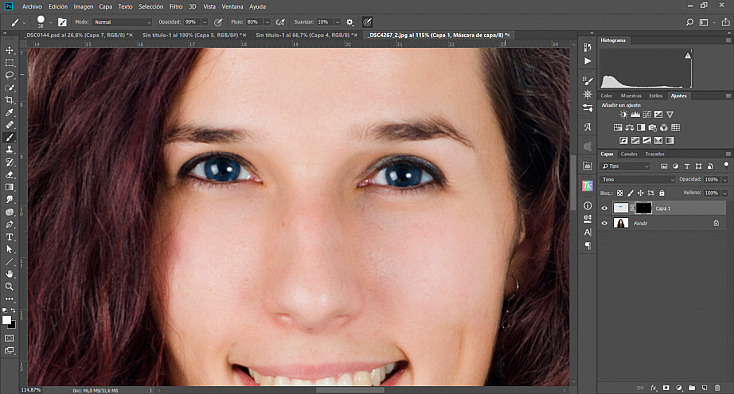
Al igual que antes hemos tenido que oscurecer el ojo claro, para que se note más vamos a tener que aclarar el ojo oscuro. Pulsa Control+Click sobre la máscara de la capa nueva para seleccionar el iris y añade una capa de ajuste de Niveles igual que hemos hecho antes, pero ahora desplaza el triángulo de los medios tonos (el del medio) hacia la izquierda en vez de hacia la derecha, para aclarar el iris.
A continuación pon la capa del color en modo de fusión Color o Tono, aunque en ojos bastante oscuros normalmente queda mejor el modo de fusión Color, se nota más. Recuerda usar tonos no demasiado chillones o claros, para que quede un color natural.
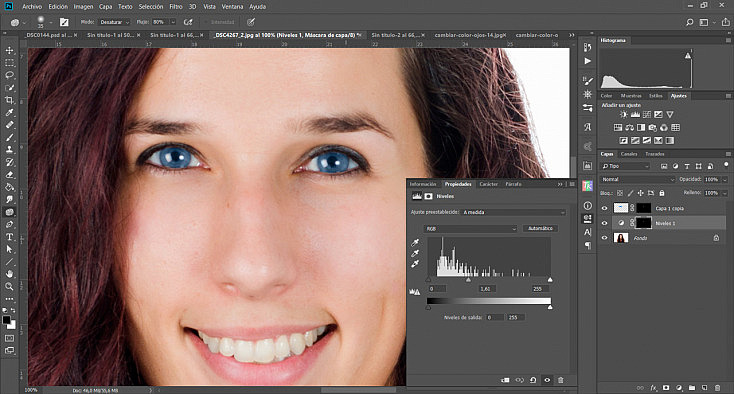
Si crees que el color ha quedado demasiado intenso, puedes añadir una capa de ajuste de Intensidad (seleccionando igual que antes la máscara del iris) y bajársela un poco, para que quede más natural.
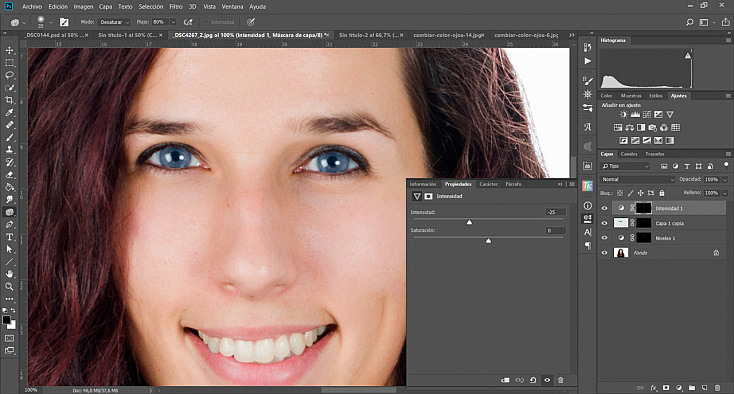
¡Y voilá! Ya tenemos a nuestra compañera Silvia con unos bonitos ojos azules. ¿Te animas a probar tú ahora?



