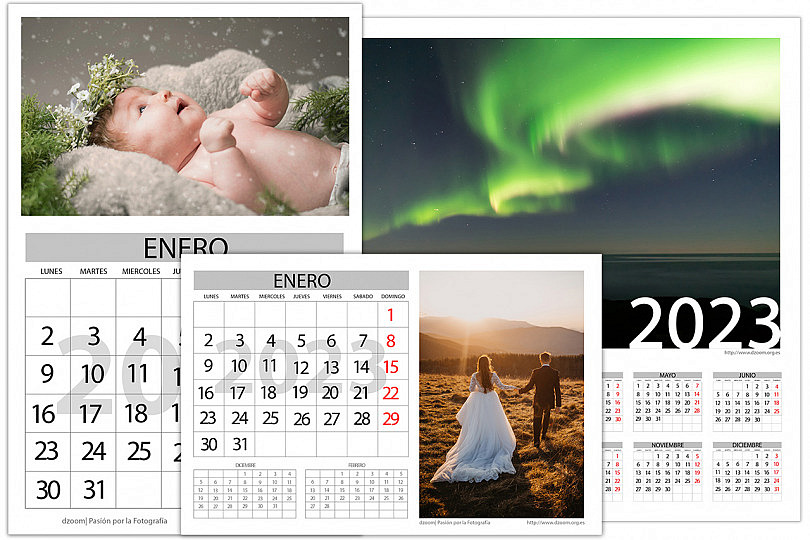Como todos los años, aquí llega el calendario de dzoom para el año que está a puntito de comenzar, ¡el 2023! Y lo mejor de todo es que es completamente personalizable, para que pongas tus mejores fotografías y puedas regalarlo a amigos, familiares y, ¿por qué no? A ti mismo también.
Puedes descargar de manera totalmente gratuita el calendario 2023 de dzoom en formato PSD y PNG, en 3 versiones: la versión mensual vertical, la versión mensual horizontal y la versión anual en gran formato. Estas plantillas te servirán para personalizar de manera rápida y sencilla tu propio calendario del año que viene. ¿Quieres saber cómo? ¡En un momentito te lo explico!
¿En Versión PSD o PNG?
Como te comentaba, puedes descargar cualquiera de las 3 versiones del calendario en versión PSD o PNG; encontrarás los enlaces de descarga al final de este artículo.
¿Pero cuál es mejor? Si tienes Photoshop lo más cómodo será que descargues la versión PSD. La versión en PNG está más bien pensada para la gente que no trabaja con Photoshop y también quiera personalizar su calendario, ya que el formato PNG es un formato compatible con cualquier programa de edición de imagen. En cambio el PSD es un archivo propio de Adobe Photoshop.
¿Por qué te digo que es más cómoda la versión en PSD? Por dos motivos:
- En los calendarios mensuales, si descargas la versión en PSD tendrás un archivo de Photoshop con todos los meses a modo de capas. En cambio, si descargas la versión en PNG tendrás un archivo comprimido con 12 PNGs independientes, uno por mes. Siempre será más cómodo trabajar desde un mismo archivo.
- En el calendario anual, la versión PSD tiene el año sobreimpreso en una capa aparte, con lo cuál es totalmente editable. Así podrás moverlo o cambiarle el tamaño si no te encaja bien ahí (luego veremos cómo). En cambio, la versión en PNG no es editable, es una imagen fija, con lo cuál no podrás mover o redimensionar el año de forma tan sencilla.
Calendario Mensual Horizontal
En primer lugar tenemos el calendario de toda la vida, en formato horizontal con las fotografías verticales y los meses anterior y posterior debajo en pequeñito.

Personalizando la Versión PSD
Si descargas la versión en PSD tendrás en un mismo archivo de Photoshop los 12 meses en forma de capas y una fotografía de ejemplo, para que veas en qué lugar deberás colocar las tuyas.
Lo primero que deberás hacer es apagar el icono de ojo ![]() que encontrarás delante de cada una de las capas de los meses, y dejar solo visible la capa del mes que estés editando. También apaga el ojo de la capa de la fotografía de ejemplo, aunque no será conveniente que la borres, ya que si la dejas seleccionada cuando arrastres la nueva fotografía, se colocará en esa misma posición, y ya te aparecerá automáticamente en el lugar donde tiene que estar, es decir, en la capa inferior. Pero vamos a ver el proceso desde el principio, paso a paso.
que encontrarás delante de cada una de las capas de los meses, y dejar solo visible la capa del mes que estés editando. También apaga el ojo de la capa de la fotografía de ejemplo, aunque no será conveniente que la borres, ya que si la dejas seleccionada cuando arrastres la nueva fotografía, se colocará en esa misma posición, y ya te aparecerá automáticamente en el lugar donde tiene que estar, es decir, en la capa inferior. Pero vamos a ver el proceso desde el principio, paso a paso.
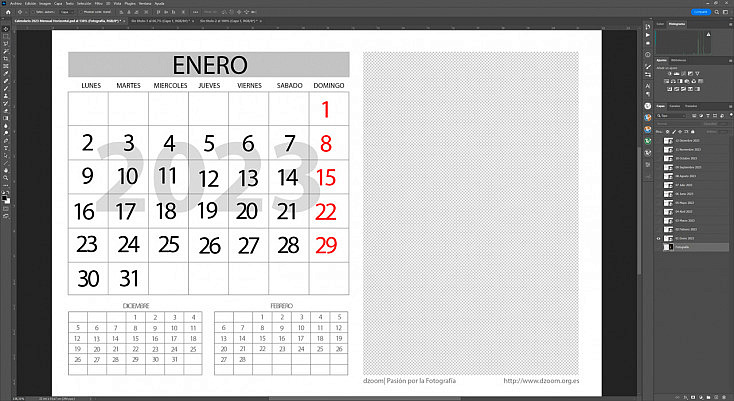
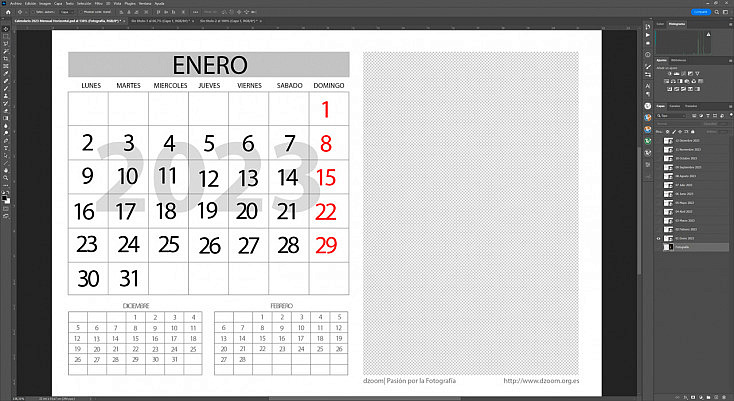
Al ocultar la capa de la foto de ejemplo verás que en su lugar aparecen unos cuadraditos blancos y grises. Eso significa que toda esa zona es transparente, es decir, es un agujero en la capa. Así pues, lo que ahora tendremos que hacer es arrastrar nuestra fotografía para que se coloque por detrás de ese agujero y se asome por él, para que se vea pero sin que tape nada importante.
Para ello, selecciona primero la capa de la fotografía de ejemplo y arrastra tu fotografía (desde el explorador de archivos de Windows, por ejemplo) para que se coloque por encima de ella pero por detrás de la capa del mes.
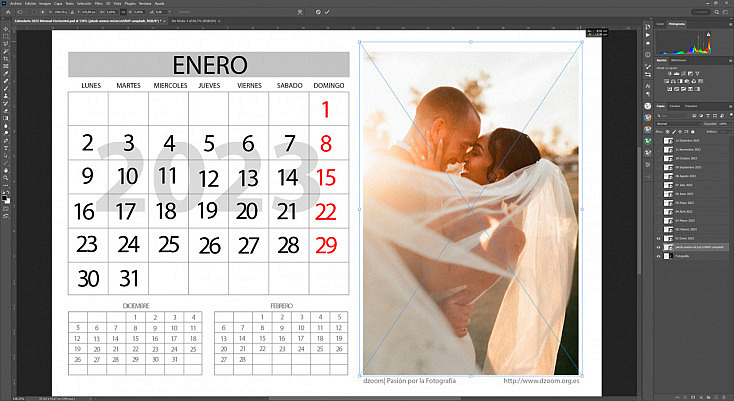
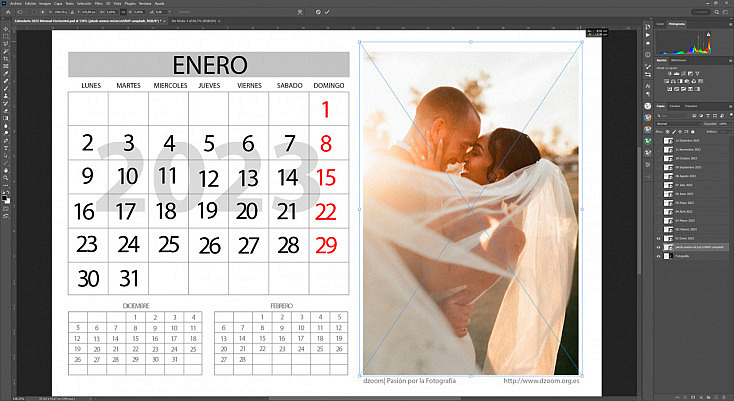
Arrastra los tiradores de las esquinas para redimensionarla, y pulsa dentro de ella para colocarla en la posición que prefieras. En las últimas versiones de Photoshop, cuando arrastras los tiradores para redimensionar la fotografía, Photoshop automáticamente bloquea las proporciones para que no se deforme, y debes pulsar Shift para poder deformar la foto. Pero en versiones más antiguas, ocurría justo al contrario: debías pulsar Shift para bloquear las proporciones y que no se deformara la foto. Así que si estás usando un Photoshop antiguo, ten en cuenta que deberás pulsar Shift siempre que redimensiones las fotografías para que no se te deformen.
Cuando ya tengas tu fotografía redimensionada y bien colocada, pulsa Enter para aceptar.
Si, una vez aceptado este proceso, te das cuenta de que la fotografía no está bien colocada del todo, podrás moverla usando la Herramienta Mover ![]()
![]()
![]()
En cambio, si no te has dado cuenta y has arrastrado la fotografía con la capa del mes seleccionada, se te colocará por delante de él. Así que deberás ajustarla a ojo, aceptar pulsando la tecla Enter, y después pincharla y arrastrarla en la ventana de capas para colocarla por debajo de la capa del mes. Finalmente, puedes recolocarla y redimensionarla usando la Transformación libre, como te comentaba antes.
Personalizando la Versión PNG
Personalizar la versión PNG será muy parecido a lo que acabamos de ver. Lo único es que en vez de tener todos los meses dentro de un mismo archivo, vamos a tener un archivo por cada mes.
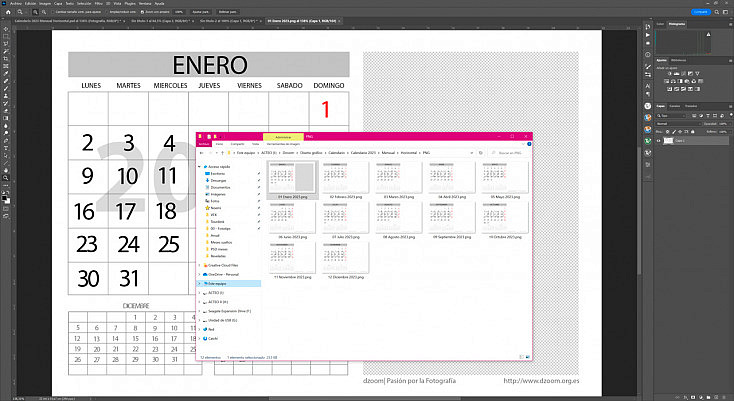
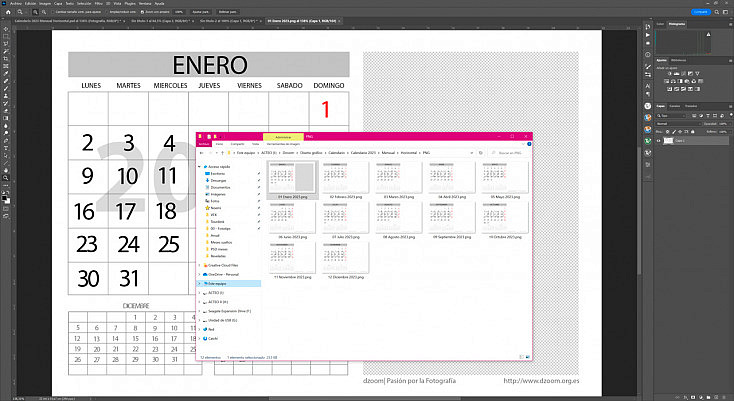
Abre el archivo en el programa de edición de imagen que prefieras (que pueda manejar diversas capas, eso sí), y arrastra tu fotografía como una capa nueva. Dependiendo del programa que utilices, lo más probable es que tu fotografía se quede por delante del calendario.
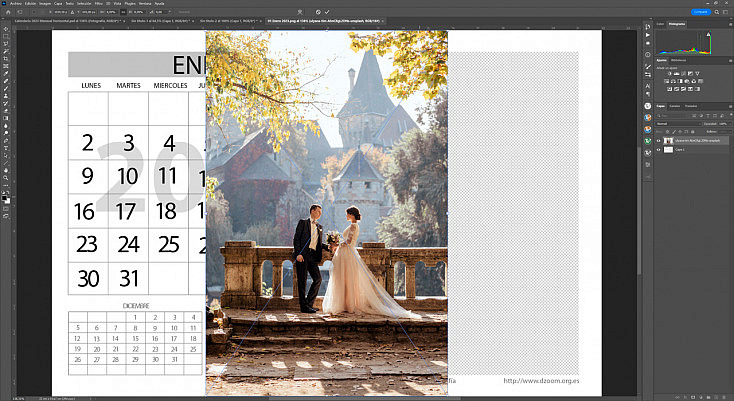
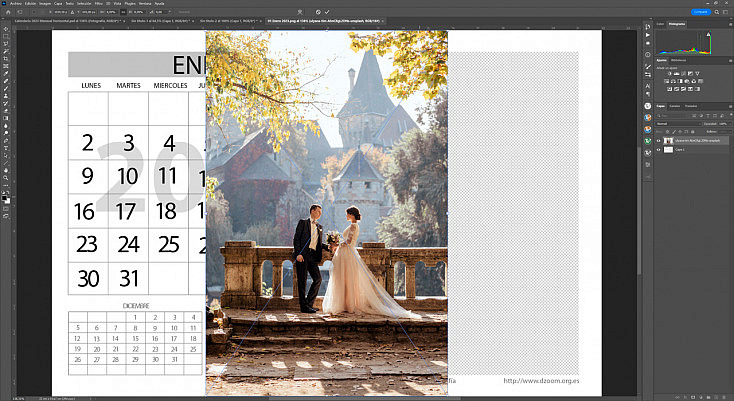
Así pues, lo que deberás hacer es arrastrarla por debajo de él en la ventana de capas, para que se asome por la ventanita sin tapar nada. Después ya termina de redimensionarla y ajustarla.
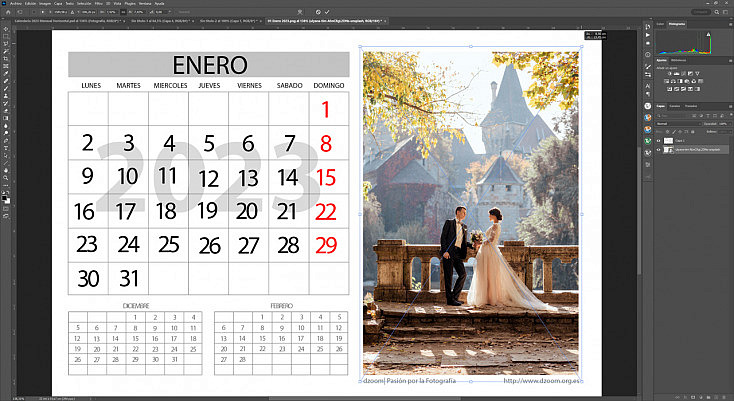
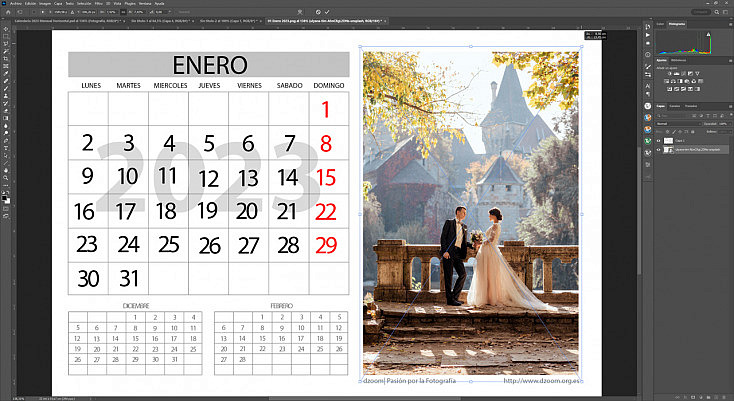
Calendario Mensual Vertical
Si las fotos que quieres incluir en el calendario son en formato horizontal, sin duda te vendrá mucho mejor entonces el calendario vertical. Por tamaño hemos tenido que prescindir de los meses anterior y posterior en pequeñito, pero a cambio la foto horizontal que encabeza cada mes es grande y apaisada.


Personalizando el Calendario Vertical
El proceso para personalizar el calendario vertical, tanto en formato PSD como en formato PNG, es exactamente el mismo que hemos seguido para personalizar el calendario horizontal. Lo único que deberás tener en cuenta es que las fotografías que elijas deberán ser horizontales, para que te encajen mejor en la ventanita transparente.
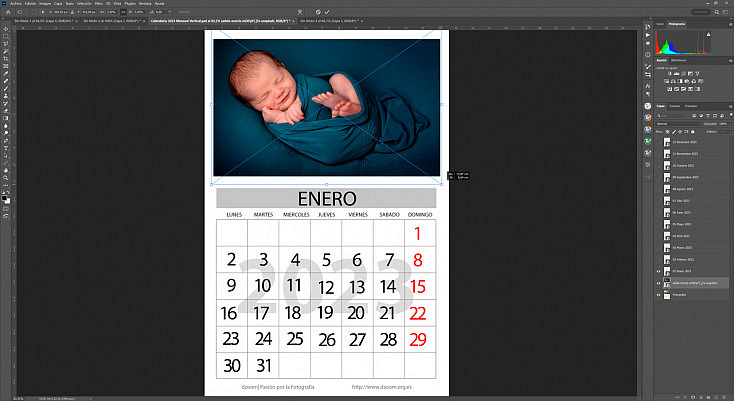
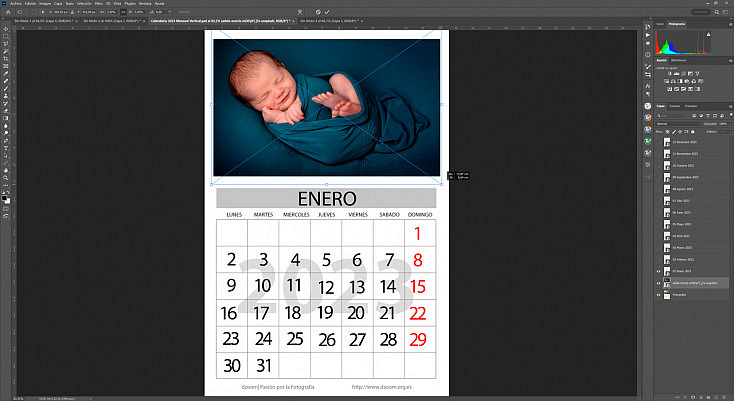
Calendario Anual
Y finalmente tenemos el calendario anual, de gran formato (50 x 50 cm.), con una fotografía horizontal grande y con el año sobreimpreso en una esquina.
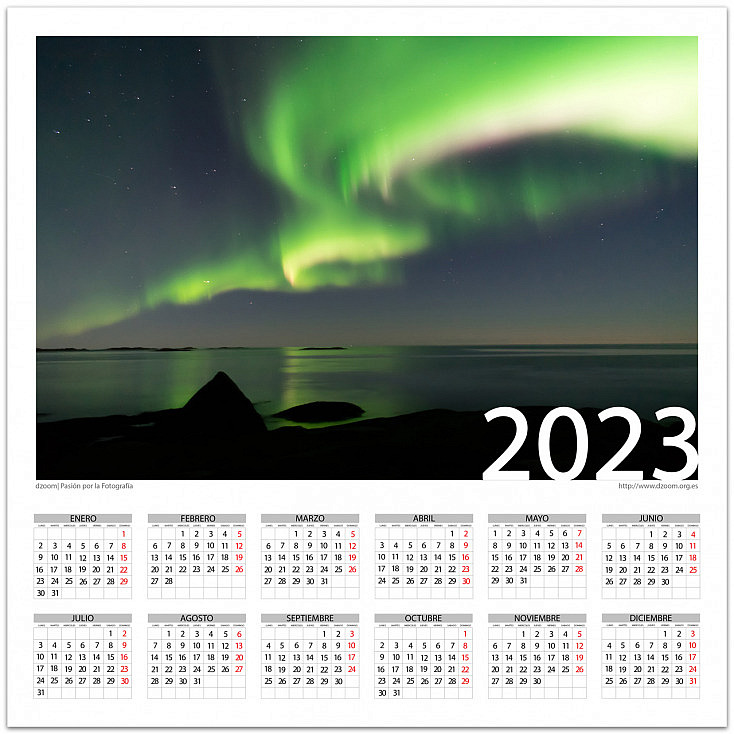
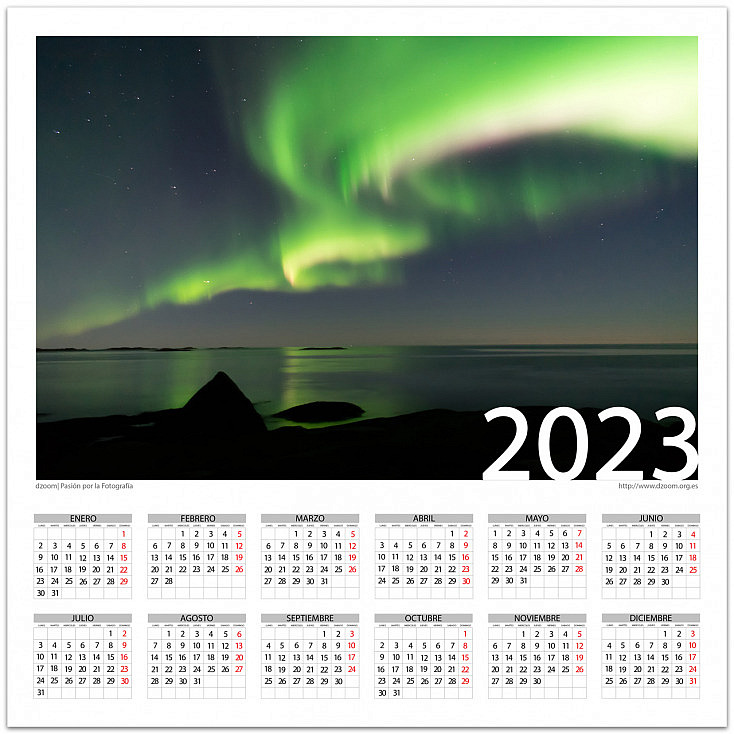
Personalizando la Versión PSD
El proceso para personalizar este calendario será muy similar también al que hemos visto antes. Lo único que verás diferente, es que el año está en una capa aparte para que también puedas personalizar su tamaño y su posición. Ahora enseguida veremos cómo hacerlo, pero primero vamos a colocar la fotografía.
Oculta la capa de la fotografía de ejemplo pulsando el icono del ojo ![]()
![]()
![]()
![]()
![]()
![]()
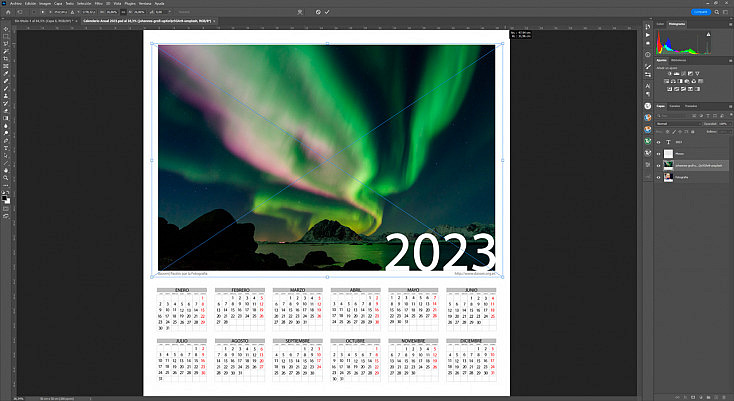
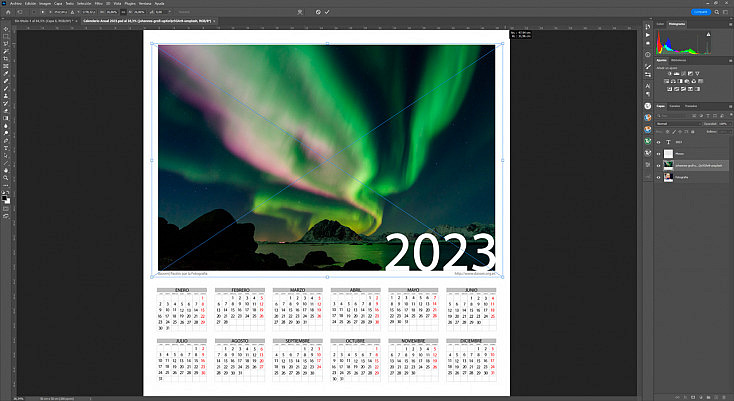
Aunque personalmente creemos que en la esquina inferior derecha es donde mejor queda el año, puede que la fotografía que quieras utilizar tenga justo en esa zona algo importante que no quieras tapar.
Como no queremos que el año te impida colocar tu foto favorita en este calendario, lo hemos dejado en una capa aparte para que puedas moverlo y redimensionarlo, de la misma manera que lo hacíamos con las fotos, con la Transformación Libre. Recuerda que puedes encontrarla en el menú Edición / Transformación Libre, o pulsando el atajo de teclado Control (o Comando en Mac) + T.
Como es una capa de texto, con la herramienta Texto ![]()
![]()
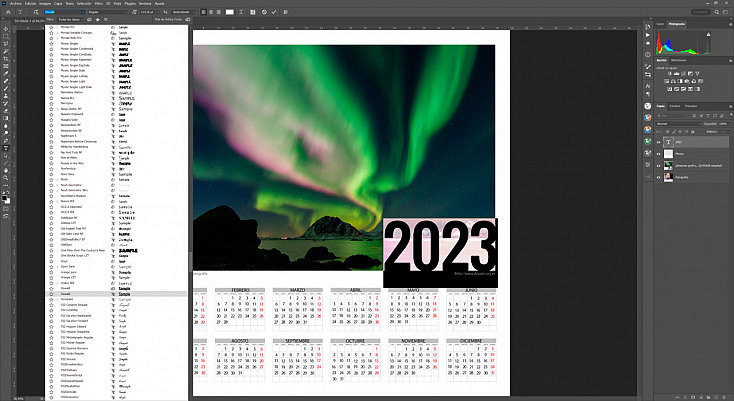
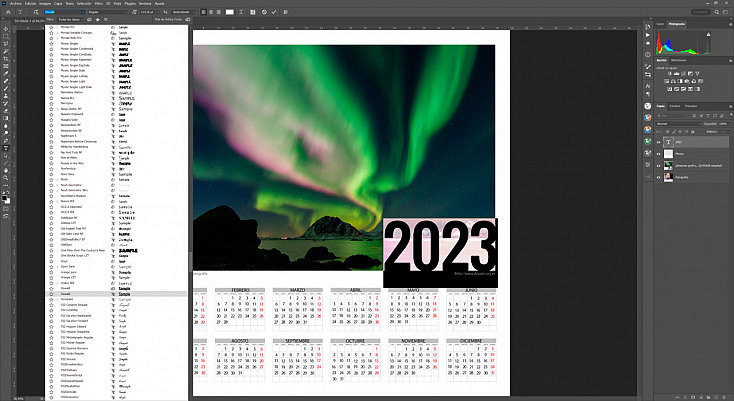
Personalizando la Versión PNG
Como la versión en formato PNG no tiene capas, siento decirte que aquí el año no puede ser editado sino que forma parte del propio marco blanco con los meses. Sin embargo, también hemos añadido varios PNGs con el año en cada una de las esquinas y un PNG sin el año, para que elijas el que te venga mejor para la fotografía que decidas usar. También puedes usar el PNG sin el año para añadirlo tú con la fuente, el tamaño y la posición que más te gusten.
Para colocar la foto, deberás hacer lo mismo que hemos visto en los procesos anteriores. Simplemente deberás arrastrarla a la capa inferior para que se asome por el hueco transparente sin tapar nada importante, y redimensionarla al tamaño que prefieras.
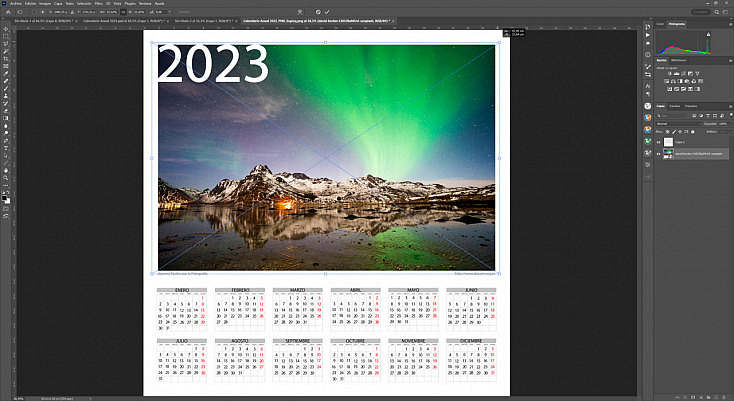
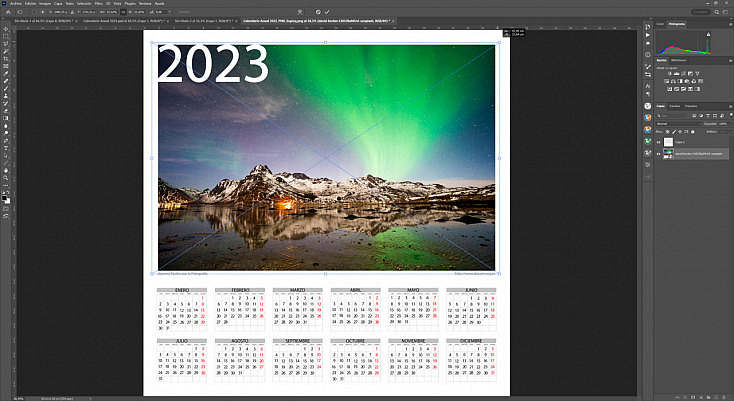
¿No te Ha Quedado Claro? Te lo Enseñamos en Vídeo
Si eres de los que prefiere aprender en vídeo, ¡no te preocupes! En 2020 creamos un vídeo actualizado explicando paso a paso cómo configurar tu calendario, por si queda alguna duda. ¡Aquí lo tienes!
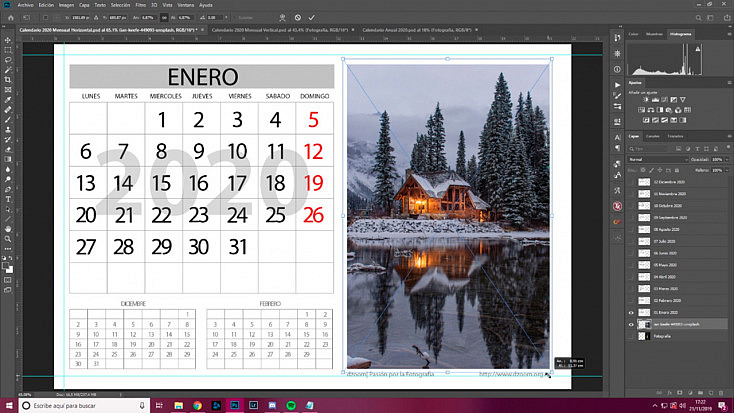
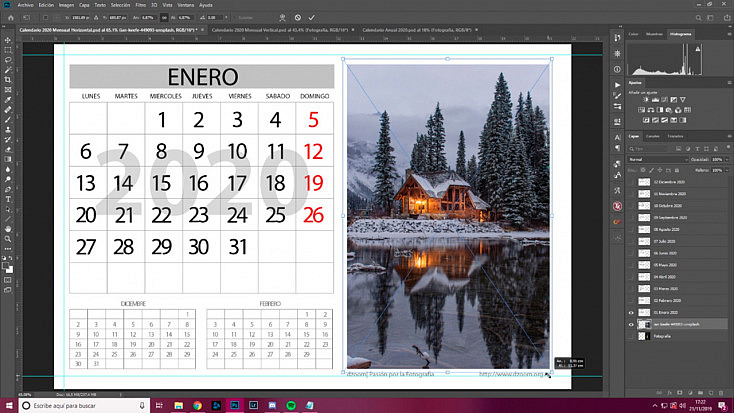
¡Descarga tu Calendario Ya!
Y para terminar, aquí te dejo los enlaces de descarga de los 3 calendarios, tanto en versión PSD como en versión PNG.
- Calendario 2023 Mensual Horizontal (fotos verticales) en PSD
- Calendario 2023 Mensual Horizontal (fotos verticales) en PNG
- Calendario 2023 Mensual Vertical (fotos horizontales) en PSD
- Calendario 2023 Mensual Vertical (fotos horizontales) en PNG
- Calendario 2023 Anual en PSD
- Calendario 2023 Anual en PNG
Sin más, nos despedimos deseándote unas Felices Fiestas, aunque aún sea algo pronto, y que tengas un feliz año nuevo, ¡con un precioso calendario!
¿Quieres enseñarnos cómo te ha quedado? ¡Queremos verlo! Súbelo a Instagram y etiquétalo con nuestro hashtag #miradzoom ;)