Existen muchos métodos a la hora de convertir nuestras fotos en blanco y negro con un programa de edición. Cada maestro tiene su técnica y Michael Freeman nos propone la suya, que tiene como objetivo respetar la luminosidad de los colores originales y mantenerla en la imagen final.
En este artículo veremos cómo realizar paso a paso la conversión de una fotografía en blanco y negro con el método que nos propone Michael Freeman. Analizaremos el color de la imagen para valorar cuál es el predominante y que la conversión a monocromo refleje la misma luz que en la imagen original.
Convertir a B/N con el Método Freeman: Paso a Paso
1. Definir los Valores RGB
Una vez tenemos nuestra fotografía en color revelada, el primer paso que haremos será conocer y registrar los valores RGB correspondientes al color o colores que queremos destacar.
En Adobe Photoshop, podemos hacerlo de dos formas y ambas son igual de efectivas. Elige aquella con la que tú te sientas más cómodo. Vamos a ver cada una por separado.
Filtro 'Promediar/Media'
- Selecciona la herramienta Marco Rectangular (M)
 y traza un pequeño rectángulo sobre el color que deseas medir.
y traza un pequeño rectángulo sobre el color que deseas medir. - Ahora ve al Menú superior y selecciona Filtro/Desenfocar/Promediar. Según la versión que tengas de Photoshop, en lugar de Promediar aparecerá la palabra Media. Selecciona la opción y obtendrás el color exacto de la sección.
- Si sitúas el puntero sobre esa selección, podrás ver en Ventana/Información los colores RGB de esa sección concreta. Deberás apuntarlos en un papel o guardarlos como muestra de color.
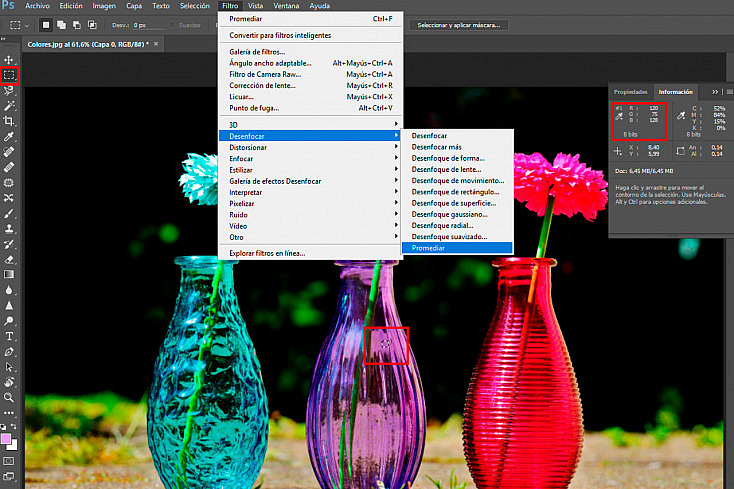
Herramienta Muestra de Color (I)
- Selecciona la Herramienta Muestra de Color (I)
 . En la barra superior de configuración de la herramienta, en el desplegable de Tamaño de Muestra, selecciona Promedio 51x51.
. En la barra superior de configuración de la herramienta, en el desplegable de Tamaño de Muestra, selecciona Promedio 51x51. - Ahora marca la zona de color que te interese y verás cómo queda un marca en la fotografía con el número 1. Si añades más marcas se añadirán más números y, por tanto, más muestras.
- En Ventana/Información podrás ver cómo quedan registrados los datos RBG de cada muestra que has tomado. En total aparecerán tres valores RGB por cada color que selecciones.
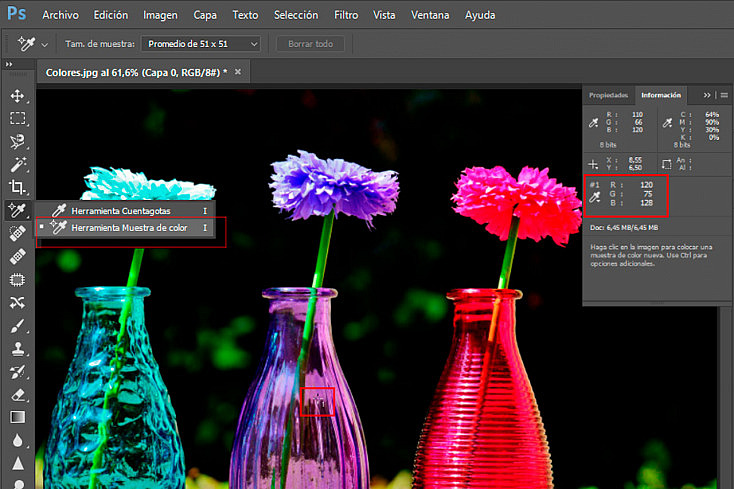
En nuestro caso, hemos seleccionado el color morado del jarrón y hemos obtenido los valores: R=120, G=75, B=128. Seguidamente, hemos obtenido los valores RGB del color Rosa (R=178, G=23, B=43) y del color Azul (R=23, G=95, B=81).
2. Utilizar el Mezclador de Colores
Cuando ya hemos seleccionado el color o colores que queremos que conserven su luminosidad en el paso al blanco y negro, llega el momento de usar las matemáticas. Utilizaremos los valores RGB obtenidos anteriormente para calcular porcentajes y volcarlos a las capas de ajuste del Mezclador de canales, que crearemos más adelante.
Lo bueno de este método es que podremos trabajar cada color por separado porque cada uno podrá tener su propia capa de ajuste. Suena más complicado de lo que parece, pero no lo es tanto. Veamos cómo hacerlo.
Convertir los Valores RGB en Valores Porcentuales
- Debemos aplicar una fórmula matemática sencilla: X*100/Y (X sería el valor de un canal, mientas que Y sería la suma de los tres valores RGB obtenidos)
- Los tres valores que obtengamos para cada color los aplicaremos más tarde en cada capa de ajuste. Vamos a calcular los valores del ejemplo usando la fórmula.
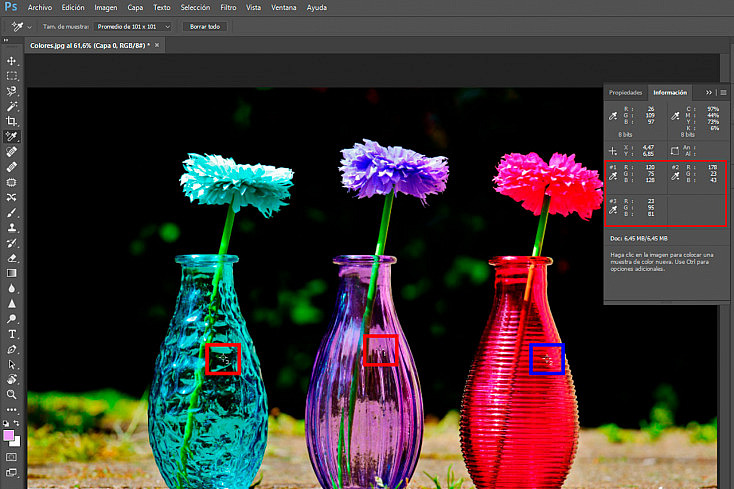
Color Morado
- R= 120*100/120+75+128= 37
- G= 75*100/323=23
- B= 128*100/323=39
Color Rosa
- R= 178*100/178+23+43= 73
- G= 23*100/244= 9
- B= 43*100/244= 17
Color Azul
- R= 23*100/23+95+81= 11
- G= 95*100/199= 47
- B= 81*100/199= 40
Crear Capas de Ajuste de Mezclador de Canales
- Ya tenemos los datos porcentuales de los tres colores. Ahora crearemos una Capa de Ajuste con el botón
 y seleccionando la opción Mezclador de Colores. A la primera la llamaremos 'Mezclador de Canales Morado'.
y seleccionando la opción Mezclador de Colores. A la primera la llamaremos 'Mezclador de Canales Morado'. - En la Ventana Propiedades podrás ver los datos RGB. Activa la casilla Monocromo e introduce los valores obtenidos para el color morado en cada uno de sus colores correspondientes (R=37, G=23, B=39)
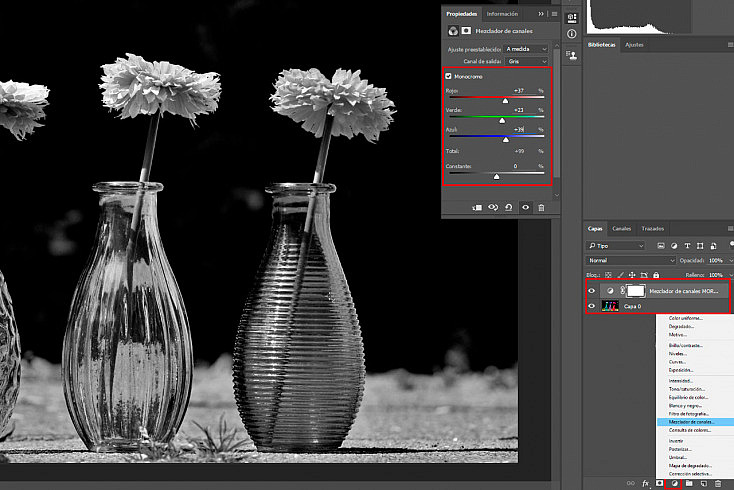
- Ahora mismo el ajuste que hemos realizado está afectando a toda la fotografía, por lo que tendremos que seleccionar solo el color morado que aparece en la imagen. Para ello lo que haremos será Invertir la capa de ajuste. Podemos hacerlo seleccionándola y presionando Ctrl+I o presionando el botón Invertir en la Ventana Propiedades. Cuando lo hagas, en lugar de aparecer en blanco como hasta ahora, la capa de ajuste cambiará a color negro.
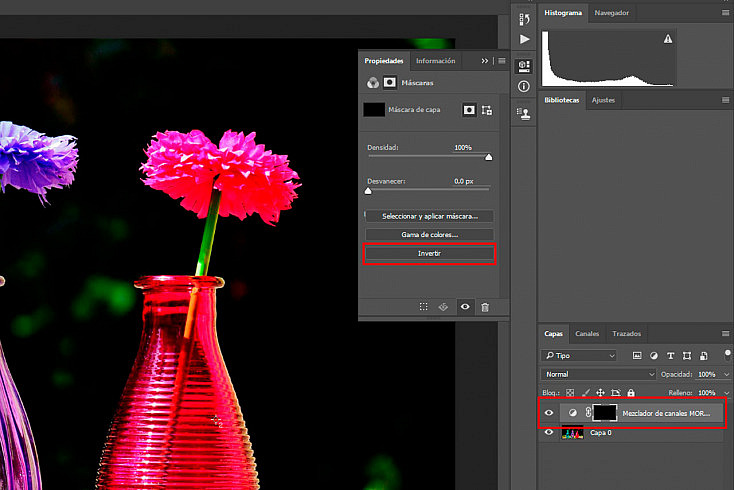
- Si invertimos la capa de ajuste ya podemos seleccionar el color morado. Para ello utilizaremos la Herramienta Pincel (B)
 y pintaremos una Máscara de Capa en blanco y negro sobre toda la zona morada de la imagen. Recuerda que si seleccionas una zona errónea puedes afinar tu selección borrando con la Herramienta Borrador (E)
y pintaremos una Máscara de Capa en blanco y negro sobre toda la zona morada de la imagen. Recuerda que si seleccionas una zona errónea puedes afinar tu selección borrando con la Herramienta Borrador (E)  .
.
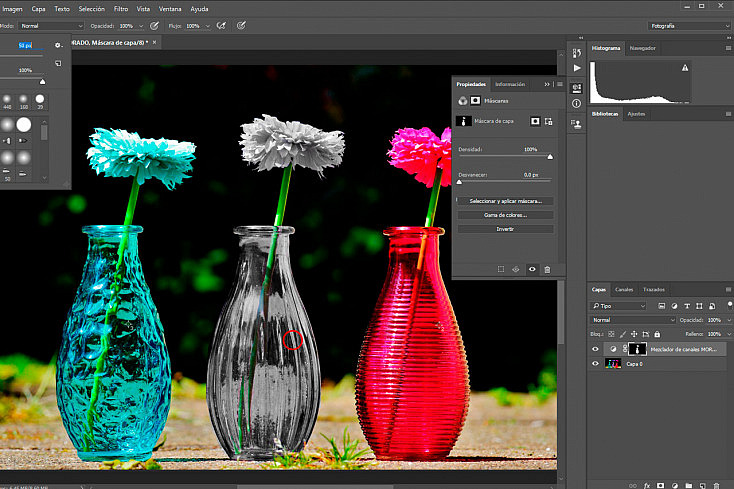
- Ahora solo nos falta hacer los mismo con el resto de colores. Crearemos nuevas capas de ajuste con su propio nombre, añadiremos los nuevos valores de color obtenidos con la fórmula y repetiremos el proceso de invertir y pintar cada máscara de capa con el color Rosa y Azul.

- Por último, también tendremos que pasar a blanco y negro el fondo. Para ello crearemos una nueva capa de ajuste con el Mezclador de Colores. Pero esta vez la convertiremos en Monocromo y la dejaremos sin invertir (de color blanco). Deberá estar colocada arriba del todo, encima de las otras capas.
- No habrá ningún problema, porque al haber utilizado máscaras de capa no las pisará. Enhorabuena, ya has convertido tu fotografía a blanco y negro con el método de M.Freeman.
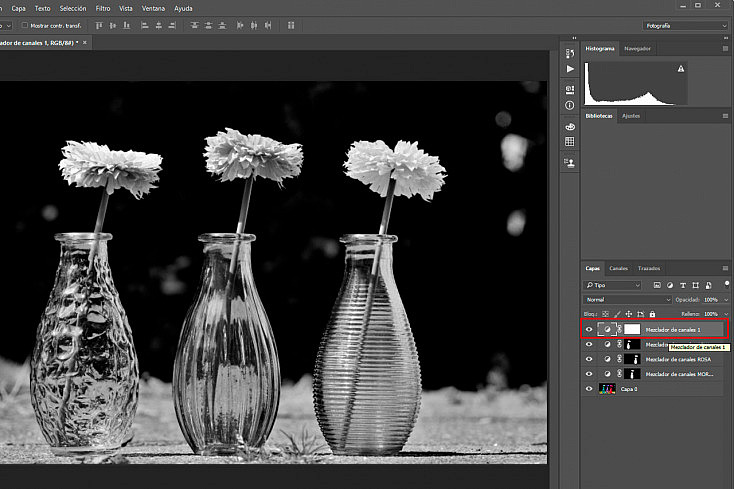
¿Qué te Parece el Método de Michael Freeman?
Es posible que te haya parecido un poco complicada la técnica de M.Freeman. Sin embargo, una vez la realizas varias veces verás que no es tan difícil y que resulta útil y, sobre todo efectiva. Pruébala si haces una fotografía en la que quieres conservar la luminosidad de los colores al pasarla a blanco y negro.
Fíjate en el ejemplo que hemos utilizado para explicarte paso a paso como convertir tu foto. Observa que hay mucha diferencia de luminosidad entre la primera fotografía en b/n, donde solo hemos aplicado un filtro monocromo, y la segunda, donde sí que hemos aplicado el método Freeman.
¿Tú qué opinas, te parece sencillo? ¿Conoces otro método parecido que te funcione igual o mejor que este? ¡Cuéntanoslo!
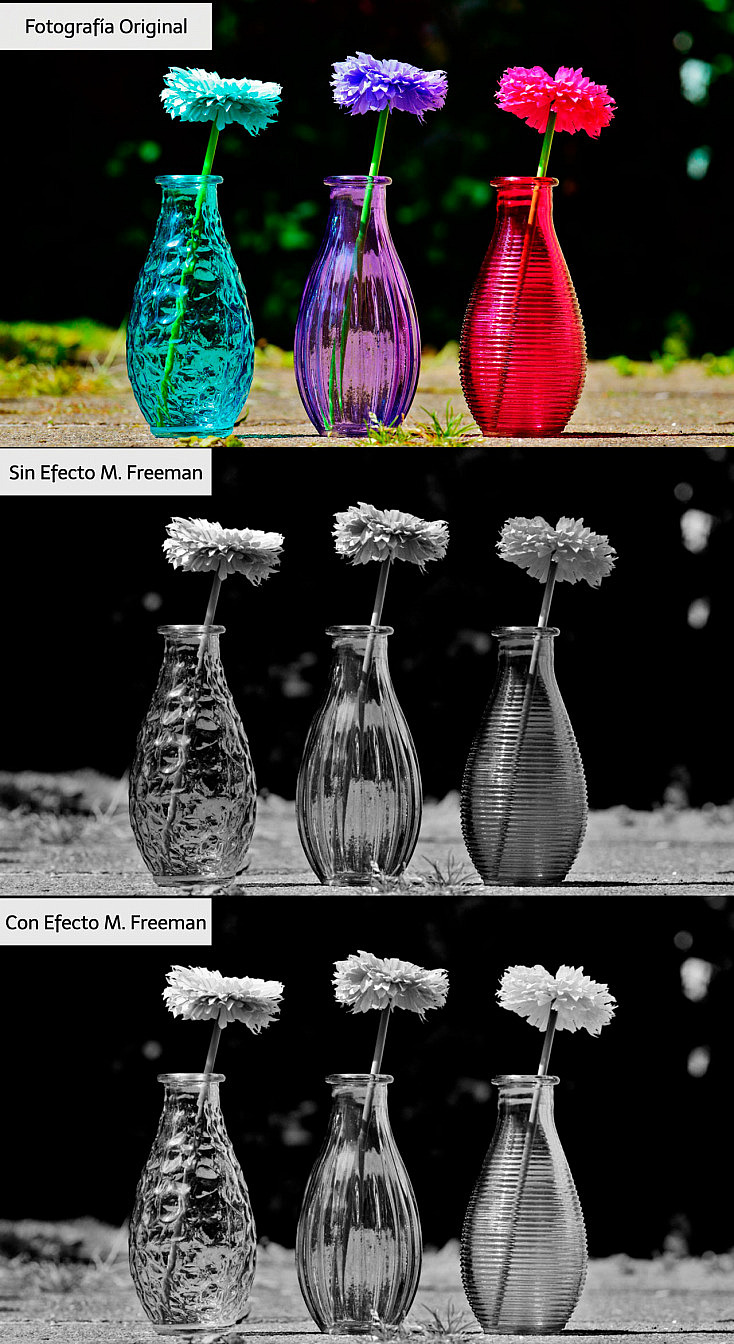
Otras Técnicas de Revelado y Conversión a Blanco y Negro
- Blanco y Negro con la Herramienta Desaturar
- Blanco y Negro con el Modo Escala de Grises
- Conversión a Blanco y Negro Color Lab
- Método Rob Carr para la Conversión a Blanco y Negro
- Blanco y Negro en Photoshop: Método Russell Brown
- Emulando la Fotografía Blanco y Negro Clásica
- Ajuste de Blanco y Negro en Photoshop


