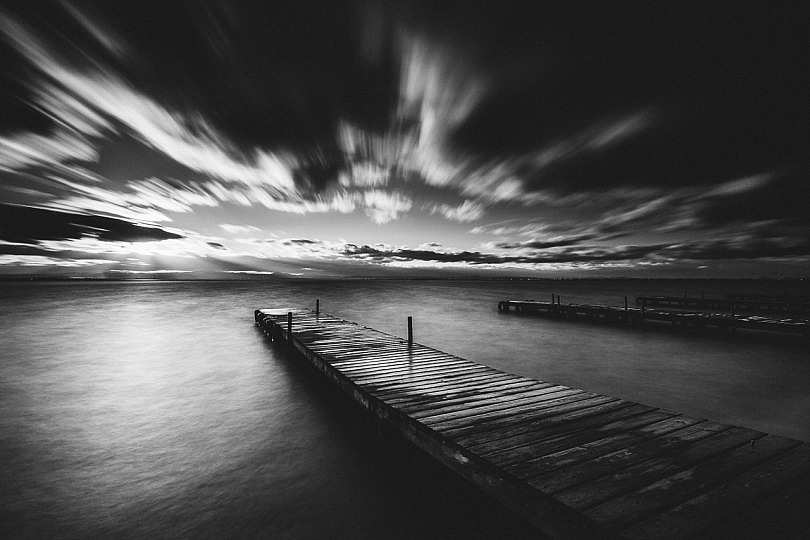Han pasado muchos años desde que se inventó la fotografía a color y esto no ha evitado que hoy en día todavía exista una predilección por la fotografía en blanco y negro. De hecho, hay fotógrafos que no trabajan nunca en color. Y es que la fotografía en blanco y negro permite mostrar aspectos que, cuando el color está presente, pasan desapercibidos o no tienen la misma fuerza.
Pero no voy a hablar de lo que significa fotografiar en blanco y negro y de lo que podemos conseguir. En el artículo de hoy voy a tratar de mostrar cómo podemos utilizar Lightroom para convertir nuestras fotografías en verdaderas fotografías en blanco y negro, exprimiendo nuestro archivo RAW. Pero además, veremos cómo una fotografía en blanco y negro puede ser interpretada por el autor para conseguir transmitir el mensaje que estábamos buscando a la hora de disparar.
Lo primero que hay que saber es que el proceso de interpretar una fotografía se ha hecho desde el principio de la fotografía. A pesar de realizar el revelado químico, el tratamiento por zonas era algo muy utilizado y que servía para aclarar u oscurecer zonas, con el fin de conseguir un mayor contraste en el resultado final.
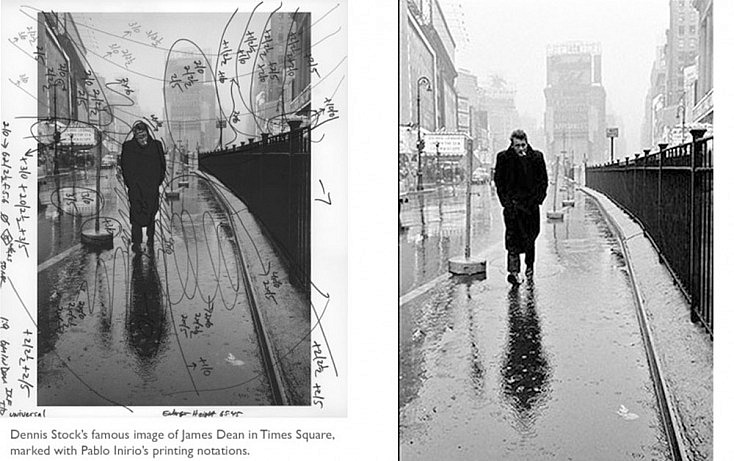
En este enlace se pueden ver más ejemplos de los procesados que realizaba la agencia Magnum con sus fotografías.
Hoy en día, gracias a los programas como Lightroom, realizar este proceso es mucho más rápido, y no sólo eso, sino que nos permite realizar múltiples versiones en muy poco tiempo.
La Conversión

Fotografía una vez se ha realizado todo el procesado de revelado, en este caso, por zonas.
Lo primero que necesitamos saber es cómo convertir la fotografía a blanco y negro. En un primer lugar, cuando queremos ver la fotografía seleccionada en blanco y negro podemos pulsar el atajo de teclado V. Esto sirve para conmutar entre color y blanco y negro de un vistazo y ver si la fotografía tiene potencial en el caso de tener dudas.

Pulsamos sobre Blanco y negro y realizamos la conversión simple a escala de grises.
Lo cierto es que, es interesante tratar de hacer la fotografía pensando en que ésta acabará siendo revelada en blanco y negro. De manera que no nos fijaremos tanto en el contraste de colores, sino más bien en el contraste tonal, las formas, siluetas y ver si la fotografía tiene potencial.
A veces una fotografía a color no nos gusta y la convertimos a blanco y negro para ver si mejora. Lo cierto es que a veces puede mejorar, pero una mala fotografía a color no se convierte en una buena fotografía por el hecho de convertirla a blanco y negro.

Fotografía aplicando la conversión a blanco y negro pulsando la tecla V. Las conversiones a blanco y negro normalmente tienen falta de contraste, es decir, en esta fotografía no tenemos prácticamente negro ni blanco y los tonos medios apenas existen.
Otra manera de hacer la conversión es desaturar la foto con el comando Saturación, pero no lo considero una conversión pura y dura. Lightroom, además, dispone de una serie de Ajustes preestablecidos para convertir en blanco y negro. Podemos elegir uno que nos guste y modificarlo a nuestra medida.
Interpretar el negativo digital
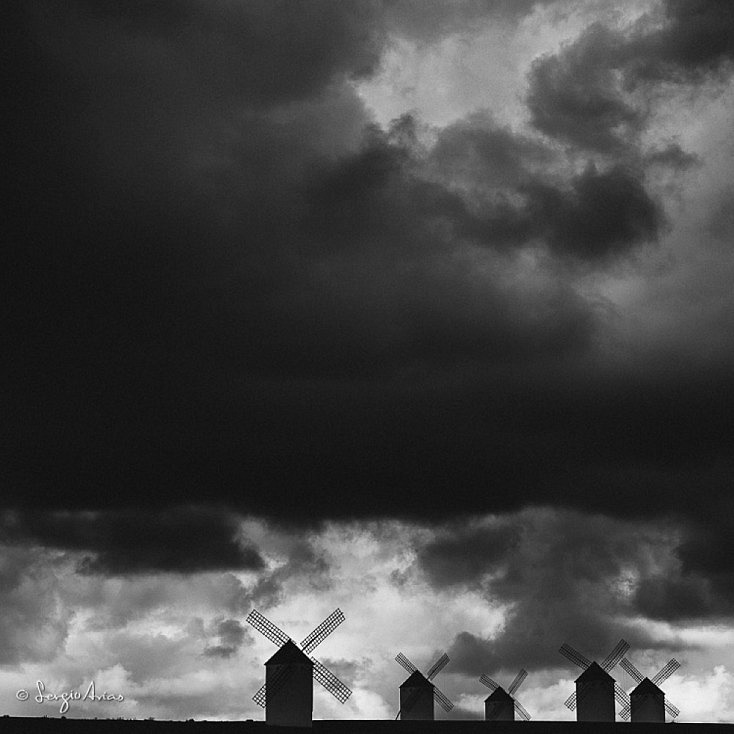
Esta fotografía tiene tonos desde el blanco hasta el negro, y la riqueza de tonos permite apreciar la textura y el volumen de las nubes. Durante la toma de la fotografía, se utilizó un filtro degradado para oscurecer las nubes aún más de lo que ya eran, viendo que en el horizonte había mucha más luz y los molinos creaban un contraluz, destacando la silueta.
Llega el momento clave, que es cuando tenemos que dar forma a nuestro negativo digital, es decir, el RAW. Al eliminar los colores solo tenemos una gama de tonos de gris en nuestra fotografía. Esto, en un principio nos limita, sin embargo tenemos que aprender a exprimir los tonos de gris.
Para ello nos fijamos en el histograma. Al convertir la fotografía a blanco y negro (tecla V) el histograma aparece únicamente en un color gris. Lo que tenemos que hacer es darle forma.
Salvo excepciones, una buena fotografía en blanco y negro tiene un histograma que va del blanco puro al negro. Esto significa que hemos estirado al máximo el histograma y que tenemos variedad de tonos. La forma que tenga el histograma, en un principio no depende de nosotros, pero para eso vamos a interpretarla a nuestro gusto.
Un histograma con forma de campana de Gauss, es decir, una montañita justo en el centro sería lo ideal y tendría mucha información. También tiene mucha información un histograma con forma rectangular.
Utilizaremos el control Exposición para desplazar el histograma a un lado o a otro. Si queremos ajustar los extremos usaremos el control Negros para la parte izquierda, y el control Blancos para la parte derecha. También será necesario utilizar las Altas luces para rebajar los tonos claros en el caso de tener una fotografía muy clara.
Para saber si nos hemos pasado están los avisos de recorte en sombras y de iluminaciones.
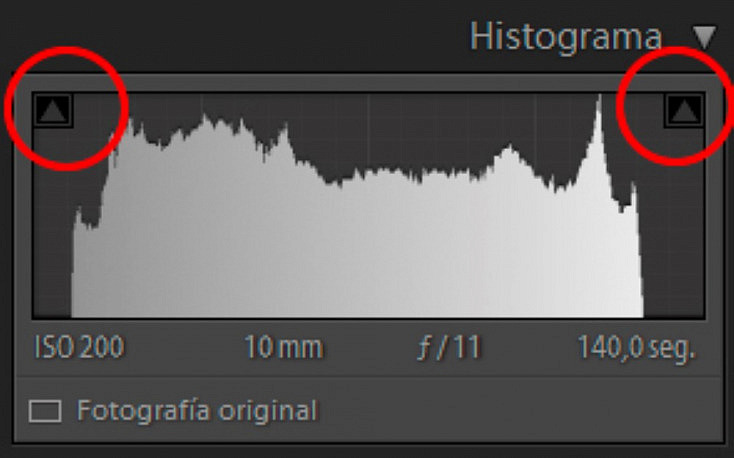
En este caso, el histograma no llega a los extremos. Si un tono se quema, es decir, llega al blanco puro, se activará el triángulo de la derecha.
Después viene la hora de dar forma la histograma, tratando que no se acumule en ningún extremo. Estoy hablando en términos generales, ya que una fotografía de nieve o con mucha niebla estará desplazado en la parte derecha debido a la cantidad de tonos claros que hay.
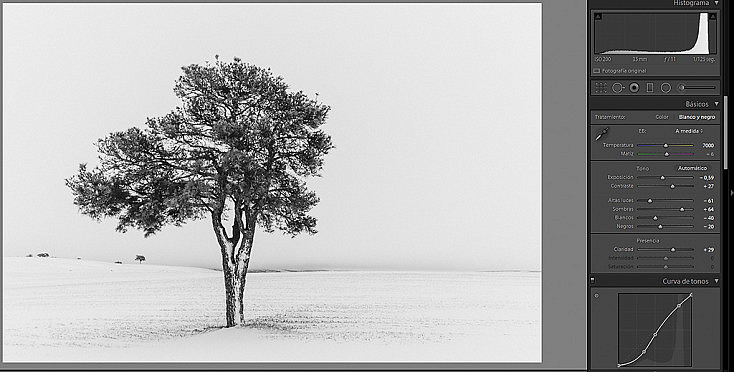
A pesar de la cantidad de tonos claros, el histograma llega casi al extremo izquierdo de las sombras, lo que significa que en la fotografía tengo variedad tonal, que corresponde sobre todo al árbol.
Si tenemos el histograma acumulado en el centro, una manera de extenderlo sería aplicando contraste. El Contraste estira por los extremos, haciendo los tonos claros más claros y los oscuros más oscuros. Algo parecido sucede con la Claridad, pero con los tonos grises medios.
Pero quizás, el control que más me gusta para tener un control sobre ciertos tonos es el panel Mezcla de blanco y negro, donde nos aparece una serie de deslizadores de colores. Esto nos permite aclarar u oscurecer cada color de manera independiente. De ahí la importancia de no utilizar filtros de colores al tomar la fotografía. Antes de la era digital se utilizamos los filtros de colores para oscurecer o aclarar los colores complementarios. Por ejemplo, si utilizamos un filtro rojo conseguimos oscurecer el cielo azul. El problema viene a la hora de procesar la fotografía, puesto que ya no podremos interactuar sobre cada color de manera independiente, puesto que la fotografía sería completamente roja.
En ocasiones tenemos dos colores que se diferencian, pero que en blanco y negro prácticamente son iguales. Yo suelo utilizar los controles por colores para tratar de aclarar uno y oscurecer otro. Por ejemplo, si tengo una piedra sobre una zona verde, el gris y el verde se confundirán, de ahí que oscurezca el verde para que la roca resalte por ser más claro.
Debemos ajustar bien la temperatura y el matiz para poder alterar cada color de manera independiente. Podemos enfriar o calentar los tonos de la fotografía para después alterar los colores que queremos a través del panel de HSL / Color /Blanco y negro.
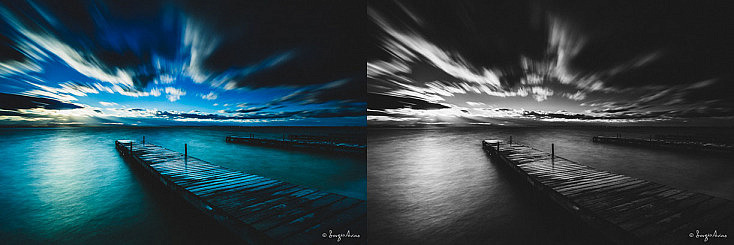
Fotografía tomada con el filtro LEE Big Stopper que da una dominante azul y viñeteo acusado. Si alteramos el color azul afecta a casi toda la fotografía.
Esto es muy útil cuando utilizamos filtros de densidad neutra o degradados, los cuales suelen aportar una dominante de color a la fotografía. El filtro Big Stopper de LEE resta 10 pasos de luminosidad y tiene una dominante azul verdosa muy marcada. Si modifico el control de azules y aguamarina afectaré a toda la fotografía. Si ajusto la temperatura y el matiz podré alterar cada color de forma independiente.
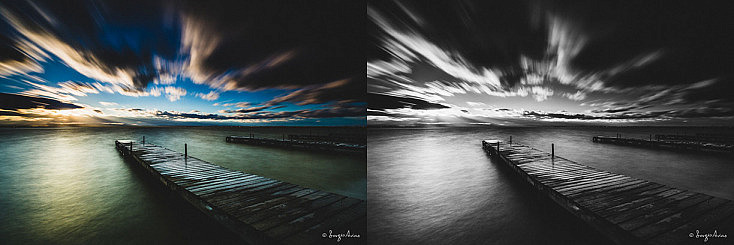
Una vez hemos corregido la temperatura y el matiz vemos el color azul del cielo, el amarillo y naranja de las nubes y el verde del agua. Con los mismos ajustes en el panel Mezcla de blanco y negro, en el que hemos oscurecido un poco el azul, vemos que la primera es más oscura que la segunda.
La curva de tonos
La curva de tonos sirve para crear contraste, creando una forma en S o reducirlo si invertimos las posiciones. Pero también sirve para modificar un tono concreto.
La curva tiene dos modos con el que interactuar. El primero sería a través de unos deslizadores que afectan a las Altas luces, los tonos claros, los tonos oscuros y las sombras. Al principio puede ser recomendable utilizar éste método.
Sin embargo, una vez se entiende su funcionamiento podemos alterar la gráfica a nuestro gusto. Para ello hay que pulsar un cuadrado que hay abajo a la derecha que sirve para editar el punto de la curva. Al activar este modo, si pulsamos sobre cualquier punto de la gráfica nos crea un punto de anclaje que podemos arrastrar.
La gráfica representa los tonos, desde el blanco, arriba a la derecha, hasta el negro, abajo a la izquierda. El gris lo tendríamos justo en el centro. Pinchando y arrastrando alteramos dicho tono y los que le rodean.
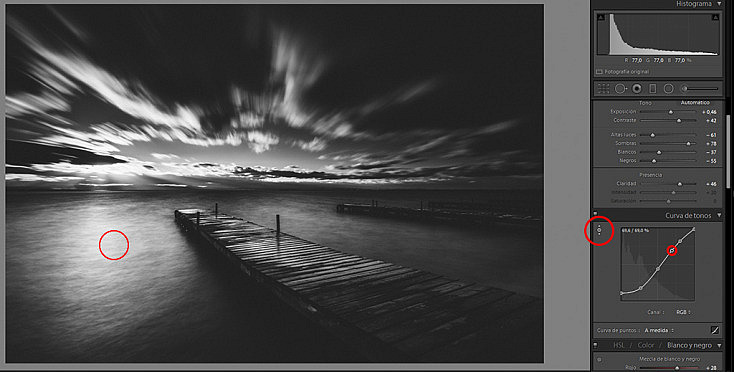
El círculo sobre la imagen representa la zona donde hemos situado el puntero del ratón sobre la fotografía. El tono de gris de este píxel se representa en la gráfica de curvas. Para activar esta opción pulsaremos el botón que hay en la parte superior izquierda del panel. Una vez pinchamos sobre la fotografía, podemos arrastrar hacia arriba o hacia abajo para aclarar u oscurecer respectivamente.
Otra forma de alterar un tono es pulsando un botón circular que hay en la esquina superior izquierda y situarnos sobre la fotografía. Conforme nos movemos el puntero del ratón nos indica, sobre la gráfica, qué tono se vería afectado si pulsamos sobre él y arrastráramos hacia arriba o hacia abajo.
Por último, un aspecto muy interesante relacionado con la curva de tonos es el de alterar el punto negro y el punto blanco de la fotografía. Cuando activamos el modo editar el punto de curva aparecen dos puntos por defecto, uno en cada esquina.
Si alteramos, por ejemplo, el punto que hay en la parte inferior izquierda estaremos modificando el punto negro de la fotografía. Si lo subimos, el tono más oscuro de la fotografía dejará de ser negro puro para convertirse en un gris oscuro. Si lo desplazamos hacia la derecha estaremos convirtiendo tonos oscuros es negro puro. Lo mismo sucede con el punto superior derecha, que corresponde con el blanco de la fotografía.
Suele ser habitual ver fotografías que parece que no tengan un negro puro, sino más bien un gris oscuro, y la verdad es que no queda nada mal, aunque no siempre funciona. Hay que pensar que estamos reduciendo el rango de tonos oscuros. Si tenemos una gama rica en tonos oscuros no recomiendo hacerlo. Sin embargo, en casos donde las sombras son muy espesas puede ayudar.
Así como modificar el punto negro puede dar buenos resultados, el alterar el punto blanco es más complicado. Por lo pronto, eliminar el punto blanco de una fotografía desplazando el punto hacia abajo yo no lo he hecho nunca. De hecho, no recuerdo haber visto ninguna fotografía que tuviera un aspecto similar. Sin embargo, al desplazarlo hacia la izquierda estamos convirtiendo tonos claros en tonos grises, lo cual desplaza el histograma hacia el centro, consiguiendo una mayor gama tonal.
Tratamiento por zonas

Para esta fotografía se ha utilizado el pincel de ajuste para oscurecer el cielo, y aclarar, tanto el camino como los molinos. Conseguimos enfatizar el camino. Para ver qué zona se ve afectada por cada punto podemos pulsar la tecla O mostrando la máscara en rojo.
Hasta ahora hemos alterado la fotografía de manera global, y sobre ciertos tonos a través de la curva de tonos o por colores, pero podemos modificar la imagen también por zonas utilizando las herramientas avanzadas, como son los filtros graduados, el filtro radial o el pincel de ajuste.
Aquí es donde verdaderamente tenemos control sobre la fotografía y podemos conseguir que el espectador realice un recorrido visual a nuestro gusto, remarcar o dar énfasis a una zona de la fotografía, o terminar de dar forma al histograma para conseguir una riqueza tonal aún mayor.

Vemos la fotografía antes de aplicar el pincel de ajuste.
Por ejemplo, si tenemos un cielo muy claro, podemos hacer los ajustes para el resto de la fotografía teniendo en cuenta que después vamos a aplicar un filtro graduado al cielo para restarle luminosidad. Esto compensará los tonos claros convirtiéndolos en tonos grises medios y centrará el histograma.
También podemos aplicar un filtro radial sobre una zona para oscurecer o aclarar. Si lo aclaramos conseguimos que resalte sobre el resto de elementos.
El pincel de ajuste puede venir bien para ajustar ciertas zonas. Al poder cambiar el tamaño del pincel y el flujo podemos realizar ajustes muy precisos. Viene muy bien para destacar ciertos trazos o zonas delimitadas para establecer un recorrido visual.
Ajustes finales
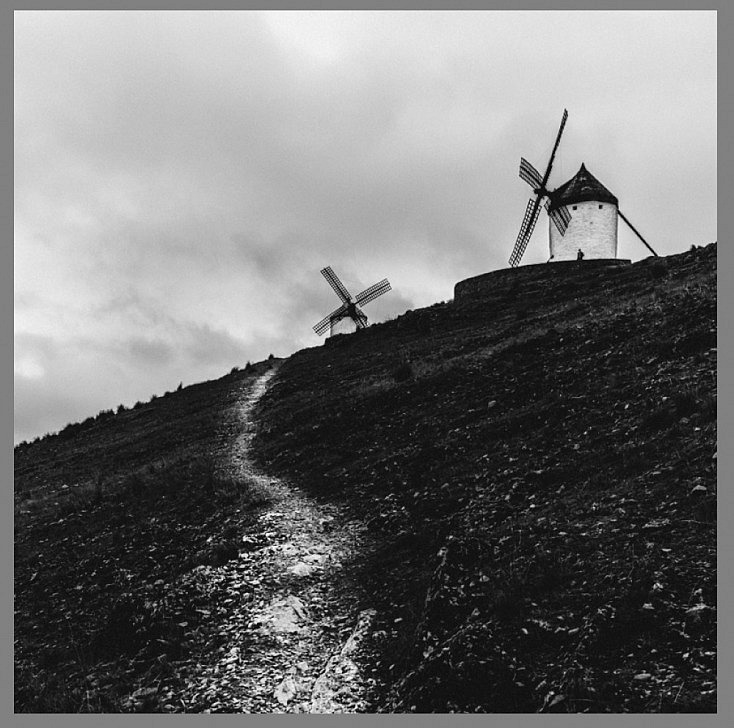
Vemos la misma fotografía que antes pero sin aplicar el viñeteo. La imagen es más clara.
Por último, tenemos un par de ajustes muy relacionados con la fotografía en blanco y negro como son el viñeteo y el ruido.
Para quien no lo sepa, el viñeteo es ese efecto que oscurece las esquinas de la fotografía. Si alguna vez has leído un análisis técnico de un objetivo habrás visto que suele haber un apartado sobre el viñeteo, y es que los objetivos suelen viñetear a plena apertura. Esto es un aspecto a tener en cuenta a la hora de comprar un objetivo, puesto que hay objetivos que viñetean más que otros. Es recomendable que no viñetee.
Sin embargo, en blanco y negro a veces se suele añadir un efecto de viñeteo. Resulta curioso que no queramos que nuestro objetivo viñetee y después lo añadamos en el procesado, pero es que es más fácil añadir que quitar.
El viñeteo se utiliza cuando tenemos nuestro sujeto o centro de atención en la parte central de la fotografía. Si oscurecemos las esquinas, la parte central tenderá a ser más clara, por lo que el espectador se mete de lleno en la fotografía y centramos su mirada donde nosotros queremos.
Además está el ruido, o grano que caracterizaba al blanco y negro en la era de la fotografía química. De hecho, cada tipo de película tenía un grano distinto y los fotógrafos utilizaban uno u otro. Hoy en día, gracias a la era digital tenemos a nuestra disposición un control sobre el ruido muy grande, pudiendo reproducir el mismo efecto que cuando se utilizaba la película.
Al aplicar ruido a las fotografías conseguimos transmitir cierta sensación de antigüedad, le da carisma, autenticidad. Hoy en día, con la calidad que tienen nuestras cámaras y los objetivos, conseguimos una definición y nitidez que aplicando un poco de ruido eliminamos en parte. Esto es aplicable a cierto tipo de fotografías y también es cuestión de gustos, obviamente.
Los ajustes o presets de usuario
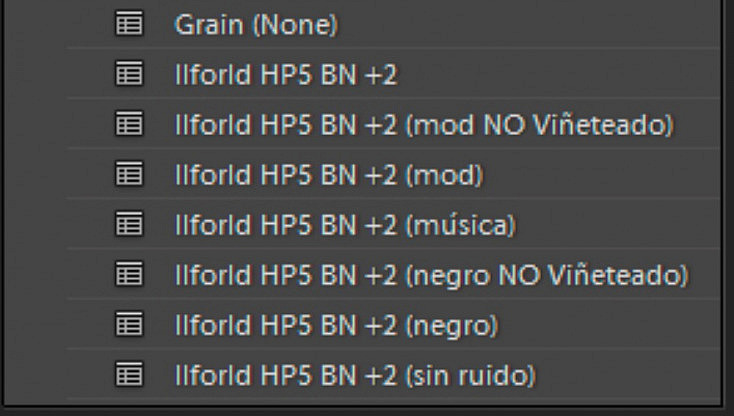
Algunos de mis ajustes para blanco y negro. De uno a otro hay pocas variaciones, como puede ser con o sin viñeteo, modificando el punto negro o el ruido.
Está claro que cada fotografía es diferente y no podemos aplicar los mismos ajustes a todas, sobre todo los ajustes por zonas. Pero es cierto que cada persona tiene unos gustos y suele realizar ciertos ajustes de manera repetitiva. Es ahí cuando recomiendo crear un ajuste de usuario. Los ajustes de usuario son unos ajustes que ha establecido el usuario y que puede aplicar a las fotografías que desee, incluso a la hora de importar los archivos.
Por ejemplo, yo dispongo de varios ajustes para conversión a blanco y negro que aplico en la importación y que después ajusto en función de la fotografía. Pero la base es la misma en cada una, por ejemplo, la claridad o el contraste, la curva de tonos, el punto negro, el ruido o incluso el viñeteo. Todos estos ajustes los suelo aplicar de la misma manera, salvo excepciones a mis fotografías en blanco y negro. En cierta manera, lo que caracteriza a un fotógrafo es su manera de mirar y su manera de procesar las fotografías.
Para finalizar me gustaría comentar aquellos casos en los que el fotógrafo duda a la hora de elegir una misma fotografía entre su versión a color o la versión en blanco y negro. Mi consejo es que si el color no aporta nada entonces selecciones la versión en blanco y negro. Puede parecer obvio, o incluso una tontería, pero la próxima vez que dudéis haceros esta simple pregunta: ¿el color aporta algo a la fotografía? si es que sí entonces mantener la versión en color.
Enlaces Relacionados
- Guía Completa del Blanco y Negro en Fotografía
- Blanco y Negro en Photoshop: el Mezclador de Canales
- ¿Cómo Saber Si Deberías Procesar Una Fotografía En Blanco y Negro o En Color?
- Los Secretos del Blanco y Negro en Lightroom
- Conversión a Blanco y Negro de Alto Contraste con Lightroom
- 10 Razones para Fotografiar en Blanco y Negro
- 6 Elementos para Añadir Interés a tus Fotos en Blanco y Negro