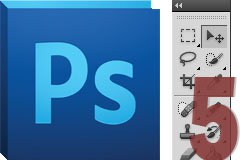Hacía ya tiempo que no te presentaba un nuevo artículo de la serie sobre Básicos de Photoshop, concretamente más de un mes. ¿Por qué? Entre otras cosas, porque algunas de las funcionalidades que faltaban por cubrir no son demasiado aplicables al retoque fotográfico.
Herramientas como la pluma, las herramientas de dibujo de polígonos, o la selección de trazados están destinadas fundamentalmente a diseñadores gráficos y, como sabes, ese nunca ha sido el objetivo de dZoom.
No obstante, con el fin de poder culminar la serie y que tengas una completa referencia a todas las herramientas, al final he optado por hablarte también de estas herramientas y otras verdaderamente útiles para el retoque como el "Modo máscara rápida", la "Mano" o la básica "Selección de colores". Y así poner un buen colofón a esta, espero que útil para ti, serie sobre la Barra de Herramientas de Photoshop. ¡No te pierdas las últimas herramientas!
#15 Herramienta Pluma y derivadas (P)
 Como ya te he comentado en la presentación, es una herramienta especialmente dedicada para el dibujo de trazados y superficies, que resulta muy útil para diseñadores gráficos, pero bastante menos para gente que utiliza Photoshop para retocar sus fotos.
Como ya te he comentado en la presentación, es una herramienta especialmente dedicada para el dibujo de trazados y superficies, que resulta muy útil para diseñadores gráficos, pero bastante menos para gente que utiliza Photoshop para retocar sus fotos.
Puedes seleccionarla a través del botón con forma de pluma, o bien presionando la tecla P (pen). Una vez que la has seleccionado, deberás ir haciendo clics sobre aquellos puntos de la imagen en los que deseas establecer los "vértices" del trazado.
En la siguiente imagen se muestra cómo se ha generado un pentágono (estableciendo, por defecto, como rectas, las líneas que unen sus vértices).
 Una vez definidos los vértices, podrás añadir o reducir algunos de éstos (a través de las otras variantes de la herramienta, signos + y -).
Una vez definidos los vértices, podrás añadir o reducir algunos de éstos (a través de las otras variantes de la herramienta, signos + y -).
En caso de que desees que la unión entre vértices no sea una recta, sino una curva de Bezier, deberás definir los vértices afectados a través de la herramienta "Convertir punto de ancla", y mediante tiradores definir la curva deseada.
 En la imagen anterior se definieron 3 vértices como puntos de ancla y, en base a los tiradores de éstos, se definieron las curvas entre vértices.
En la imagen anterior se definieron 3 vértices como puntos de ancla y, en base a los tiradores de éstos, se definieron las curvas entre vértices.
Para finalizar, comentar que, a través de las propiedades de la barra superior de esta herramienta, es posible determinar si lo que se desea generar es un trazado, o bien una capa de forma. Dependiendo del fin con el uses la pluma te resultará más apropiado un modo u otro.
![]() Así mismo, si lo que deseas es dibujar un polígono de los reflejados en la barra superior, o bien hacer un dibujo a mano alzada (Herramienta "pluma de forma libre"), es posible también seleccionarlo en dicha barra de opciones.
Así mismo, si lo que deseas es dibujar un polígono de los reflejados en la barra superior, o bien hacer un dibujo a mano alzada (Herramienta "pluma de forma libre"), es posible también seleccionarlo en dicha barra de opciones.
A partir de aquí sería posible rellenar el trazado, convertirlo a selección, definir el método de relleno de la capa de forma, aplicar efectos a esta capa, etc.
Como ves, es una breve referencia a esta herramienta. Que daría para varios artículos y que no encaja demasiado con la temática del blog, por lo que creo que es más que suficiente.
De todos modos, si te quedas con ganas de saber más, te recomiendo este completo tutorial, que, aunque en inglés, es realmente claro y muy útil.
#16 Herramienta Texto (T)
 El uso de esta herramienta es obvio, ¿verdad? Efectivamente, te permitirá incluir texto en aquellas imágenes que lo necesites.
El uso de esta herramienta es obvio, ¿verdad? Efectivamente, te permitirá incluir texto en aquellas imágenes que lo necesites.
Como ves, hay cuatro variantes: texto vertical y horizontal y máscara de texto horizontal y vertical.
Las dos primeras también parecen claras, ¿verdad? Son simples herramientas para introducir el texto que necesites en tu imagen (siendo posible elegir entre orientación vertical y horizontal).
En cuanto a las máscaras, básicamente permiten crear una máscara con la forma del texto que escribas y, a partir de esta máscara, obtener una selección y trabajar con esta selección como lo hemos hecho hasta ahora.
 Por último, sea cual sea la herramienta que elijas finalmente (de entre las 4 de texto), podrás definir la fuente, el tamaño, el modo, el estilo de texto, la disposición del mismo, etc. Todo ello a través de la barra superior de propiedades de la herramienta.
Por último, sea cual sea la herramienta que elijas finalmente (de entre las 4 de texto), podrás definir la fuente, el tamaño, el modo, el estilo de texto, la disposición del mismo, etc. Todo ello a través de la barra superior de propiedades de la herramienta.
#17 Herramienta Selección de trazado y Selección directa (A)
 La siguiente herramienta que vamos a ver vale para la selección de trazado o bien para la selección de un vértice o punto de ancla.
La siguiente herramienta que vamos a ver vale para la selección de trazado o bien para la selección de un vértice o punto de ancla.
Si lo que deseas es seleccionar el trazado completo deberás hacer uso de la primera herramienta, mientras que si deseas seleccionar un vértice o punto de anclaje de cara a desplazarlo o variar la curvatura, deberás hacer uso de la segunda herramienta.
Tanto en uno como en otro caso, podrás hacer uso de la herramienta haciendo clic sobre el trazado o bien haciendo clic fuera del mismo y arrastrando el ratón de modo que la superficie de arrastre cubra el trazado o los vértices que deseas seleccionar.
#18 Herramientas de Dibujo de Polígonos (U)
 La siguiente funcionalidad que ofrece la Barra de Herramientas permite el dibujo de polígonos. Sí, lo sé, ya vimos esta posibilidad cuando hablamos de la pluma.
La siguiente funcionalidad que ofrece la Barra de Herramientas permite el dibujo de polígonos. Sí, lo sé, ya vimos esta posibilidad cuando hablamos de la pluma.
En este caso, se trata de un acceso más directo para cuando estés interesado en un trazado o una forma determinada. Pero la funcionalidad elegida será la misma, sigas el método que sigas.
En cuanto a las propiedades de estas herramientas, son exactamente las mismas con las que contaba la pluma.
Y, al igual que sucedía con la pluma, podrás definir si lo que deseas es un trazado (Ventana > Trazado) o una forma (Ventana > Capa y Photoshop le aplicará relleno).
#19 y #20 Herramientas 3D
 Las siguientes herramientas que ofrece la Barra de Herramientas de Photoshop están relacionados con la funcionalidad de soporte tridimensional que ofrece esta aplicación.
Las siguientes herramientas que ofrece la Barra de Herramientas de Photoshop están relacionados con la funcionalidad de soporte tridimensional que ofrece esta aplicación.
En este caso, cualquier explicación al respecto excede el cometido de este artículo y el tipo de trabajos que harás sobre tus fotos, por lo que las pasaremos por alto.
No obstante, si quieres ver un sencillo vídeo en el que se muestra mínimamente el potencial de esta herramienta, te recomiendo este vídeo (está en inglés, pero es tremendamente claro).
#21 Herramienta Mano (H) y Rotar vista (R)
![]() Las siguientes herramientas te permitirían manejar una imagen de cara a trabajar sobre su visualización dentro de Photoshop.
Las siguientes herramientas te permitirían manejar una imagen de cara a trabajar sobre su visualización dentro de Photoshop.
Con la herramienta Mano (H) podrás desplazarte por una imagen que, por su grado de ampliación no pueda mostrarse entera en la aplicación. Selecciónala y pincha y arrastra para moverte por la imagen.
La herramienta Rotar vista (R) te ofrece la posibilidad de variar el ángulo de visualización de la imagen.
 Si lo que deseas realmente es rotar la imagen (y no su visualización), lo que tienes que hacer es dirigirte a Imagen > Rotación de imagen.
Si lo que deseas realmente es rotar la imagen (y no su visualización), lo que tienes que hacer es dirigirte a Imagen > Rotación de imagen.
#22 Herramienta Lupa
La herramienta Lupa te permitirá ampliar o reducir el tamaño de visualización de la imagen. Te será muy útil para trabajar a mayor o menor nivel de detalle, según necesites.
 A través de su barra de propiedades podrás indica si quieres aumentar, reducir, mostrar a tamaño real, a tamaño de impresión, etc.
A través de su barra de propiedades podrás indica si quieres aumentar, reducir, mostrar a tamaño real, a tamaño de impresión, etc.
Personalmente, no te recomiendo el uso de esta herramienta, sino que recuerdes estos ajatos de teclado:
- Ctrl + '+' Ampliar
- Ctrl + '-' Reducir
- Ctrl + 0 Ajustar a ventana
- Ctrl + 1 Tamaño real
Son muy usados, de modo que invierte un poquito de tiempo en memorizarlos. Te garantizo que amortizarás el tiempo empleado en aprenderlos enseguida.
#25 Selección de Colores
 La selección de colores no es propiamente una herramienta, pero es fundamental la funcionalidad que te ofrece de cara a establecer, para aquellas herramientas que hacen uso de estos colores, el color de frente y de fondo en cada momento.
La selección de colores no es propiamente una herramienta, pero es fundamental la funcionalidad que te ofrece de cara a establecer, para aquellas herramientas que hacen uso de estos colores, el color de frente y de fondo en cada momento.
Para ello, Photoshop te ofrece, en la parte inferior de la Barra de Herramientas, un conjunto de iconos que te permitirán seleccionar el color de frente, el de fondo, intercambiarlos y volver a la combinación más habitual Negro/Blanco.
#26 Máscara de Capa
La última herramienta que nos ofrece la barra es la conocida Máscara de capa. Es una funcionalidad básica y sin la que "apenas se puede vivir" en Photoshop.
El fin de la misma es poder definir regiones como si estuvieses pintando sobre la imagen. Y, a continuación, aplicar efectos sobre esas regiones que has definido.
 Me explico. Lo primero es seleccionar la herramienta, para lo que podrás hacer clic en el icono indicado, o bien hacer clic en la tecla Q.
Me explico. Lo primero es seleccionar la herramienta, para lo que podrás hacer clic en el icono indicado, o bien hacer clic en la tecla Q.
Una vez que lo has hecho, es momento de elegir, por ejemplo, un pincel y comenzar a pintar sobre la imagen, de modo que lo que pintes con negro lo estarás eliminando de la selección, mientras que lo que quede en blanco sí pertenecerá a la selección.
Por tanto, deberás manejar negro y blanco y considerar los distintos valores de opacidad y flujo que selecciones para el pincel o pinceles con los que pintes.
La visualización de lo que vas eliminando de la selección se irá mostrando en rojo (como ves en la imagen superior) y, una vez que hayas acabado, podrás presionar de nuevo la letra Q para obtener la selección que has definido.
 Considerando la selección que acabas de definir, podrás aplicar efectos sobre dicha selección, dibujar como en la imagen inmediatamente superior, variar la exposición, el brillo, la tonalidad, o cualquier otro ajuste que desees, etc.
Considerando la selección que acabas de definir, podrás aplicar efectos sobre dicha selección, dibujar como en la imagen inmediatamente superior, variar la exposición, el brillo, la tonalidad, o cualquier otro ajuste que desees, etc.
Las máscaras de capa también se pueden aplicar directamente sobre capas (en lugar de sobre la imagen completa) y ofrecen enormes posibilidades.
Quizás te he dejado con la miel en los labios en lo que se refiere a esta herramienta, pero, no te preocupes, prometo volver. La Máscara de capa, sin duda, bien merece un artículo completo al respecto. Todo llegará...
¡Eso Es Todo Amigos!
Como decía Porky al final de cada serie de los Looney Toons, ¡eso es todo amigos!, ha llegado el final de esta "larga", pero espero que provechosa, serie dedicada a la Barra de Herramientas de Photoshop.
Hemos visto, a lo largo de estos 5 artículos, más de 50 de las funcionalidades que ofrece Photoshop a través de su Barra de Herramientas. Y con un grado de detalle suficiente como para que conozcas lo básico.
A partir de ahora, ya sabes qué te puede aportar esta interesantísima Barra. Así que es momento para hacer uso de ella y sacarle el máximo partido posible.
En cuanto a mí, es momento para comenzar a pensar, de cara a futuros artículos, en más Básicos de Photoshop de los que hablarte.
Lo dicho, me pongo a reflexionar sobre funcionalidades que resulten básicas y que te pueda presentar en futuros artículos de la saga "Básicos de Photoshop". ¿Alguna sugerencia? ;)