Puede que la palabra banding no te suene, pero si te digo "esas rayas feas que a veces aparecen en los degradados" seguro que sabes de lo que te estoy hablando. Estas líneas aparecen cuando la transición entre dos o más tonos es muy suave y gradual, y nuestro ordenador no es capaz de encontrar todos los colores necesarios para representarla.
En este artículo te voy a explicar por qué aparece el banding y vamos a ver 3 métodos diferentes aplicados a un ejemplo práctico, para que aprendas a eliminarlo paso a paso. ¡No te lo pierdas!
¿Por qué Aparece el Banding?
Como te comentaba, el banding (también conocido como color banding) son esas líneas duras y marcadas que aparecen a veces en los degradados de nuestras fotografías, estropeándolas por completo. ¿Pero qué son y por qué aparecen?
Seguro que más de una vez te ha pasado que has abierto una fotografía en tu ordenador y se veía perfecta, y al empezar a retocarla en algún programa de edición de repente han aparecido esas horrorosas líneas de banding. O incluso que al retocarla todo haya ido perfecto, pero a la hora de guardarla o de subirla a tus redes sociales, de repente hayan aparecido esas dichosas líneas de la nada.
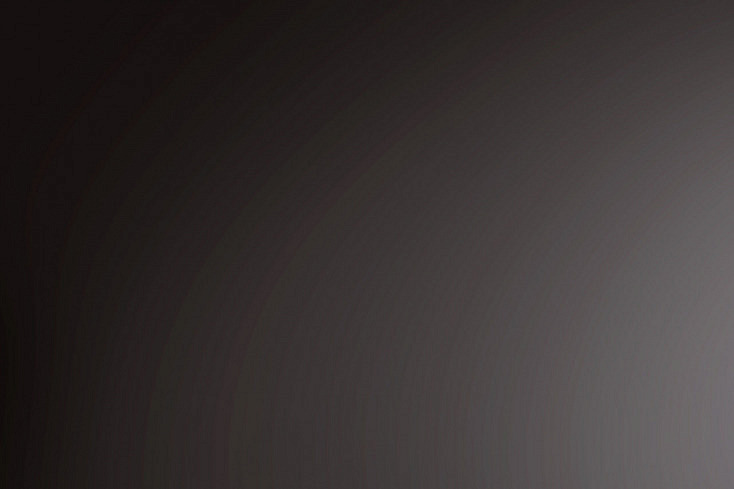
El banding aparece cuando no hay suficientes tonos para representar un degradado tan rico. Normalmente ocurre a causa de la compresión de la imagen o de una edición demasiado agresiva. Es decir, nuestro archivo tiene un límite en su información y los programas de edición tienen también un límite en la representación de los colores.
Por eso, cuando no hay suficiente información o tonos para representar ese cambio tan gradual en un degradado, aparecen las tan odiadas líneas del banding. Estas líneas no son ni más ni menos que ese salto entre un tono y el siguiente cuando no hay suficientes colores para que se vea una transición gradual.
Pero no te preocupes, que tu fotografía tenga banding no significa que esté perdida. A continuación te mostraré hasta 3 métodos diferentes en Photoshop para poder disimularlo o incluso eliminarlo por completo.
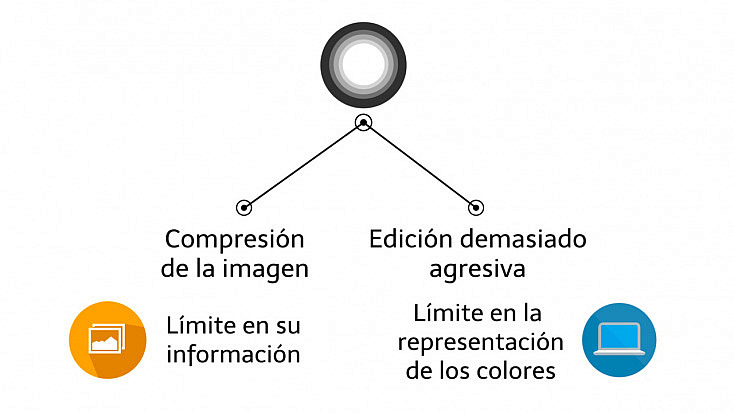
1. Trabaja en 16 Bits
El primer método que debes probar para eliminar el banding de tu fotografía es cambiar el Modo de color. Te recomiendo que sea el primer método que pruebes porque solo te va a suponer un click, es el método más rápido y sencillo de los tres.
Por defecto, nuestras imágenes están en modo RGB de 8 bits. Esto significa que el programa con el que las trabajemos tiene disponibles más de 16 millones de colores para representar la información contenida en ellas. Sin embargo, aunque parezcan muchos, a veces puede que se queden cortos en degradados muy suaves, y es por eso que puede aparecer el banding.
Así que uno de los métodos más sencillos para eliminarlo es aumentar los bits con los que estamos trabajando para que también aumenten la cantidad de colores disponibles que tiene el programa para representar la información contenida en el archivo. En Photoshop, es tan fácil como irte al menú Imagen > Modo > 16 Bits/Canal para cambiarlo. Así, pasamos de tener 16 millones de colores disponibles a alcanzar más de 281 billones de colores posibles.
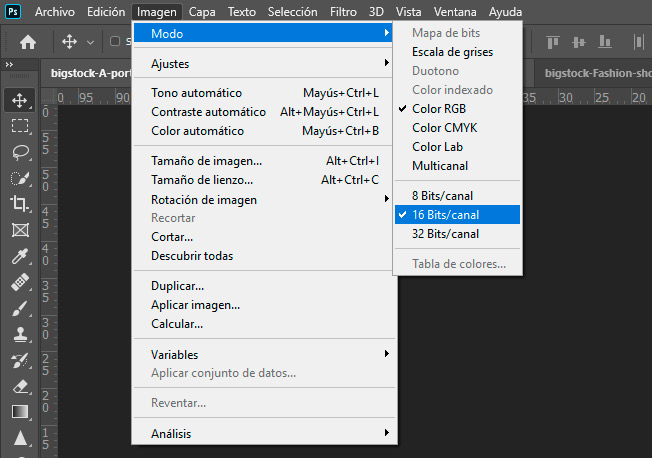
Si el problema de la aparición del banding en tu foto era que no había colores suficientes para representar un degradado tan gradual, con este pequeño cambio conseguirás que desaparezca. Si el banding persiste, significa que la compresión de la imagen ya desechó esa información que falta y que, por tanto, no podremos recuperarla por mucho que aumentemos los bits de nuestra imagen. Así que deberás usar uno de los siguientes dos métodos (o ambos combinados) para tratar de eliminarlo o al menos disimularlo todo lo posible.
Yo voy a usar esta fotografía como ejemplo. Como ves, tiene un banding muy claro que la afea por completo. Al ponerla en modo de color RGB de 16 bits no hemos conseguido eliminarlo, así que vamos a probar otros métodos algo más elaborados pero igualmente sencillos.

2. Desenfoca el Fondo
Una opción para eliminar el banding es desenfocar el fondo para que esas rayas se disimulen todo lo posible.
Para ello vamos a duplicar la capa usando el atajo de teclado Control + J (o Comando + J si estás en Mac) y vamos a irnos al menú Filtro > Desenfocar > Desenfoque Gaussiano. Aquí activa la previsualización y ve aumentando poco a poco la cantidad de desenfoque hasta que veas que el banding desaparece.
Ten en cuenta que a veces no conseguirás eliminarlo del todo aunque subas mucho la cantidad de desenfoque, así que si ves que por más que lo subes no termina de eliminarse, déjalo en un término medio para disimularlo todo lo posible.
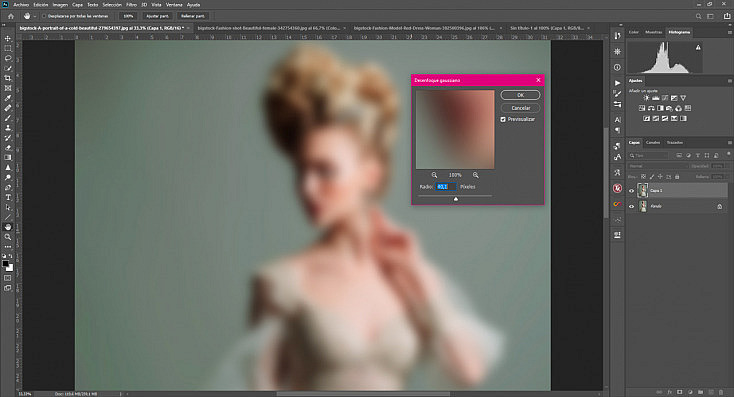
Una vez aceptes este filtro de desenfoque, verás que se ha aplicado a toda tu fotografía, emborronando no solo las zonas afectadas por el banding sino todo lo demás también. Por eso el siguiente paso va a ser agregar una máscara de capa desde el botón rápido ![]() que encontrarás debajo de la ventana de capas. En las máscaras de capa, todo lo que pintes en color negro se ocultará, así que vamos a irnos a la herramienta Pincel
que encontrarás debajo de la ventana de capas. En las máscaras de capa, todo lo que pintes en color negro se ocultará, así que vamos a irnos a la herramienta Pincel ![]() . Configúralo en color negro, y elige un tamaño grande y la dureza al 0%, para que la transición entre la zona desenfocada y la zona enfocada sea gradual.
. Configúralo en color negro, y elige un tamaño grande y la dureza al 0%, para que la transición entre la zona desenfocada y la zona enfocada sea gradual.
Asegúrate de que tienes seleccionada la máscara de capa y no la capa de la fotografía desenfocada, y pinta con el pincel en color negro todas las zonas a las que no quieras que afecte ese desenfoque. En el caso de nuestra fotografía de ejemplo, hemos pintado en negro a toda nuestra modelo, para no perder nitidez en ella.
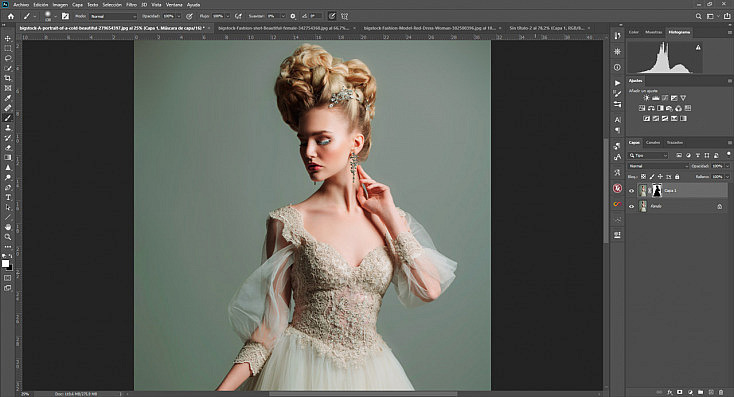
Si ves que necesitas ser más preciso que simplemente pintando con el pincel, entonces ya deberás usar selecciones para recortar perfectamente la zona que quieres que no sea afectada por el desenfoque. Si tienes dudas de cómo hacerlo, estos artículos te podrán ayudar a conseguir un recorte perfecto y un desenfoque de fondo totalmente natural:
- Descubre Qué Son las Selecciones en Photoshop y Cómo Usar las más Básicas
- La Guía Definitiva para Cambiar el Fondo de tus Fotografías con Photoshop
- Cómo Desenfocar el Fondo de tus Fotografías con Photoshop
3. Agrega un Poco de Ruido
Y el último método para eliminar el banding es agregar un poco de ruido a la fotografía. Sé que la palabra ruido a veces genera pánico entre los fotógrafos, pero no te asustes; no va a ser demasiado, solo un toque que hará que esas líneas se difuminen de manera muy natural. Al agregar un poco de ruido haremos que la transición entre los tonos no tenga esos cortes perfectos, sino que se repartirá en pequeñísimos puntitos (el grano del ruido). A la vista prácticamente no se apreciarán, pero gracias a ellos conseguiremos "romper" las líneas del banding.
Puedes usar este método por separado, o combinarlo con el anterior para eliminar cualquier tipo de banding. En este caso nosotros vamos a continuar con el ejemplo anterior, ya que el desenfoque nos ha disimulado esas líneas tan feas pero no las ha eliminado por completo.
En primer lugar vamos a unir todas las capas en una sola con el atajo de teclado Control (o Comando en Mac) + Shift + Alt + E, para que el anterior efecto de desenfoque con máscara se fusione con el resto de la fotografía. Ahora, a esta nueva capa le vamos a agregar ruido desde el menú Filtro > Ruido > Añadir ruido. En la ventana de configuración del efecto, pon la Distribución en Gaussiano y marca la casilla Monocromático, así se creará un ruido más natural.
Marca también la casilla Previsualizar para ver los cambios en grande, y ve añadiendo ruido poco a poco hasta que el banding desaparezca. Normalmente con un 1 o 2% ya será suficiente, con lo cual no agregarás un ruido desagradable.
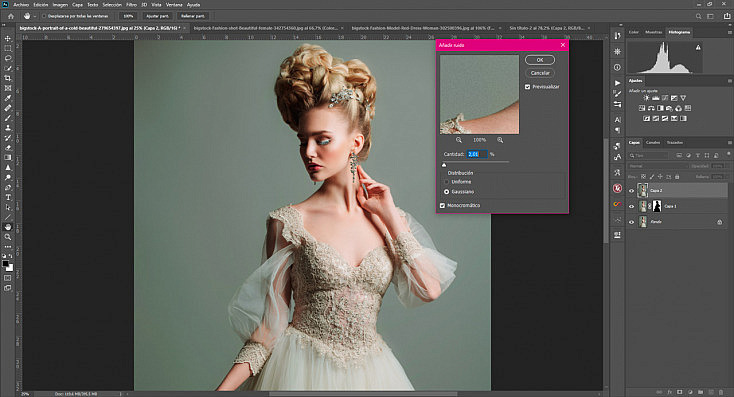
Aun así, si no te gusta el aspecto del ruido en ciertas zonas de la foto, puedes ocultarlo en ellas creando una máscara de capa y pintando en color negro las partes donde quieras eliminarlo. En el caso de nuestra fotografía de ejemplo, lo hemos eliminado de la cara y el cuerpo de nuestra modelo.
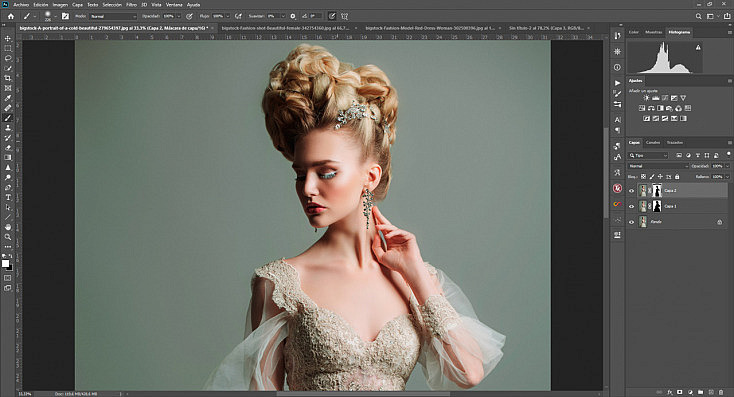
¡Y listo! Ahora sí que tu banding debería haber desaparecido por completo. Para que puedas apreciar bien la diferencia, a continuación te dejo la comparativa final de nuestra fotografía de ejemplo para que veas el cambio que hemos conseguido. Mucho mejor ahora, ¿verdad?

¡Ahora te Toca a Ti!
Seguro que más de una vez el banding ha arruinado alguna de tus fotografías y no sabías que era tan sencillo eliminarlo, ¿verdad? Así que ya sabes, rescata esa fotografía que no te gustó por culpa del banding. ¡Ahora tienes las herramientas para vencerlo!


