Ya os hemos comentado más de una vez que siempre es interesante disparar en RAW para conseguir sacarle el máximo partido a vuestras fotografías, ya que este formato guarda infinitamente más información que un archivo JPG. También os dijimos hace un tiempo que es interesante guardar esos archivos RAW después de revelarlos, al menos de vuestras fotografías favoritas, porque siempre podéis re-procesarlos años después para conseguir mejorar fotos a las que no supisteis sacarles suficiente partido en el pasado, ya fuera por falta de conocimientos o por limitaciones del propio software.
En este artículo vamos a hacer eso precisamente: vamos a mejorar sustancialmente el (horroroso) procesado que hice hace varios años de esta vía láctea. Analizaremos qué errores cometí y cómo podemos mejorarlos simplemente procesando adecuadamente el mismo archivo RAW. Así, podréis aplicar todo lo aprendido a vuestras propias fotografías de la vía láctea, para mejorar al máximo vuestras ediciones.
El Revelado Antiguo
Esta fotografía es de abril de 2017. Me vine a esta cala porque está ubicada a la perfección para ver salir por el horizonte el centro galáctico de la vía láctea en esas fechas. Esa noche la luna salía sobre las 3 de la madrugada, así que nuestra intención era aprovechar antes de que saliera para hacer fotos a la vía láctea, ya que después de que saliera su luz eclipsaría las estrellas y ya no podríamos captar casi nada.
Cuando la luna empezó a salir se iluminó todo el horizonte en tonos anaranjados, como en un amanecer, pero la vía láctea aún se captaba perfectamente porque no había salido del todo todavía. Esas fotos previas a la salida de la luna son de mis fotografías nocturnas favoritas, aunque ya tengan varios años. Esta en concreto me encanta porque además pude captar una pequeña estrella fugaz a mano izquierda, seguramente una Lírida, dada su situación y la época del año en la que nos encontrábamos.

25 seg. - f/2.8 - ISO 6400 | Procesado de 2017
Sin embargo, mi primer revelado de esta fotografía dejaba mucho que desear. No supe sacarle todo el partido a la información que guardaba mi archivo RAW; procesando la fotografía mejor podría haberle sacado mucha más chicha a esa vía láctea.
Pero sin duda mi mayor error fue la elección de la temperatura de color. En esa época yo estaba empezando en este apasionante mundo de la astrofotografía y odiaba la contaminación lumínica con toda mi alma. Así que para disimularla, azulaba el cielo usando un balance de blancos frío y ale, arreglado, ¡cero contaminación lumínica! Pero los años, la experiencia y rodearme de grandes profesionales de la astrofotografía me enseñaron que esta temperatura tan fría se cargaba totalmente las tonalidades de la vía láctea y del cielo nocturno en general.
El centro galáctico de la vía láctea tiene tonalidades cálidas que se quedan blancas con una temperatura de color demasiado fría. También desaparecen las tonalidades reales del cielo nocturno e incluso podríamos perdernos capturar el famoso fenómeno airglow usando estas temperaturas tan frías.
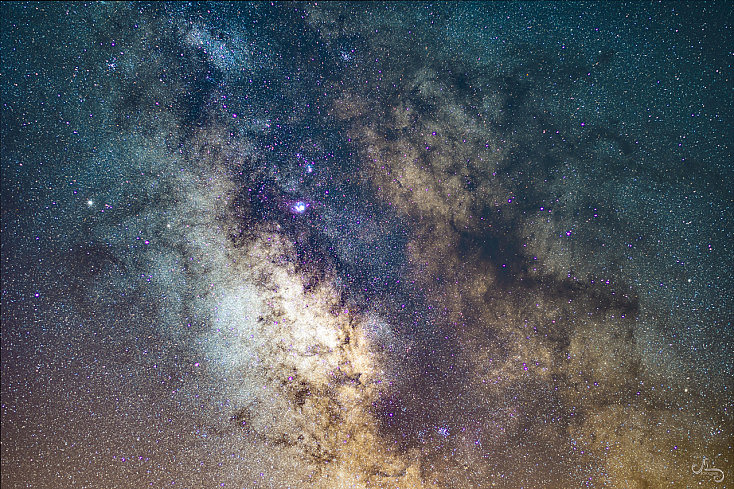
En este detalle del centro galáctico de la vía láctea se pueden observar bien todas sus tonalidades
Así que en el nuevo procesado de esta fotografía nos vamos a centrar en conseguir una temperatura de color adecuada, que no esconda las tonalidades originales del centro galáctico de la vía láctea sino que las realce, y vamos también a tratar de marcar más todas sus formas, pero sin llegar a generar demasiado ruido.
El Nuevo Procesado
1. Revelar el RAW
Lo primero que vamos a hacer, obviamente, es abrir el archivo RAW original de la fotografía y volver a procesarlo. Como voy a retocarla después con Adobe Photoshop, directamente voy a revelarlo con Adobe Camera RAW, porque desde aquí la abriremos directamente en Photoshop al terminar el revelado.
En este primer revelado del RAW no vamos a intentar marcar mucho la vía láctea, porque eso afectará a otras zonas más oscuras como puede ser el suelo. En este punto del revelado no buscamos que la fotografía quede bonita, sino obtener una base con la mayor información posible para poder trabajarla mejor luego. Es decir, lo que vamos a tratar de conseguir es una fotografía más plana, con poco contraste, para después trabajar cada zona por separado y sacarle así el máximo partido a toda la información que contiene el archivo RAW.
Así pues, he usado un perfil neutro (Cámara Plana) y he subido un poco las sombras para ganar detalle en el suelo. Para darle algo de cuerpo a la fotografía, sí le he subido un pelín el contraste, la claridad, la intensidad y la saturación
También he modificado el balance de blancos para que no sea tan azulado. Como sabéis, gracias al formato RAW podemos cambiar el balance de blancos a nuestro antojo sin perder nada de calidad en los colores de la fotografía, así que he podido ponerlo bastante más cálido sin tener ningún problema.
Finalmente, he reducido ligeramente el ruido de la toma, aunque poco porque el procesado agresivo que necesita la vía láctea para marcarse más suele generar más ruido, así que más adelante lo volveremos a limpiar.
 2. Máscaras de Luminosidad
2. Máscaras de Luminosidad
Ya te conté hace un tiempo diferentes técnicas para procesar la vía láctea y marcar todas sus formas, y te comentaba que mi técnica favorita era, sin duda, el uso de las máscaras de luminosidad.
Una máscara de luminosidad es una máscara de capa que, basándose en la exposición de la fotografía, tan solo selecciona un rango tonal concreto. Es decir, son máscaras que nos van a permitir trabajar altas luces, medios tonos y sombras por separado, lo que nos va a venir genial para marcar más las formas de la vía láctea.
Podemos crear nuestra propia máscara de luminosidad a mano, pero es infinitamente más sencillo usar un plugin que lo haga automáticamente. En mi caso, yo siempre uso el Panel de Tony Kuyper. Pese a que el Panel de Tony Kuyper es de pago, sí dispone de un mini panel gratuito con las máscaras de luminosidad.
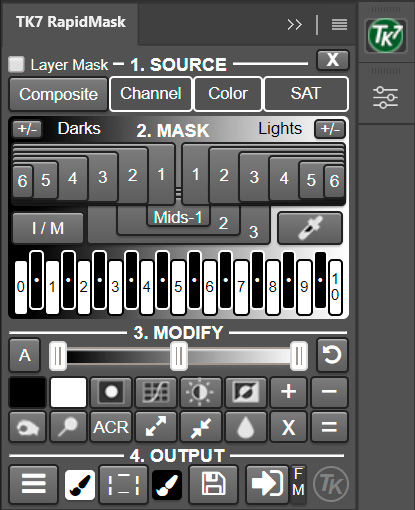
Con el panel de máscaras de luminosidad de Tony Kuyper simplemente deberemos pulsar el botón que corresponda al rango tonal sobre el que queremos actuar. Puedes ir pulsándolos todos para visualizar la máscara que se creará. Deberás elegir la máscara que deje en blanco la zona sobre la que quieres actuar y en negro las zonas que no quieres alterar.
En primer lugar he elegido la máscara de Darks 2 porque abarcaba todo el cielo pero dejaba en negro las partes más brillantes de la vía láctea. Aunque el cielo también va a alterarse (como puedes ver también aparece blanco), no nos va a importar porque luego modificaremos esta máscara para solo afectar al cielo. Una vez seleccionada esta máscara de luminosidad, he pulsado el menú de la esquina inferior izquierda para elegir la capa de ajuste de Curvas. Con esto conseguimos que se cree automáticamente una capa de ajuste de Curvas con la máscara de luminosidad que hemos elegido aplicada.
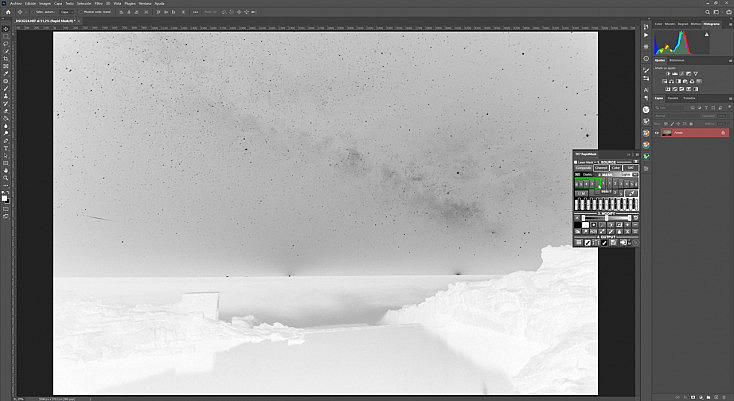
He creado una S con el ajuste de curvas para contrastar más el cielo y que se marquen las partes más oscuras de la vía láctea.
Recuerda que en el ajuste de curvas, la esquina inferior izquierda del histograma corresponde a las sombras, la esquina superior derecha corresponde a las altas luces, y todo el rango intermedio entre estas dos esquinas corresponde a los medios tonos. Si subimos la línea diagonal aclararemos esa zona y, si la bajamos, la oscureceremos.
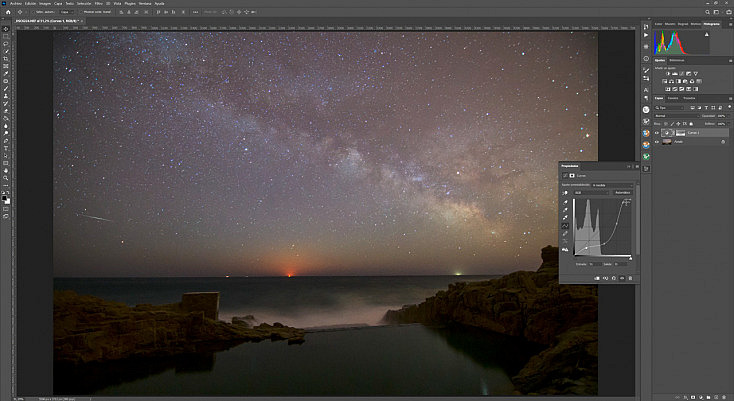
A continuación, he usado la herramienta Degradado ![]() y he elegido un degradado lineal de negro a transparente. He pintado este degradado en la máscara de capa, para pintar de negro el suelo e ir desvaneciéndose poco a poco para no afectar al resto de la máscara. Si tu suelo no es tan recto como éste, quizás te venga mejor usar un pincel grande y difuso en color negro en vez de la herramienta degradado.
y he elegido un degradado lineal de negro a transparente. He pintado este degradado en la máscara de capa, para pintar de negro el suelo e ir desvaneciéndose poco a poco para no afectar al resto de la máscara. Si tu suelo no es tan recto como éste, quizás te venga mejor usar un pincel grande y difuso en color negro en vez de la herramienta degradado.
Así hemos conseguido que este contraste tan bestia que hemos aplicado tan solo afecte a la parte del cielo, sino se nos oscurecía demasiado el suelo, y eso no es lo que queremos.
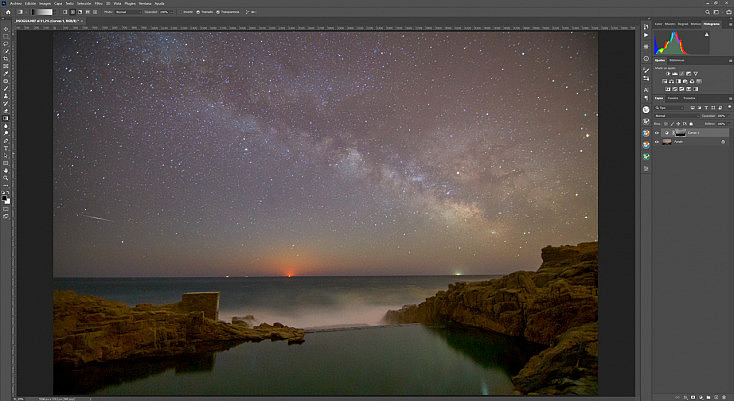
Después he abierto de nuevo el Panel de Tony Kuyper y he seleccionado la máscara de luminosidad Lights 2, porque me dejaba en negro toda la fotografía excepto las estrellas y las partes más luminosas de la vía. Así que esta máscara nos va a venir genial para marcar más esas zonas y darles más luz y protagonismo.
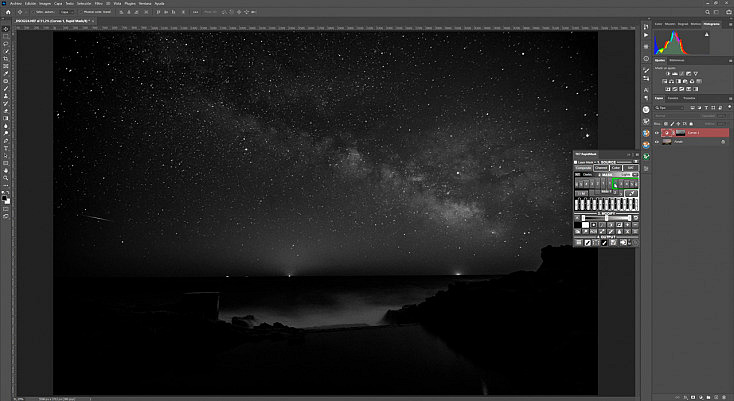
He creado otra capa de ajuste de curvas y he dibujado con la diagonal de las curvas una S muy pronunciada, para contrastar más estas luces y aclararlas un poco más.
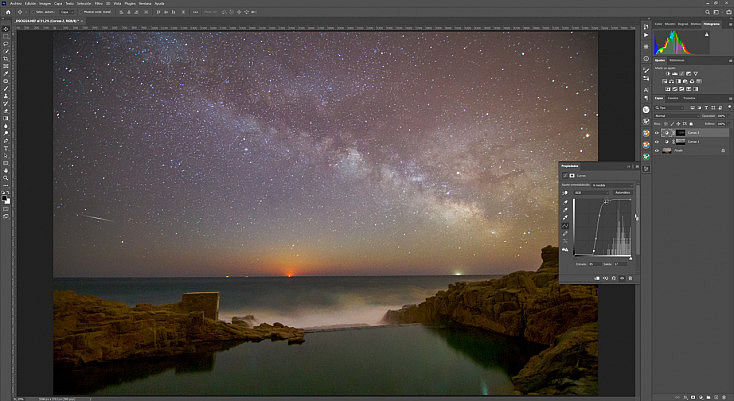
Después he elegido la máscara de luminosidad Mids 3 que me seleccionaba en general todos los medios tonos de la fotografía. La he aplicado sobre otra capa de ajuste de curvas.
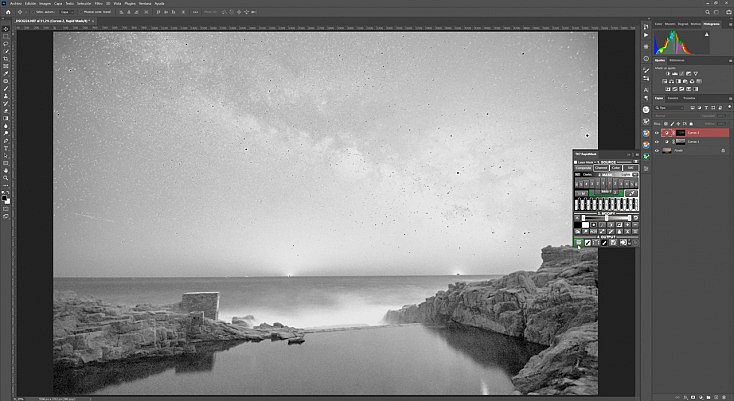
Así, con esta capa de ajuste de curvas hemos conseguido contrastar la imagen en general un poquito más. Eso sí, al final he decidido bajarla al 60% de opacidad para que no fuera tan agresivo este ajuste. Eso es lo bueno de las capas de ajuste, que al quedarse como capas independientes en nuestra ventana de capas, siempre podemos modificarlas sin problemas.
También he vuelto a usar la herramienta Degradado para no afectar al suelo, ya que a continuación vamos a crear una capa de ajuste exclusiva para él.
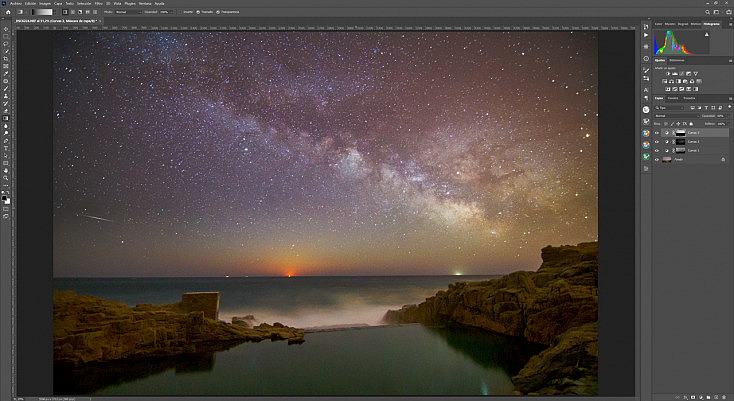
¡Última máscara de luminosidad, no os agobiéis! Esto puede parecer un poco tedioso, pero poder trabajar la fotografía por zonas de forma tan precisa es una auténtica gozada. En realidad, aunque pueda parecer un proceso largo, es más largo de explicar que de hacer, ya lo veréis. Todas estas máscaras de luminosidad se aplican y se modifican en unos cuántos clicks.
He pulsado esta vez el botón Darks 4, que era la máscara que mejor me seleccionaba la parte de las rocas, la cuál quiero aclarar un poquito más.
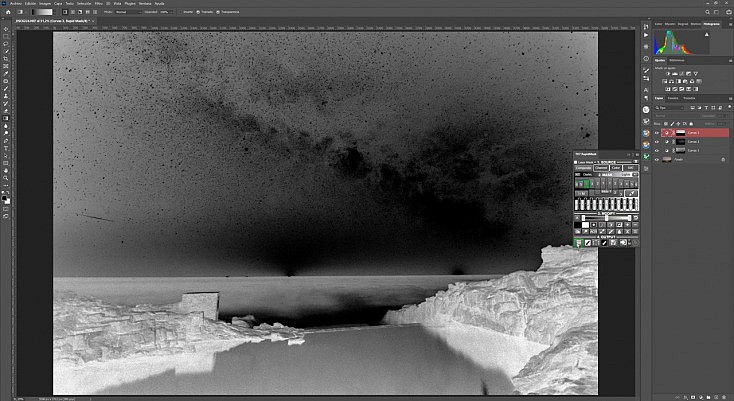
He vuelto a crear una capa de ajuste de curvas y he subido la línea diagonal para aclarar más toda esta zona y darle más presencia a todas esas rocas del primer término.
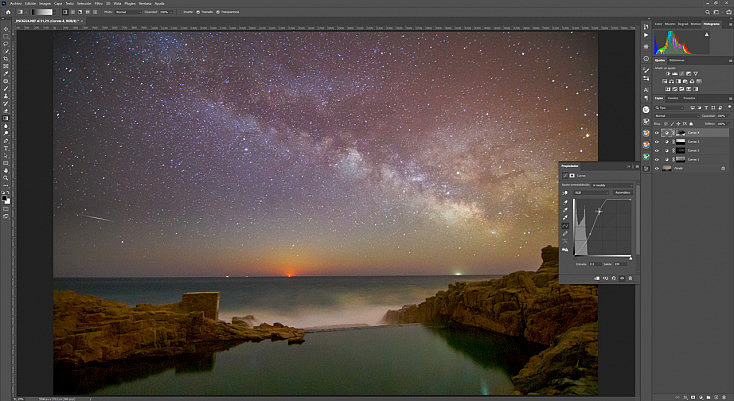
3. Corrección de Color y Reducción de Ruido
Ahora que hemos contrastado bastante la imagen para marcar todas las formas de la vía láctea, los colores se nos han desvirtuado un poco. Así que he unido todas las capas en una sola usando el atajo de teclado Control (o Comando en Mac) + Alt + Shift + E, y me he vuelto a ir al menú Filtro/Filtro de Camera Raw para mejorarlos.
Primero he modificado de nuevo el balance de blancos para mejorar los tonos del cielo, y ya de paso he contrastado algo más la imagen y he levantado sombras para terminar de dejar la exposición de la fotografía a mi gusto.
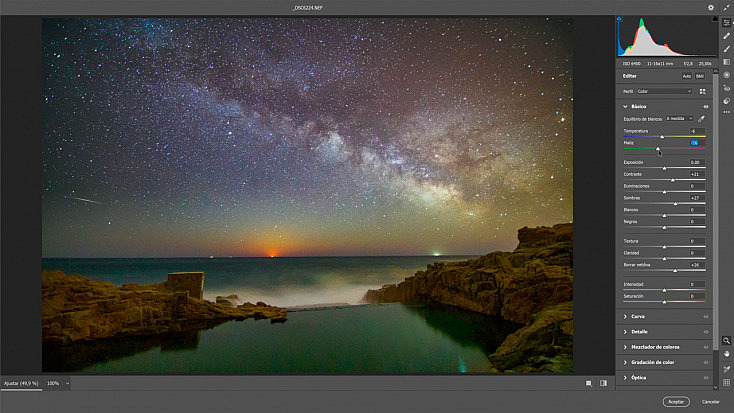
Después me he ido al Panel Mezclador de colores (HSL) para modificar cada tono por separado. Así hemos conseguido darle un tono más azulado al cielo y corregir un poco los tonos verdosos de la parte inferior derecha de la vía láctea, que se producen a causa de la contaminación lumínica en esa zona del cielo.
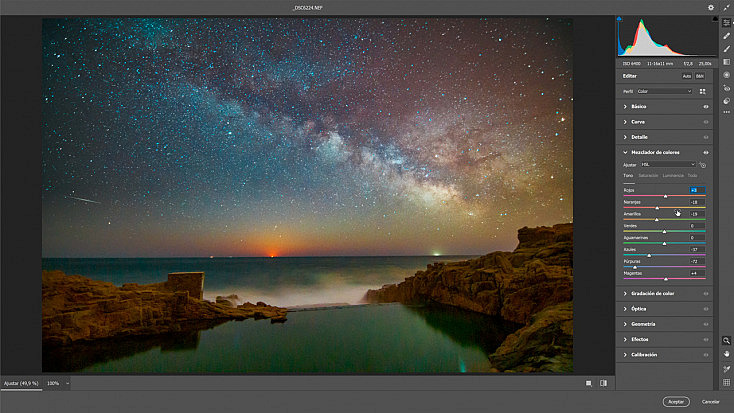
Aprovechando que estamos dentro del Filtro de Camera Raw, me he ido al panel de Detalle para limpiar un poco más el ruido de toda la toma, que se ha incrementado a causa de este procesado tan agresivo.
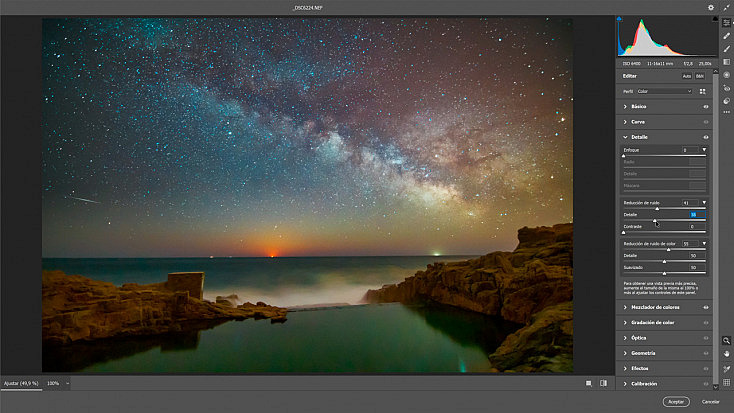
Finalmente, también he creado un ajuste local, concretamente un Filtro Radial, para contrastar todavía más la vía láctea y darle aún más protagonismo a sus formas.
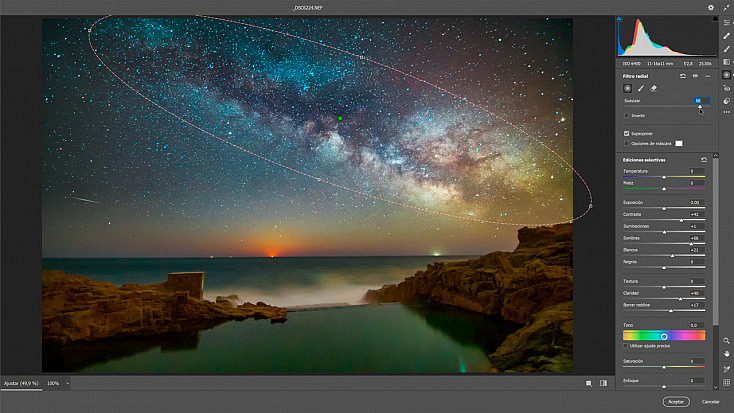
4. Dodge & Burn
Como ya os comentaba en el artículo "Consigue una Vía Láctea Increíble con estas 5 Técnicas de Edición en Lightroom y Photoshop", existen diferentes técnicas para potenciar las formas de la vía láctea. Aunque mi favorita son las máscaras de luminosidad, siempre me gusta combinarla con otra técnica que también me gusta mucho: la técnica de Dodge & Burn.
Esta técnica consiste en usar las herramientas Subexponer (Dodge) ![]() y Sobreexponer (Burn)
y Sobreexponer (Burn) ![]() para potenciar las luces y sombras de la fotografía. Así que con estas herramientas vamos a oscurecer un poco más las sombras de la vía y a aclarar más las zonas más iluminadas.
para potenciar las luces y sombras de la fotografía. Así que con estas herramientas vamos a oscurecer un poco más las sombras de la vía y a aclarar más las zonas más iluminadas.
Con este sencillo método conseguiremos que nuestra vía láctea luzca increíble, todavía más.
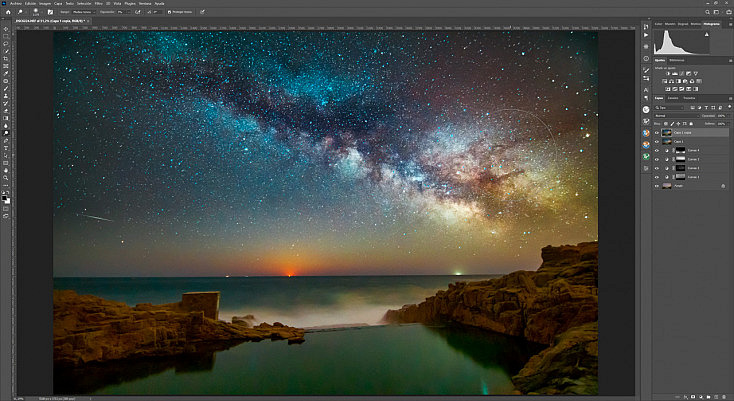
5. Ajustes Finales de Corrección de Color
Aparte de los ajustes de color habituales para dejar los tonos de la fotografía correctamente, existe una corrección de color más "artística" que a mí siempre me gusta aplicar al final del proceso de edición. Con estos ajustes ya no buscaremos mejorar los tonos o la exposición de la fotografía, sino darle un estilo personal, una paleta de colores propia.
Para esto los ajustes de Consulta de colores son ideales, porque son filtros de color predefinidos que podemos aplicarle a nuestra fotografía. Eso sí, son filtros bastante agresivos, así que lo ideal es aplicarlos en forma de Capa de ajuste y bajarle la opacidad a cada uno al gusto.
Yo tengo mis favoritos, pero por supuesto tú puedes usar los que más te apetezca. Yo he usado los siguientes:
- Filmstock_50 al 20% de opacidad: Este filtro contrasta en general toda la toma y le da un toque más cálido.
- Teal Orange Plus Contrast al 20% de opacidad: Este filtro le da un estilo Orange Teal a la fotografía.
- Foggy Night al 20% de opacidad: Este filtro lava ligeramente los negros y los azula un poco.
- Fall Colors al 20% de opacidad: Este filtro agrega un toque más cálido a la fotografía.
Aun así me parecía que estaban quedando demasiado agresivos, así que he agrupado las 4 capas de ajuste dentro de una misma carpeta ![]() y le he bajado la opacidad a esta carpeta al 60%, para que estos filtros quedaran un poco más suaves.
y le he bajado la opacidad a esta carpeta al 60%, para que estos filtros quedaran un poco más suaves.
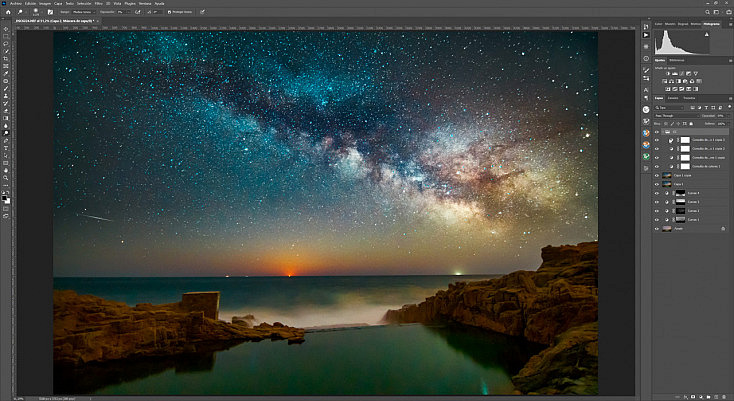
Finalmente he agregado una capa de ajuste de Exposición. Me encanta jugar con los deslizadores de Desplazamiento y Corrección de gamma para lavar los negros y darle a la fotografía un toque más cinematográfico.
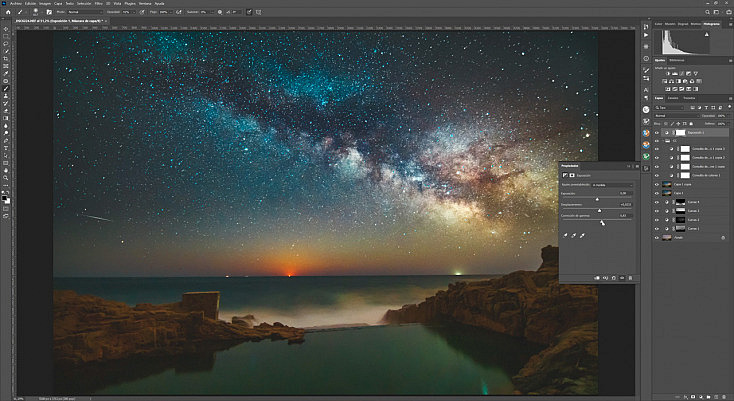
¡Y listo! Ya tenemos nuestra fotografía de la vía láctea terminada. Te dejo a continuación el revelado original de 2017 y cómo ha quedado este nuevo procesado, para que puedas compararlos más fácilmente.

25 seg. - f/2.8 - ISO 6400 - Procesado de 2017

25 seg. - f/2.8 - ISO 6400 - Procesado de 2021
¿Qué te Ha Parecido?
Ha quedado mucho mejor ahora, ¿no? Hemos conseguido marcar muchísimo más las formas de la vía láctea creando una estampa mucho más espectacular.
Y lo más importante, hemos conservado los tonos cálidos originales de la vía láctea. ¿Se nota un poco la contaminación lumínica en el cielo? Sí, pero eso desgraciadamente es inevitable. Lo que no podemos hacer es destrozar los tonos de la vía (y del cielo nocturno en general) por miedo a la contaminación lumínica, como hice yo en su día.
Espero que el proceso de edición de esta fotografía sirva como ejemplo para que podáis aplicar estas técnicas a vuestras fotografías de la vía láctea. Estoy segura de que así podréis exprimir al máximo toda la información que posee vuestro archivo RAW. ¡Animaos a intentarlo!
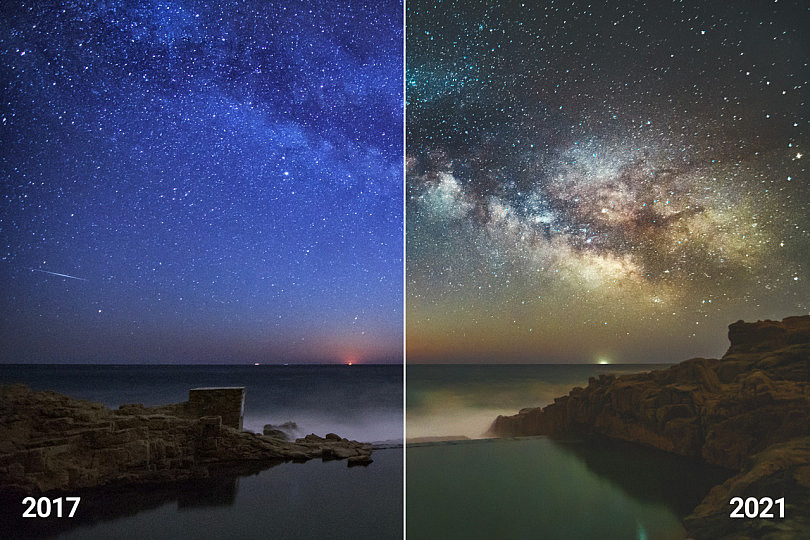


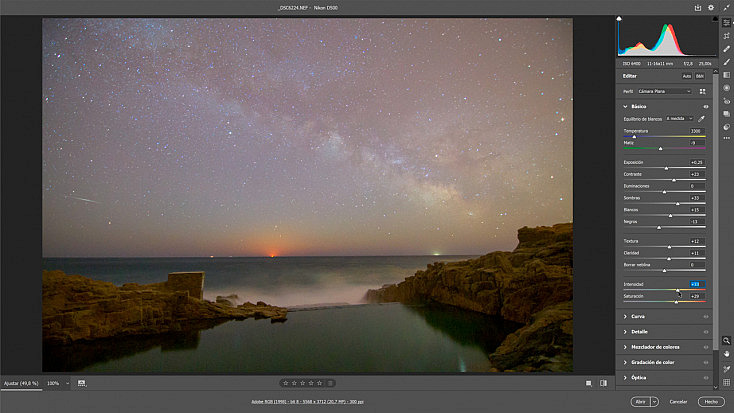 2. Máscaras de Luminosidad
2. Máscaras de Luminosidad