En el artículo de hoy vamos a presentar la primera de las herramientas que están incluidas en la Google Nik Colletion. Se trata de Analog Efex Pro 2. Una herramienta que Google presenta como la idónea para "explorar el aspecto de cámaras, películas y lentes clásicas". ¿Que cómo lo consigue y en qué consiste esa herramienta? Tranquilo, te lo cuento con todo lujo de detalles en este artículo.
Veamos Un Ejemplo De Lo Que Podemos Conseguir
Para que veas antes de nada lo que puedes conseguir con esta herramienta, veremos primero un ejemplo, ¿de acuerdo?
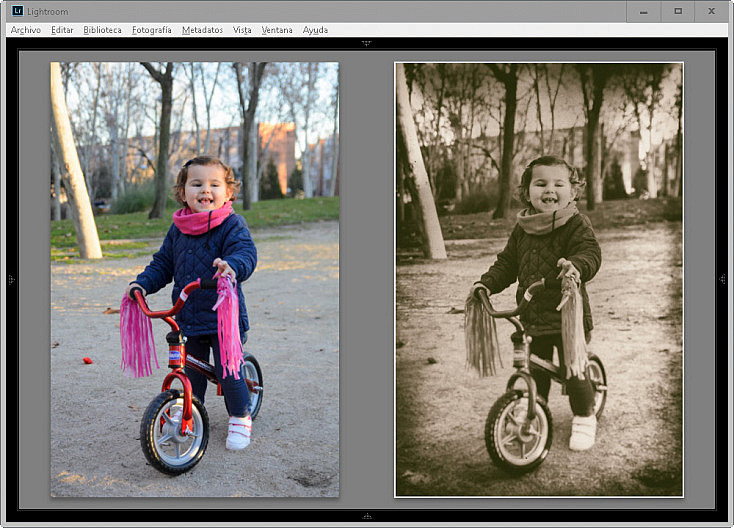
En la imagen superior tienes el antes y el después del uso de la herramienta. Como puedes ver, se ha virado a sepia, se ha añadido cierto grano y ruido en la imagen, ha habido un desenfoque de la lente e incluso cierto viñeteo en las esquinas.
Todo ello para ofrecer un resultado similar al que podría proporcionar una cámara analógica hace bastantes años, ¿no crees?
Abriendo la Herramienta Desde Lightroom o Photoshop
Como ya comentamos en el artículo en que os presentábamos toda la suite. Analog Efex Pro 2 puede lanzarse de forma autónoma, aunque lo habitual es trabajar con ella a modo de plugin de Lightroom, Photoshop, o Aperture.
En Lightroom, puedes, desde el Módulo Revelar, hacer clic en Fotografía > Editar en, y elegir la herramienta deseada de la suite. O bien, hacer clic con el botón derecho del ratón sobre la imagen que quieres modificar, hacer clic en Editar en, y, por último, elegir la herramienta que deseas utilizar.
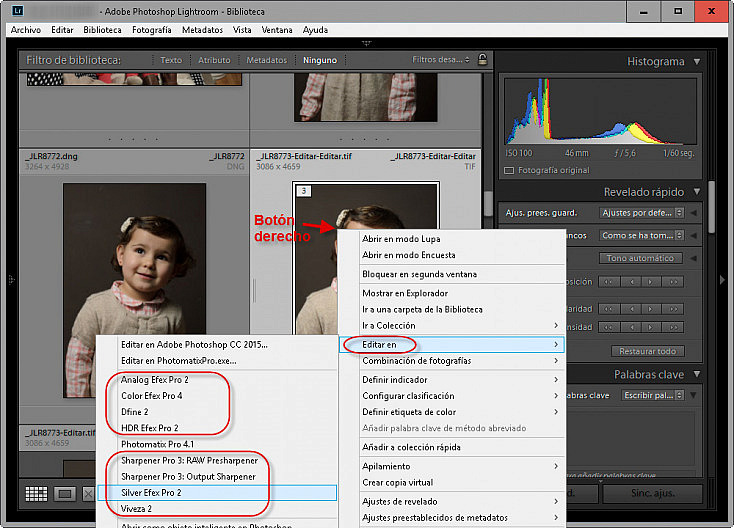
Si por el contrario la aplicación desde la que deseas acceder a estas herramientas es Photoshop, la operativa varía un poco. Una vez abierta la imagen deseada, deberás hacer clic en Filtro > Nik Collection y, finalmente, elegir la herramienta que desees.
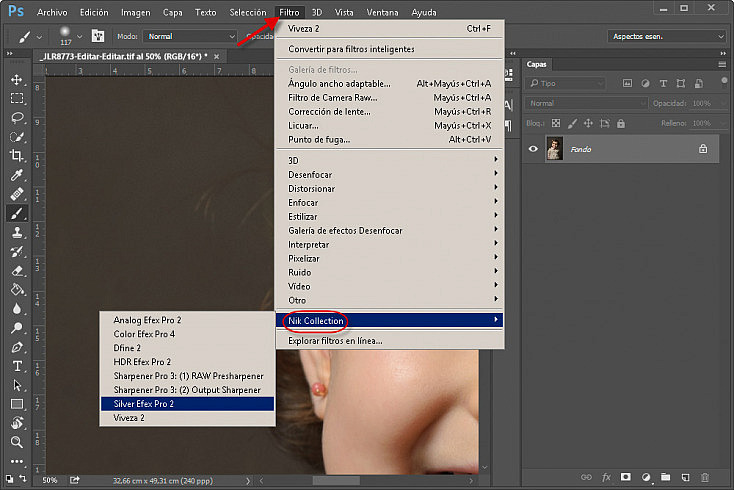
Hecho esto, inmediatamente se desplegará la interfaz de la herramienta elegida. Para el caso que nos ocupa, deberás elegir la opción Analog Efex Pro 2.
Descubriendo La Interfaz De Analog Efex Pro 2
Cuando uno abre Analog Efex Pro por primera vez, se encuentra un interfaz muy bien estructurado y que presenta las secciones que puedes ver a continuación.
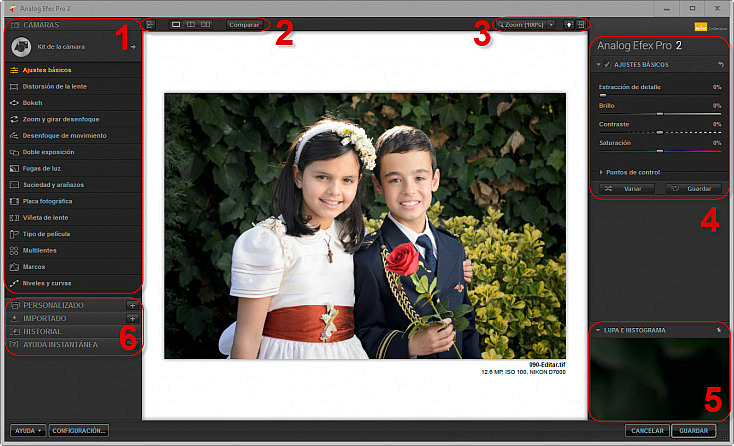
A través de esta ventana es posible acceder a todas las opciones de la aplicación. Veamos para qué vale cada una de ellas.
- En la parte superior del panel izquierdo puedes, bien elegir un modelo de cámara concreto (clásica, blanco y negro, dominante de color, movimiento, placa húmeda, etc.), o bien trabajar sobre las distintas opciones de modificación: distorsión de lente, bokeh, zoom y girar desenfoque, desenfoque de movimiento, doble exposición, etc.
- Los botones de la segunda región de la captura permiten ocultar o mostrar el panel izquierdo y alternar entre la vista resultado final y las vistas de comparación antes/después.
- En la tercera región se pueda variar el nivel de zoom, modificar el color de fondo y mostrar/ocultar el panel derecho.
- El panel superior derecho permite modificar los valores de la herramienta seleccionada en el panel izquierdo, o en caso de estar seleccionado un modelo de cámara, activar o desactivar ajustes y variar los parámetros de los mismos.
- En la parte inferior del panel derecho es posible utilizar el modo lupa para ver al 100% una determinada región de la imagen. O bien visualizar el histograma de la imagen resultante en cada momento.
- Por último, la región inferior del panel izquierdo permite crear presets con los ajustes actuales, o seleccionar algunos guardados previamente, navegar por el historial de ajustes realizados sobre la imagen y obtener ayuda sobre la aplicación.
Como ves, una interfaz realmente intuitiva a la que estoy seguro de que no te costará mucho acostumbrarte, te lo garantizo.
Primeros Pasos Con Analog Efex Pro 2
Analog Efex Pro 2 tiene un sinfín de posibilidades. Así que me limitaré a presentarte sólo algunas de ellas, pero, sobre todo, a mostrarte un orden lógico que te permita empezar a conocerlas.
1. Cuando uno abre una nueva imagen en esta aplicación, lo primero que debe hacer es empezar a esbozar el tipo de ajustes que quiere aplicar sobre la imagen. Para ello está la opción Herramientas, a la que se puede acceder desde la parte superior del panel izquierdo, haciendo clic sobre el botón situado bajo la opción "CÁMARAS".
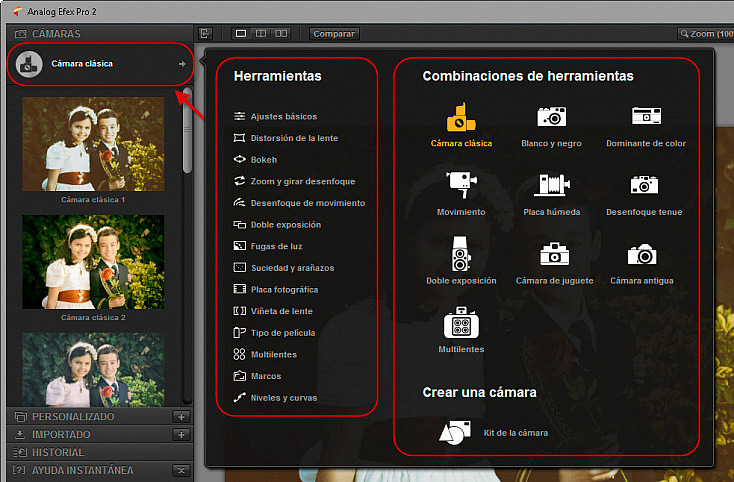
A través de esta opción, el usuario puede, bien utilizar herramientas individuales (ajustes básicos, distorsión, bokeh, zoom, desenfoque de movimiento, fugas de luz, suciedad y arañazos, marcos, etc.), o bien utilizar una combinación de herramientas, que es básicamente el conjunto de herramientas y ajustes individuales que permiten lograr resultados similares a cámaras existentes (cámara clásica, blanco y negro, movimiento, doble exposición, cámara antigua, etc.).
Destacar en este último caso, a través de la opción "Kit de la cámara", la posibilidad de definir una nueva cámara, mediante la combinación de ajustes y parámetros deseados. Una vez definida y guardada, podrás usarla en el futuro a golpe de un solo clic.
2. Imagina, por ejemplo, que has elegido la combinación de herramientas denominada "Movimiento". Analog Efex Pro 2 te ofrecerá un gran número de posibilidades vinculadas a esa opción.
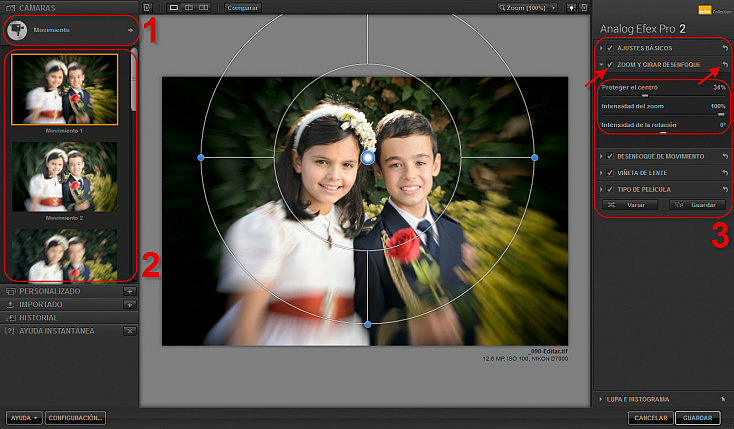
Tendrás, a través del panel izquierdo (sección 2), la posibilidad de seleccionar un tipo de ajuste u otro a partir de las opciones predefinidas que te ofrece la aplicación (previsualizaciones del panel izquierdo). O bien, a través de las opciones incluidas en el panel derecho (sección 3), mediante las que podrás variar el valor de los parámetros, desactivar o reactivar alguna de las herramientas incluidas en la combinación.
3. A lo largo de todo el proceso, además de las opciones de modificación de herramientas y parámetros que hemos visto, la interfaz te ofrece múltiples opciones:
- Guardar los ajustes actuales como ajuste personalizado (lo que en Lightroom conocemos como preset).
- Importar ajustes sobre la imagen actual que previamente hubieses guardado.
- Revisar el historial de ajustes realizados sobre la fotografía y volver hacia atrás (sin pérdida de calidad en la imagen).
- Acceder a ayuda instantánea.
- Visualizar al 100% una determinada región de la imagen al 100%.
- Consultar el histograma de la fotografía.
- Cancelar la edición y dejar la imagen como estaba originalmente.
- Guardar los ajustes realizados sobre la imagen en formato TIFF.
- Modificar ajustes de configuración de la aplicación (formato de compresión, zoom, uso de GPU, etc.)
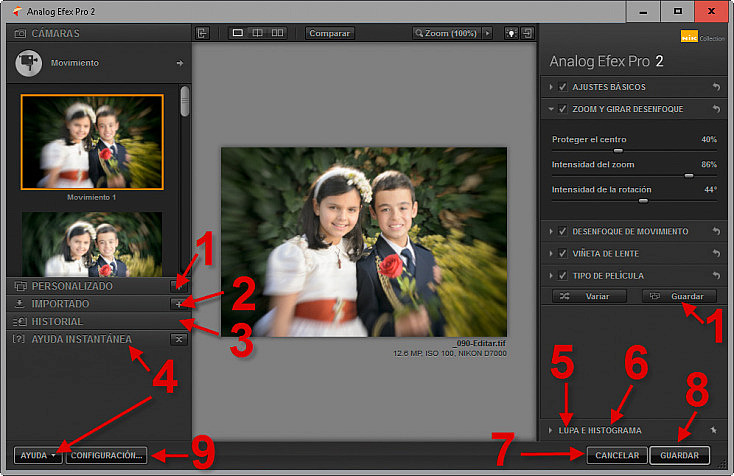
Y con todas estas variantes, que no son pocas, Analog Efex Pro 2 te da la oportunidad de lograr múltiples y muy variados efectos para conseguir resultados únicos, simulando los que podrías conseguir con cámaras tradicionales, o, como en este caso, logrando divertidos efectos de zooming en tus fotografías.
Como último comentario, indicar que si por ejemplo hemos partido de una Combinación de herramientas y deseamos incorporar una herramienta adicional no contemplada en la combinación, deberemos acceder a la sección de herramientas, hacer clic en "Kit de la cámara" y hacer clic en el botón "+" situado a la derecha de la herramienta concreta.
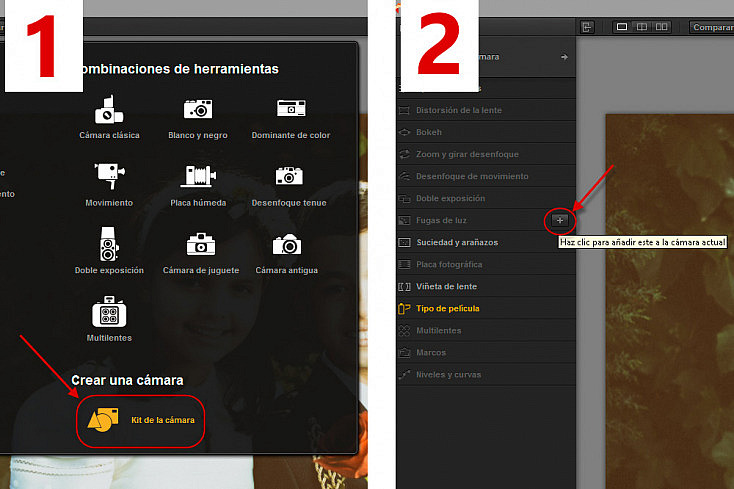
De este modo, podremos aplicar los efectos de esa nueva herramienta y, por supuesto, también variar los parámetros de las herramientas ya contempladas en la combinación de herramientas elegida.
Algunos Ejemplos Para Que Veas Lo Que puedes Lograr
Como te decía, es difícil ver en un sólo artículo todo lo que puedes lograr con esta aplicación, así que te dejo a continuación algunos resultados tomando una misma foto de partida. Quizás te sirvan para hacerte una idea de la variedad de efectos que puede ofrecerte esta aplicación.

Son sólo algunos ejemplos de los muchos resultados que puedes lograr con esta aplicación, ¿qué te parece?, ¿merece la pena?
No pierdas la oportunidad y prueba esta magnífica herramienta de edición y cuéntanos tus impresiones, dudas, trucos o consejos. Y, por supuesto, aprovecha también la ocasión para mostrarnos tus resultados. Nos encantará tener nuevas ideas sobre resultados que es posible lograr con la misma.


