Cada vez que un amigo o conocido me pide razones por las que uso Lightroom como herramienta esencial de mi flujo de trabajo, no sólo para el archivado y catalogación de las imágenes, sino también para la edición, esgrimo que es una aplicación muy sencilla, ágil, intuitiva, potente y..., claro, por supuesto, también digo que los ajustes realizados NO actúan de forma destructiva.
¿Qué significa eso de NO destructivos? Pues muy sencillo, que no se altera la imagen original, ésta permanece intacta. Sino que lo que se hace es que los ajustes (paramétricos) se van superponiendo a modo de capas independientes sobre la imagen original. Pero siendo posible en todo momento recuperar la imagen original sin pérdida de calidad.
Para hacer esto posible, Lightroom utiliza una base de datos interna dentro de su catálogo, previsualizaciones de las imágenes y una gestión de metadatos que es necesario conocer. De no ser así, puede que no sepamos responder adecuadamente a las preguntas que te lanzo a continuación y que pretenden aclarar uno de los grandes misterios de Lightroom: ¿cómo guarda la información de los ajustes realizados y qué consecuencias tiene esto?
#1 ¿Qué Es Importar Fotografías En Lightroom?
Como sabes, el flujo de trabajo con Lightroom comienza con la fase de importación. En esta fase, la aplicación, salvo que se le indique lo contrario a través de las opciones "Copiar como DNG", "Copiar" o "Mover", lo único que hace es incluir nuevas fotografías al catálogo (opción "Añadir").
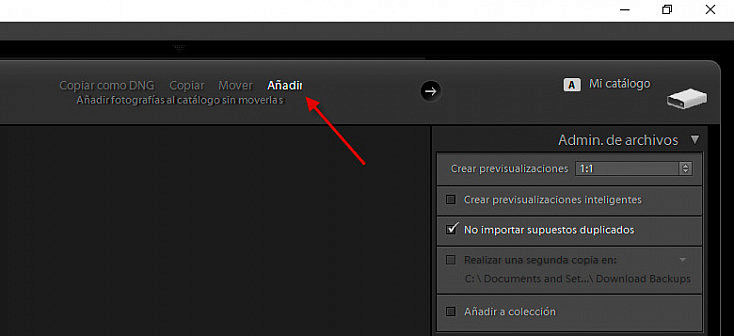
Y esto no es más que anotar en la base de datos que tiene el catálogo (el famoso archivo .lrcat) la ubicación de las nuevas imágenes que se desea que pasen a integrar el catálogo. Pero las fotografías se mantienen completamente intactas y en la ubicación en que residiesen.
Bueno sí, hay otra acción y es la de generar previsualizaciones de las nuevas imágenes añadidas al catálogo con el fin de agilizar posteriormente el proceso de consulta del catálogo en la aplicación y la edición fotográfica. Pero, nuevamente, esta acción no modifica las imágenes del catálogo. Sino que crea estas previsualizaciones en una carpeta con nombre Previews.lrdata, junto al catálogo.
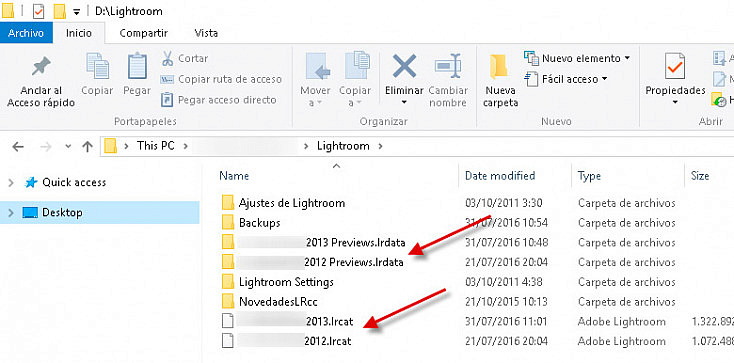
En la imagen superior puedes ver el contenido de una instalación de Lightroom en la que se dispone de dos catálogos: ...2013 y ...2012. Asociado a cada uno de estos catálogos está el fichero .lrcat de catálogo y la carpeta de previsualizaciones.
Tienes más detalles sobre el proceso de importación en este artículo sobre el módulo de Importación.
#2 ¿Qué Sucede Cuando Catalogamos O Editamos Una Fotografía en Lightroom?
Una vez que una imagen forma parte de un catálogo de Lightroom, cualquier actuación que realicemos sobre ésta recibirá su correspondiente asiento en la base de datos del catálogo, manteniendo la imagen original inalterada:
- Clasificar la imagen con un número concreto de estrellas o color.
- Incluir la imagen en una colección.
- Recortarla, modificar la exposición, el contraste, los blancos, negros, etc.
- Asociarle palabras claves.
- Generar una nueva copia virtual.
- etc.
Como decía, todas estas actuaciones tendrán su correspondiente apunte en la base de datos del catálogo de Lightroom (.lrcat) y mediante su consulta cada vez que se visualiza la imagen será posible mostrar toda esta información, componer la información del histórico de edición de la imagen y, por supuesto, recuperar el resultado actual de la imagen y los valores de los parámetros elegidos.
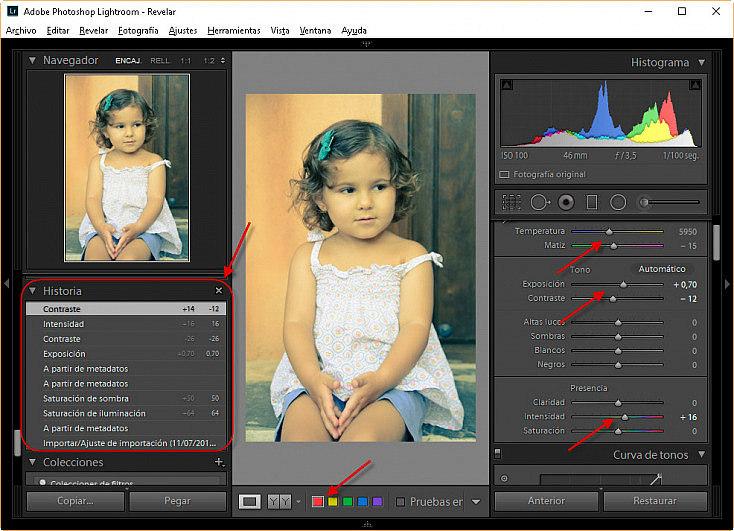
En la captura superior puede verse una imagen a la que se ha aplicado un virado, modificado determinados ajustes de tono y también la clasificación de la etiqueta "Rojo". Toda esta información que muestra Lightroom la está obteniendo a partir de lo que ha almacenado en el catálogo.
#3 ¿Y Si Queremos Ver Los Cambios Fuera de Lightroom?
El almacenamiento de la información en una base de datos tiene una clara ventaja, además de que no se modifica la imagen original: la agilidad y rapidez en el manejo del catálogo y el trabajo sobre las imágenes que forman parte de éste.
Sin embargo, también tiene un importante inconveniente: es preciso utilizar Lightroom para leer esos apuntes realizados en la base de datos y, por tanto, poder obtener la imagen final (si se han realizado ajustes), así como sus metadatos asociados.
¿Cómo superamos esta "limitación" de este modo de trabajo? Lo lógico es pensar en el módulo de exportación, que nos permite generar una imagen de salida con la apariencia actual de la imagen (aplicados todos los ajustes definidos) y con la posibilidad de incluir los metadatos definidos, variar el tamaño de salida, etc.
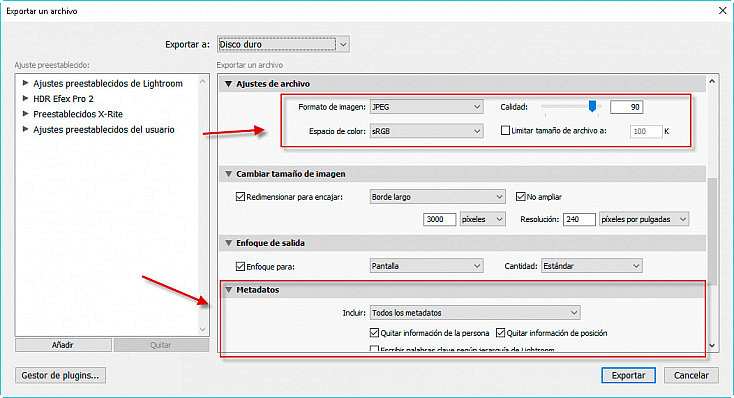
Eso sí, esta exportación supone generar una nueva imagen. La original (la registrada en el catálogo) permanecerá inalterada, pero se creará una nueva imagen en formato JPEG, TIFF, PSD, DNG o incluso el formato original, con todos los cambios realizados aplicados.
#4 ¿Entonces Sólo Existe La Posibilidad de Exportar Para Visualizar Cambios Fuera De Lightroom?
La respuesta es NO. Hay otra posibilidad además de la exportación y consiste en consolidar los ajustes que se registran en el catálogo en la propia fotografía, o bien en los denominados ficheros sidecar de Lightroom, para aquellos formatos de imagen que son propietarios.
Esta consolidación se realiza al ser escritos estos ajustes en formato XMP. Y, como decía anteriormente, si la fotografía original está en un formato abierto como JPEG, TIFF, DNG o PNG, o bien el formato PSD de Photoshop, Lightroom es capaz de almacenar esta información en el propio fichero original. Mientras que si está en un formato propietario como, por ejemplo CR2 (Canon) o NEF (Nikon), crea un fichero sidecar con extensión XMP.
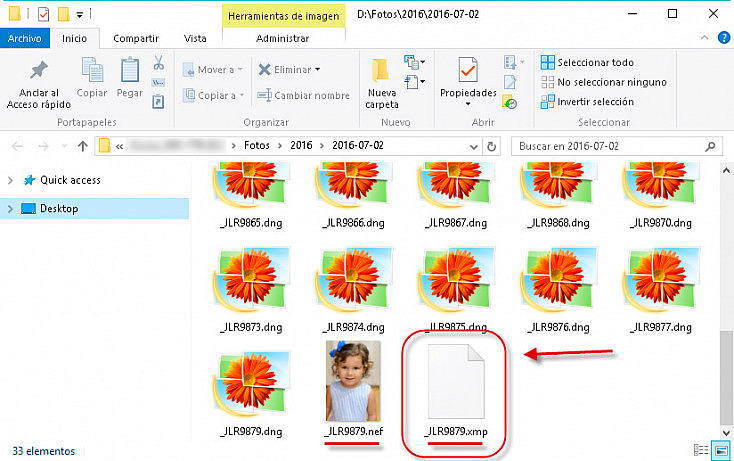
Como puedes ver en la captura superior, se muestra el fichero XMP asociado a una imagen en formato NEF. Este fichero, como decíamos anteriormente, incluye la información de metadatado y ajustes que se han realizado sobre la imagen original en Lightroom.
¿Qué nos permite que incluyamos estos datos en formato XMP, bien en un sidecar (para formatos de imagen propietarios), o bien en el propio fichero original? Pues muy sencillo, que si abrimos las imágenes en, por ejemplo, Photoshop, Bridge o cualquier otra herramienta que entienda este formato, ahora sí estaremos viendo el último resultado de la imagen, así como todo el metadatado de la misma; y no la imagen original sin ajustes, que sería lo que veríamos si no hubiésemos guardado los ajustes.
#5 ¿Cómo Logramos Que Se Graben Los Cambios?
Salvo que así lo hayas configurado, Lightroom, con el fin de agilizar su funcionamiento únicamente escribirá los ajustes en la base de datos del catálogo. Si quieres que los cambios se reflejen en formato XMP en la imagen original, o bien en un sidecar (si la imagen original está en formato propietario), tendrás dos alternativas.
a) Guardado Individual
Desde cualquier fotografía y en cualquier momento, a través de cualquiera de las siguientes alternativas es posible realizar el guardado de ajustes en formato XMP:
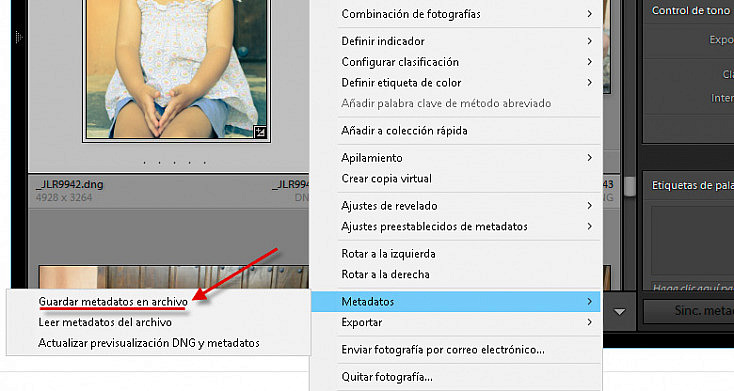
- Hacer clic derecho sobre la imagen > Metadatos > Guardar metadatos en archivo.
- Desde el módulo Revelar, con la imagen seleccionada, hacer clic en el menú superior Fotografía > Guardar metadatos en archivo.
- Con la imagen seleccionada, presionar el atajo Ctrl + S.
Hecho esto, se guardarán los ajustes realizados y el metadatado actual de forma específica sobre la imagen seleccionada.
b) Guardado Automático
Lightroom también da la posibilidad de que esta acción se realice de forma automática cada vez que realizamos cualquier acción sobre una imagen del catálogo y que, de este modo, nos podamos olvidar de solicitar el guardado de una en una.
La activación de este guardado es muy sencilla, basta dirigirse a Editar > Ajustes de catálogo (Ctrl + Alt + ,) y, a continuación, en la pestaña "Metadatos", activar la opción "Escribir cambios automáticamente en XMP".
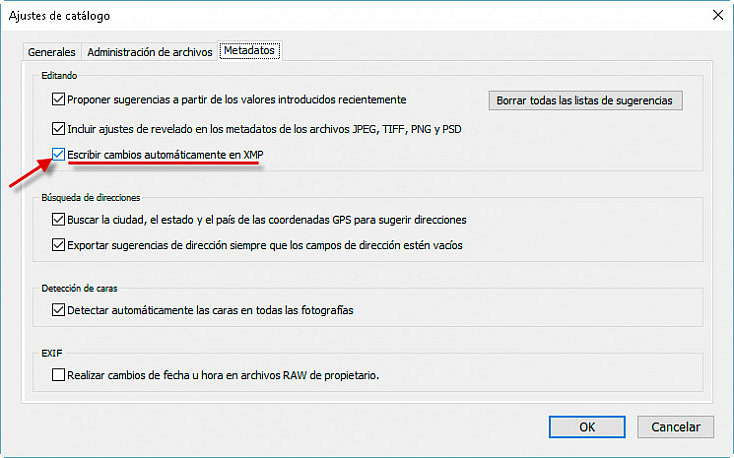
Eso sí, como ya recomendábamos en este artículo sobre consejos para acelerar el funcionamiento de Lightroom, la escritura automática de los cambios en formato XMP puede no interesarte si buscas mejorar la agilidad en la ejecución de Lightroom. Por tanto, valora si consideras oportuno configurar la escritura automática, o prefieres forzarla manualmente solo en aquellos casos que lo necesites.
¿Alguna Pregunta Más Que Sea Oportuno Contestar?
Y con estas 5 preguntas y sus respuestas, creo que ya sabes perfectamente cómo gestiona Lightroom sus imágenes y de qué modo y dónde conserva los ajustes realizados sobre ellas.
¿O crees que me he dejado algo?, ¿tienes alguna otra pregunta relacionada con el tema que crees que deberíamos responder para clarificar aún más la situación?, ¡pues dispara!


