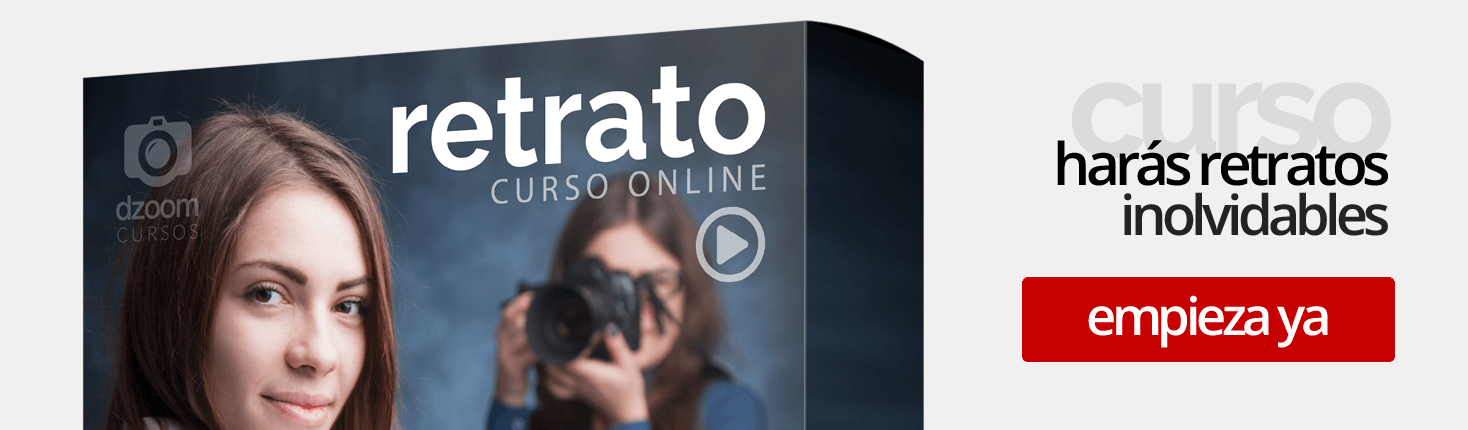Si ya conoces Affinity Photo, sabes que se trata de una de las mejores alternativas a Photoshop que existen en el mercado. Su punto fuerte es que podemos adquirirlo una vez sin necesidad de tener que pagar una suscripción mensual y contando con las futuras actualizaciones incluidas.
En el artículo anterior en el que os lo presentamos, muchos nos pedisteis que siguiésemos conociendo el programa con vosotros, así que os hemos hecho caso. Hoy vamos a revelar y retocar un retrato con Affinity desde la importación hasta la exportación, aplicando diferentes técnicas de retoque avanzadas y poniendo a prueba su rendimiento. ¡Vamos allá!
Si Aún no Conoces Affinity Photo...
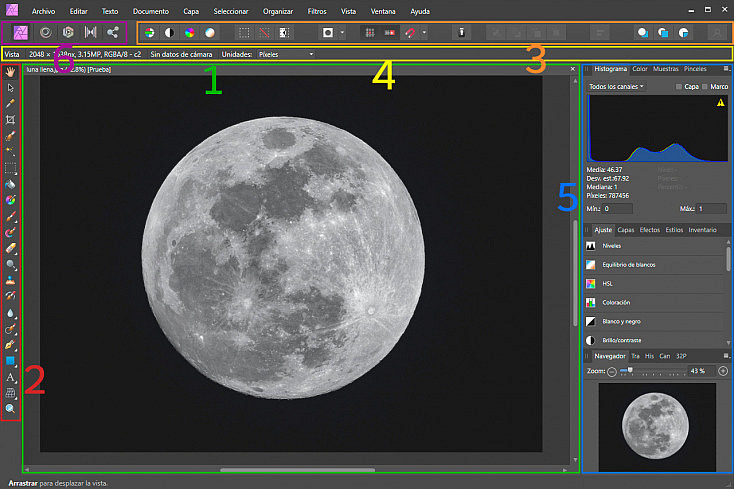
Para aquellos que todavía no sabéis nada sobre Affinity os aconsejo que le echéis un vistazo a este artículo, donde os presentamos el programa desde cero. Os explicamos también dónde descargarlo y cómo instalarlo, ayudándoos a dar esos primeros pasos dentro de una interfaz que os resultará muy familiar (si ya conocéis Photoshop).
Repasando un poco, Affinity Photo contaba con seis áreas de diseño principales:
- Visor de la Imagen (1): Área más extensa donde se muestran todos los píxeles de las capas visibles de una imagen o documento.
- Panel de Herramientas (2). Contiene todas las herramientas disponibles para poder trabajar con un documento.
- Barra de Herramientas (3). Alberga las herramientas y opciones que utilizaremos con frecuencia.
- Barra de Herramientas Contextual (4). Se actualiza para mostrar las opciones disponibles cuando tenemos una herramienta concreta seleccionada.
- Estudio (5). Encontramos varios paneles organizados mediante pestañas: Ajuste, Capas, Estilos, Efectos e Inventario.
- Barra de Herramientas Persona (6). Contiene las cinco personas para editar una imagen: Foto, Licuado, Revelado, Asignación Tonal y Exportación.
Si ya conoces el programa, sabrás que en Affinity iremos editando nuestras imágenes en módulos independientes llamados Personas, que funcionarán como espacios de trabajo. Pasaremos de una persona a otra en función de los ajustes que queramos realizar (aunque no necesariamente tenemos que pasar por todas).
Edición de un Retrato con Affinity Photo
Pero dejémonos de teoría (que ya la vimos en el primer artículo) y vamos a lo que vamos, ¡a la práctica! Empezaremos editando una fotografía de retrato con idea de conseguir un resultado profesional y para ellos aplicaremos técnicas avanzadas como la Separación de Frecuencias o el Dodge & Burn, por ejemplo.
Como ya te habrás imaginado, la idea será la de realizar un revelado y retoque estilo beauty, donde busquemos embellecer a la modelo y eliminar imperfecciones. Si buscas un revelado completamente natural o al estilo Dragan tendrá que ser en otro artículo (si queréis que lo hagamos nos lo dejáis en comentarios, como siempre).
#1. Persona Revelado
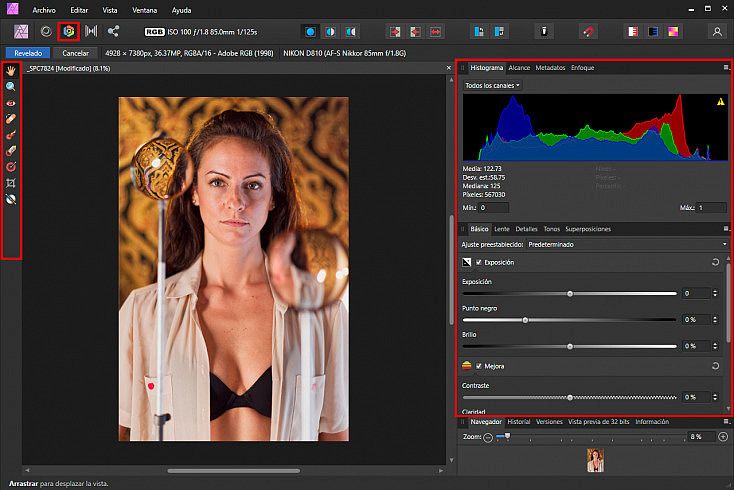
Cuando importamos un archivo en formato RAW el propio programa nos abre la imagen directamente en la Persona Revelado, de igual modo que Photoshop nos la abre con Camera Raw. Así que, lo que haremos en primer lugar será realizar los ajustes básicos de revelado en esta persona o espacio de trabajo.
En la pestaña Básico, aplicaremos ajustes tonales de exposición (brillo, contraste, saturación, intensidad), así como los ajustes de color, sombras e iluminaciones. Mientras que, en la pestaña Lente, realizaremos los ajustes del objetivo para eliminar la distorsión, las aberraciones cromáticas y los halos.
En la pestaña Detalle también podremos reducir el ruido o mejorar el enfoque de la toma, si fuese necesario. Por último, haremos clic en el botón Revelado para avisar al programa de que hemos terminado de trabajar con el RAW para pasar a retocar nuestra toma.
#2. Persona Licuado
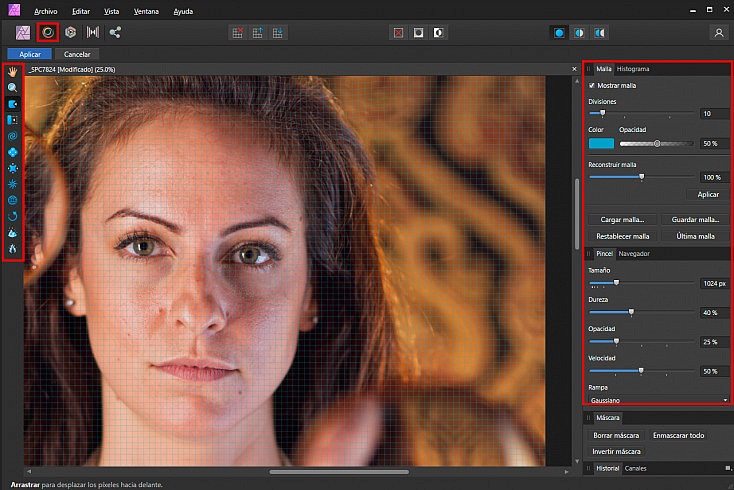
Una vez apliquemos el revelado aparecerá automáticamente la interfaz de la Persona Foto. Para realizar ajustes de Licuado podemos hacerlo desde ahí, utilizando un Filtro en tiempo real, pero también podremos duplicar la capa Fondo con Ctrl+J y pasar a la Persona Licuado, para trabajar más cómodamente.
Vamos a optar por esta segunda opción, seleccionando y renombrando la capa con el título Licuado y cambiando de persona. Estos ajustes nos servirán para retocar algunas facciones del rostro, eliminar imperfecciones en el pelo, corregir algunas arrugas de la ropa o aumentar y reducir el tamaño de algunos elementos.
Dentro de las herramientas que podemos encontrar en esta persona vamos a destacar tres:
- Licuar hacia delante (P): la usaremos para mover literalmente la imagen y darle forma (Deformar hacia delante en PS)
- Licuar pellizcando (U): sirve para agrandar el tamaño de algunos elementos como los ojos o los labios (Inflar en PS)
- Licuar perforando (N): con ella empequeñecemos elementos como la nariz o la mandíbula (Desinflar en PS)
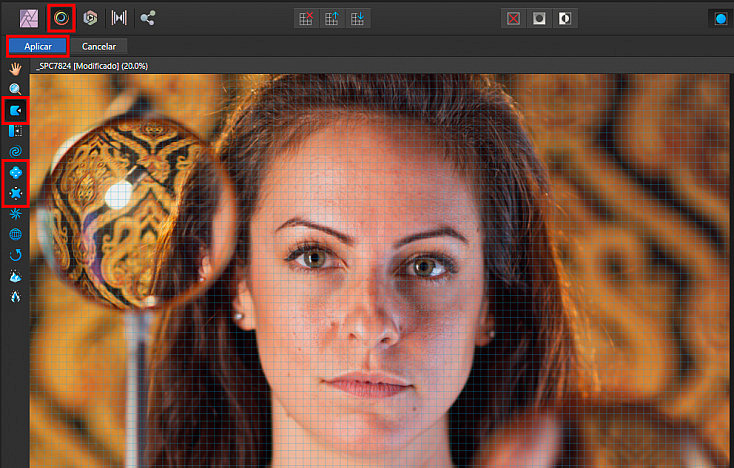
Sean cuales sean los ajustes que apliques en este paso, no olvides que no debes realizar cambios muy agresivos. Es fácil que se nos pueda ir la mano utilizando estas herramientas, así que a no ser que busques un efecto creativo, realiza pequeños retoques con la idea de que la modelo conserve su identidad.
Cuando hayas terminado de Licuar la imagen recuerda hacer clic en el botón Aplicar para que los ajustes se apliquen antes de volver a la persona Foto y seguir editando el retrato.
#3. Persona Foto
Ahora es cuando vamos a empezar a aplicar técnicas de retoque más avanzadas en la persona Foto. De hecho, en esta interfaz dedicada más exclusivamente al retoque, será donde invirtamos la mayor parte del tiempo de nuestra edición.
Como ya te hemos comentado al principio, estamos realizando un revelado estilo beauty donde buscaremos disimular las imperfecciones y resaltar la belleza del sujeto fotografiado. Por lo tanto, utilizaremos recursos que nos ayuden a conseguir este propósito. Empecemos, pues, por la primera.
Separación de Frecuencias
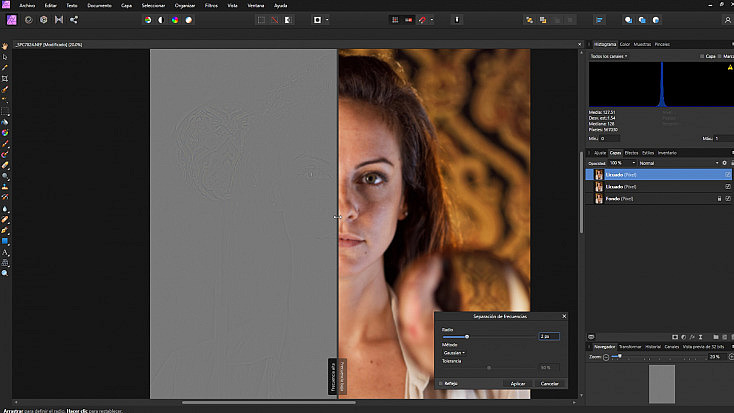
La técnica de la separación de frecuencias es una práctica de retoque de piel que sirve para eliminar pequeñas imperfecciones en el rostro de las personas. La finalidad es lograr pieles perfectas conservando la textura real de la piel, lo que dará a nuestra fotografía un acabado realista.
El resultado de aplicar esta técnica será natural, a diferencia de los típicos filtros de belleza de los móviles que dejan la piel tan sumamente lisa que resulta del todo artificial y falsa.
Lo primero que haremos será duplicar la capa Licuado con Ctrl + J e ir a Archivo/Filtros/Separación de Frecuencias... Ahora veremos la imagen divida en dos, en un lado veremos la Frecuencia Alta y en otro la Frecuencia Baja. La primera nos mostrará el detalle de la textura, mientras que la segunda nos mostrará el color. La fusión de ambas da como resultado la imagen.
Elegiremos un Radio de 2 px y el Método Gaussiano y haremos clic en Aplicar. Ahora la capa que habíamos creado se habrá dividido en dos, una para cada frecuencia. Seleccionaremos la Frecuencia Baja, ya que será con la que trabajaremos para no afectar a la textura y con la herramienta Zoom (Z) nos acercaremos al rostro.
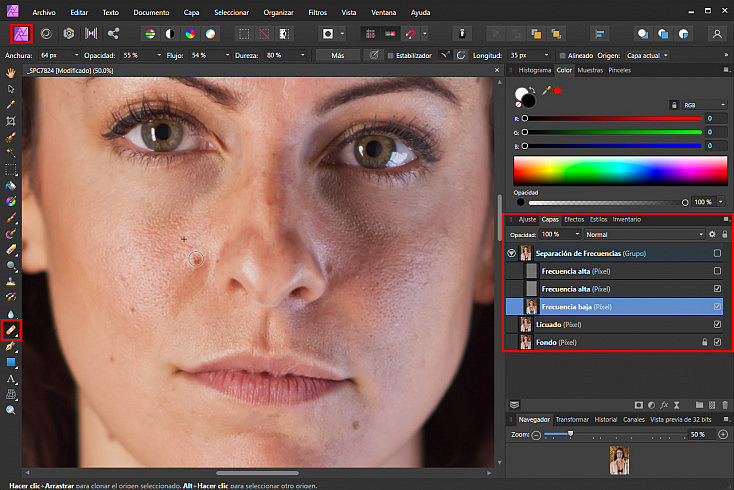
Ahora seleccionaremos el Pincel Corrector (J) con el tamaño que deseemos y seleccionando zonas de la piel que consideremos buenas, iremos corrigiendo las imperfecciones. Con esto me refiero a manchas, rojuras, granitos, arrugas, cicatrices o marcas de acné que pueda tener la modelo en el rostro.
Si hay algún pelo o marca de expresión rebelde que no conseguimos borrar, podemos alternar de vez en cuando con la Frecuencia Alta para que desaparezca, pero solo en momentos puntuales, ya que sino el resultado no quedará realista.
Recuerda que buscamos un resultado natural, por lo que no nos interesa eliminar lunares, pecas, hoyuelos o marcas distintivas de una persona, puesto que formarán parte de estilo e identidad.
Para acabar, si quieres aumentar la nitidez de la toma, como truquillo, puedes duplicar la Frecuencia Alta y ajustar la Opacidad para agregar más enfoque. Por último, selecciona las capas y presiona Ctrl + G (o botón derecho Agrupar) para crear un grupo al que renombrar como 'Separación de Frecuencias'.
Los grupos te vendrán bien para aglutinar las capas que hayas utilizado para una técnica dentro de una sola carpeta y así poder activarla o desactivarla, bajar la opacidad de todas las capas a la vez, o directamente eliminar el efecto completo.
Dodge & Burn
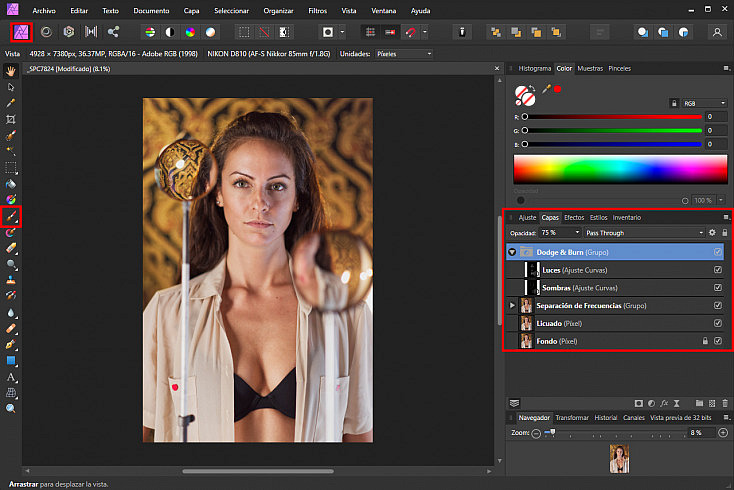
Seguidamente, vamos a aplicar la técnica del Dodge & Burn jugando con las luces y las sombras. Gracias a este método conseguiremos realzar el volumen existente en la imagen e incluso crear más volumen para estilizar el rostro y cuerpo de nuestra modelo.
Este recurso toma como referencia el 'contouring', una técnica de maquillaje que consiste en agregar volumen aplicando maquillaje claro y oscuro en zonas concretas del rostro. De esta forma se logra disimular los defectos, remodelando la forma de la cara y mejorando las facciones del rostro.
Existen diferentes modos de aplicar el Dodge & Burn en Affinity, pero vamos a explicarte el método que más nos gusta a nosotros y que nos ha ofrecido mejores resultados.
Primero vamos a crear un nuevo ajuste en ![]() Ajustes/Curvas, cuya nueva capa renombraremos como Sombras. Ahora en la gráfica bajaremos las sombras exageradamente (recuerda no llegar a cortar la línea tocando el suelo de la gráfica) y presionaremos Ctrl +I para invertir la imagen.
Ajustes/Curvas, cuya nueva capa renombraremos como Sombras. Ahora en la gráfica bajaremos las sombras exageradamente (recuerda no llegar a cortar la línea tocando el suelo de la gráfica) y presionaremos Ctrl +I para invertir la imagen.
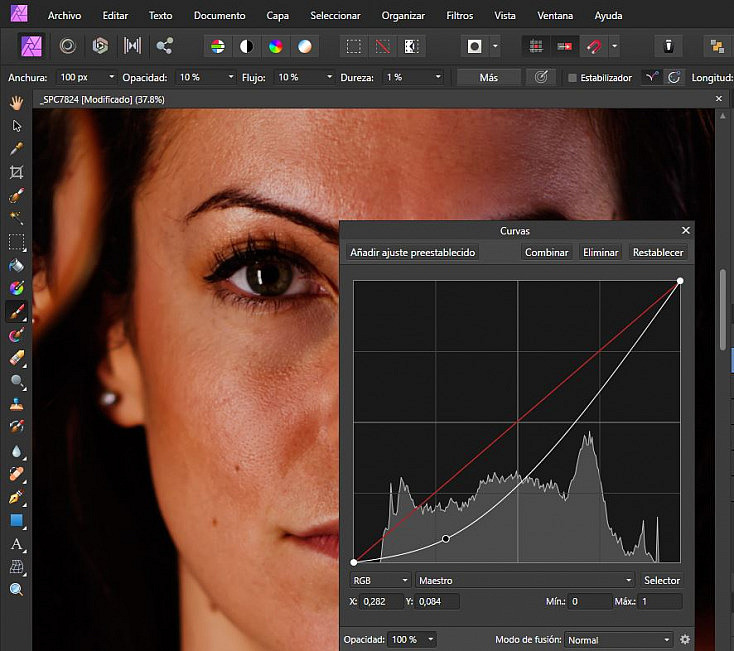
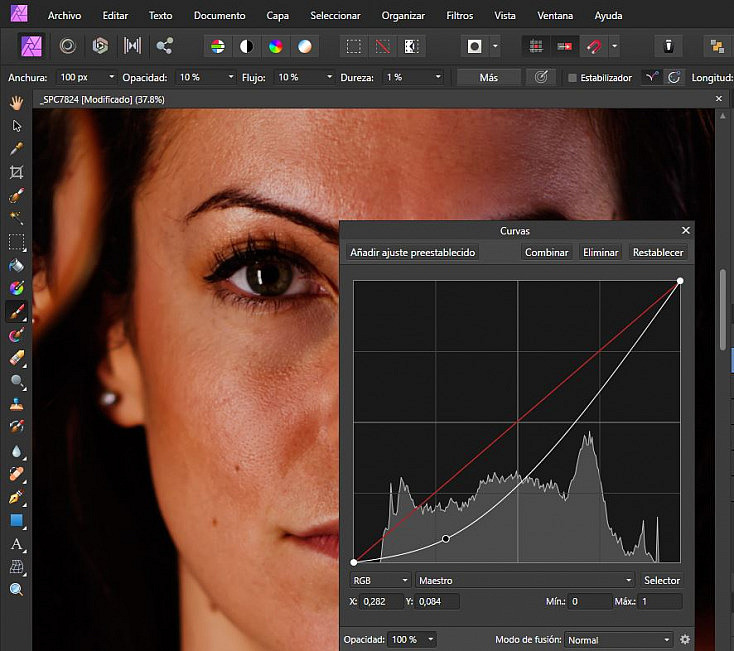
Ahora repetiremos el proceso creando otro Ajuste de Curvas, pero a esta nueva capa la llamaremos Luces. En la gráfica subiremos las luces notablemente y, de nuevo, invertiremos la imagen presionando simultáneamente Ctrl+I.
Ahora ya podemos seleccionar las dos capas (Sombras y Luces) y crear el grupo Dodge & Burn presionando Ctrl+G. Empezaremos trabajando con la capa Sombras, así que tenla activa y selecciona el Pincel de Pintura (B) en la barra de herramientas y el color Blanco.
En cuanto a las características del pincel que podemos seleccionar en la barra de herramientas contextual, selecciona una Opacidad del 10% (o menos, pero nunca superior), Flujo 10%, Dureza 1% y Anchura del pincel a gusto de cada uno.
Ahora iremos pintando las zonas que de por sí ya son oscuras y tienen sombras en la cara, para oscurecerlas aún más. Si seguimos las directrices del contouring original nos interesará delinear el óvalo de la cara, los bordes del tabique nasal, debajo de los pómulos, las sienes... De forma que estilicemos el rostro lo máximo posible.


A la izquierda el Retrato sin técnica y a la derecha con el Dodge & Burn aplicado con Opacidad al máximo
Una vez tengamos las sombras pintadas, pasaremos a la capa Luces y repetiremos el proceso. Escogeremos el pincel con el color blanco y pintaremos las zonas contrarias a las anteriores. Nos centraremos sobre todo en la zona T de la cara, es decir, la frente y la nariz, aunque también añadiremos luces a los pómulos, la zona de las ojeras y la barbilla.
El objetivo es conseguir una iluminación coherente y realista, sin inventarnos tampoco una iluminación imposible o surrealista. De hecho, podemos extender la técnica por el cuello, las clavículas y el escote para remarcar las zonas más oscuras e iluminar aquellas más claras y conseguir un busto más turgente.
No pasa nada si el efecto que has aplicado se nota mucho, recuerda que puedes seleccionar cada capa por separado y bajar la opacidad del efecto e incluso puedes seleccionar el grupo completo y bajar la opacidad de toda la técnica a la vez.
Ajustes Adicionales
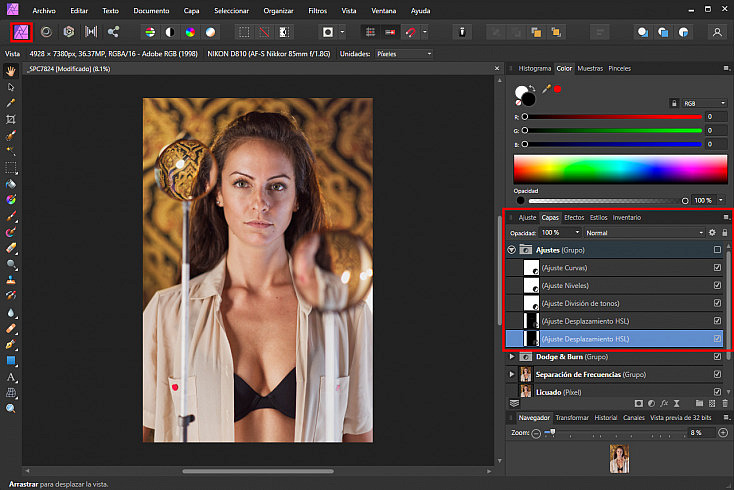
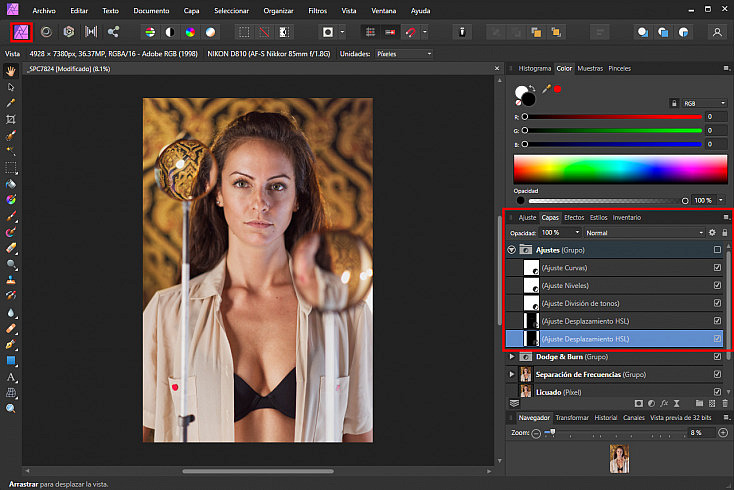
Podríamos decir que ya tenemos listo nuestro retrato, pero aún podemos seguir aplicando ajustes que agreguen un estilo más personal a nuestra imagen y le den ese toque más profesional todavía. Veamos algunos Ajustes ![]()
![]()
![]()
- HSL: nos servirá para potenciar el color de zonas concretas como por ejemplo los ojos o los labios. Seleccionaremos un color de la ruleta, como el verde de los ojos y la daremos Saturación, Luminosidad e incluso podremos modificar el Tono. Recuerda hacer un ajuste exagerado para luego invertir la imagen con Ctrl+I y luego, con el Pincel (B), pinta los ojos para ir dándoles más color.
- División de Tonos: lo usaremos para añadir una tonalidad concreta a las luces y/o las sombras de la imagen. Podemos hacer las luces más cálidas y las sombras más frías o viceversa. Ve probando hasta encontrar la combinación que mejor encaje en tu retrato.
- Niveles: con este ajuste podremos añadir más contraste a la imagen jugando con el Nivel de negro y el Nivel de blanco, así como con el deslizador de Gamma. Si tus imágenes han quedado algo desaturadas, esta herramienta será crucial para lograr ese equilibrio perfecto.
- Curvas: aquí podremos añadir un efecto brillo o mate como toque final a nuestras tomas, según el estilo de foto que deseemos obtener. Selecciona el punto de la esquina inferior izquierda y súbelo un poco hacia arriba (por la línea vertical) para obtener el efecto mate o deslízalo hacia la derecha (por la línea horizontal) para un efecto brillo.
Una vez tengas todos los ajustes aplicados, recuerda seleccionar todas las capas y presionar Ctrl+G para crear un nuevo grupo de 'Ajustes' y tenerlos todos ordenados dentro de su propia carpeta. Esta forma de organizar las capas te resultará muy cómoda a la hora de trabajar e incluso para realizar futuras correcciones.
#4. Exportación
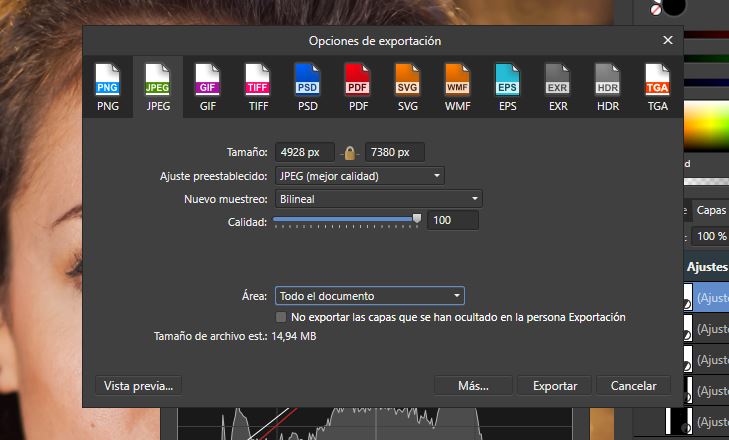
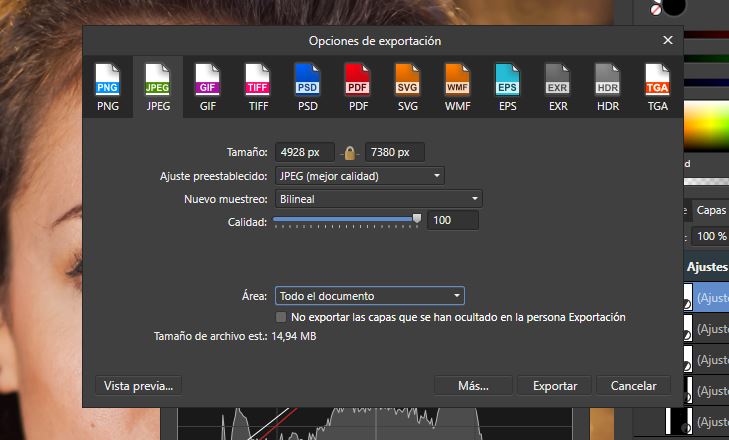
Finalmente, exportaremos nuestra imagen de forma rápida. Para ello, iremos a Archivo/Exportar o presionaremos simultáneamente las teclas Ctrl + Alt + Mayús + S.
Aparecerá una ventana emergente donde podremos seleccionar (de forma muy visual) el formato con el que queremos exportar nuestra toma. Podremos modificar también el tamaño (manteniendo la relación de aspecto), ajustes preestablecidos, tipo de muestreo y el nivel de calidad.
Por otro lado, podremos decidir si exportar todo el documento o un área concreta seleccionada. Incluso podremos indicar que no se exporten algunas capas ocultas que no queremos que formen parte de la imagen. Aunque para esto último, antes debemos especificarlo en la Persona Exportación, donde podremos exportar las imágenes de forma más precisa.
Resultado Final


En definitiva, viendo el resultado obtenido y comparándolo con el archivo RAW original, podríamos decir que la edición ha sido muy satisfactoria. Hemos conseguido un revelado y retoque bastante profesional aplicando las técnicas habituales en este tipo de tomas.
Reconozco que en una ocasión el programa se bloqueó y tuve que forzar el cierre, pero al volver a abrirlo los cambios se habían guardado, por lo que no ha sido para tanto. Así que, en general, el rendimiento es bueno y el programa es muy cómodo y fácil de trabajar, al nivel de Photoshop o de Capture One.
¿Qué opinas tú? ¿Te parece Affinity Photo un buen programa para revelar y retocar retratos? ¿Te gustaría que revelásemos algunos paisajes u otro tipo de tomas con él? Si queréis que sigamos profundizando en este programa y probando más técnicas, ¡dejadnos un comentario con vuestras propuestas!