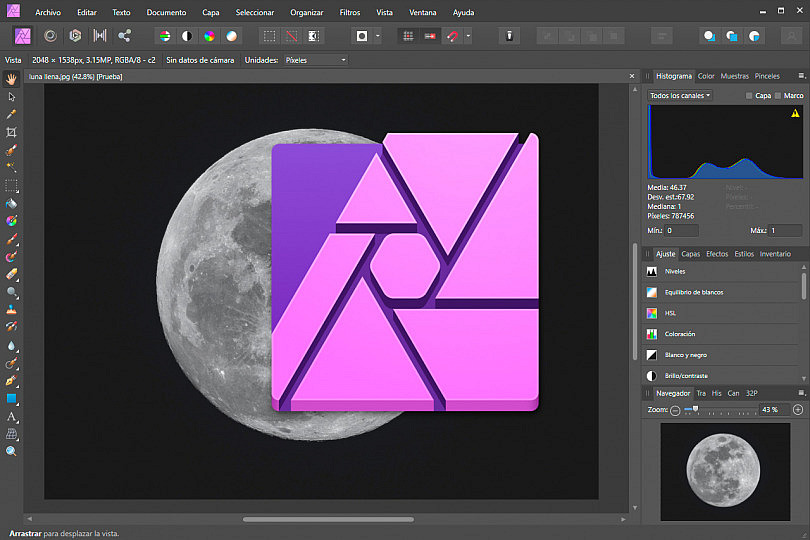¿Te gustaría trabajar con un editor de fotos avanzado, pero el precio de Photoshop te parece abusivo? Existen alternativas muy competentes en el mercado y una de ellas es Affinity Photo. Muchos usuarios nos habíais pedido que hablásemos de este software y, como siempre, os hemos hecho caso.
Hoy conoceremos uno de los editores de imágenes que más guerra está dando últimamente y al que cada vez más fotógrafos se están pasando, no solo por su económico precio sino por la calidad y comodidad de su uso, así como por las prestaciones que ofrece.
¿Qué es Affinity Photo?
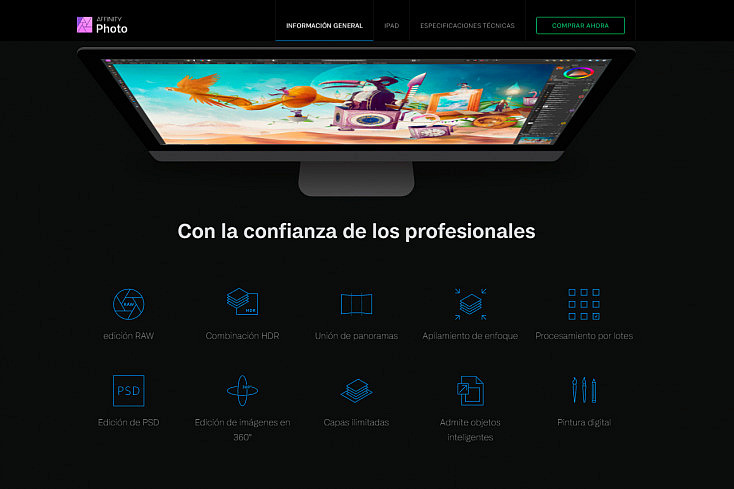
Affinity Photo es un programa de edición de imágenes desarrollado por Serif. Aunque la primera versión se lanzó en 2015 únicamente para Mac, poco después estuvo disponible para Windows y ahora podrás usarlo incluso en un iPad. De hecho, es el único editor de fotos completo integrado en estos tres sistemas.
Está pensado para fotógrafos profesionales, retocadores fotográficos e incluso diseñadores o artistas plásticos. Uno de sus puntos fuertes es que se adquiere con una sola compra, sin suscripción (actualizaciones incluidas) y a un precio muy competitivo.
Además, es un programa muy completo que nada tiene que envidiar a Photoshop. Nos permite, entre otras cosas, revelar imágenes en formato RAW (como con Camera RAW), utilizar capas de ajuste y filtros en tiempo real de forma no destructiva, trabajar con diferentes modos de color profesional (CMYK, RGB, LAB y escala de grises) e incluso importar o exportar archivos en formato .psd.
Destaca también por la posibilidad de trabajar en módulos denominados 'Personas', que funcionan como los conocidos como espacios de trabajo en otros softwares. Con este programa podrás hacer prácticamente de todo: editar fotografías, crear bonitas pinturas rasterizadas o combinar imágenes y texto para diseño gráfico.
Descarga e Instalación
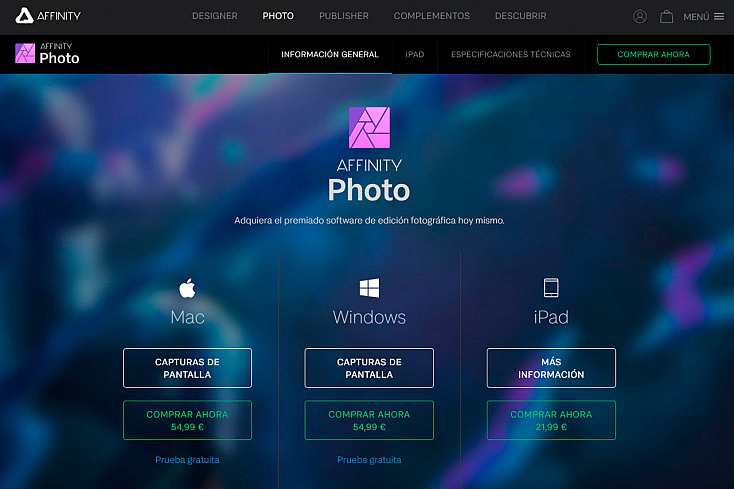
Para descargar Affinity Photo debes acceder a su página de compra y hacer clic sobre Prueba gratuita. Asegúrate de elegir Photo, y no Publisher o Designer, que son programas distintos dirigidos a otro tipo de profesionales de la imagen.
El proceso de descarga es muy sencillo, no tendrás que hacer tantos malabarismos como con Adobe y su Creative Suite, simplemente al hacer clic sobre la prueba gratuita aparecerá una página de registro donde deberás escribir tu dirección de correo electrónico para confirmar tu identidad.
Entonces recibirás un email de Affinity Shop donde te pedirán que verifiques tu correo electrónico. Una vez lo hagas, ya podrás obtener tu enlace e iniciar la descarga de la versión de evaluación del producto.
Cuando se haya descargado, abre el archivo y sigue las instrucciones de instalación. Elige la carpeta de ubicación, habilita (si quieres) la casilla para crear un acceso directo en tu escritorio y haz clic en Instalar para que el programa se instale en tu ordenador.
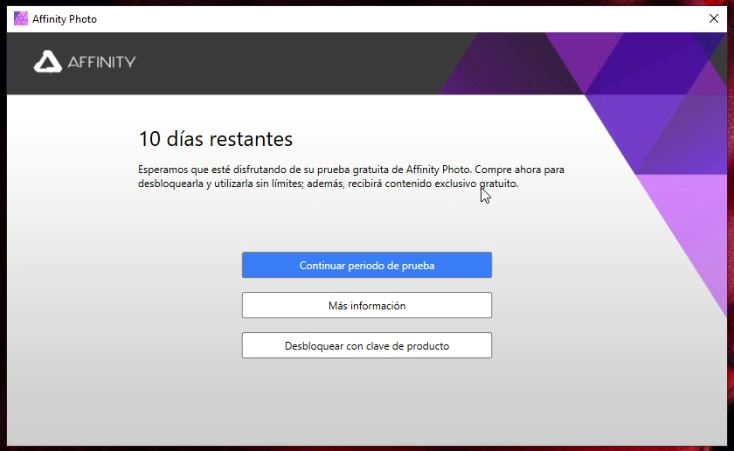
Aparecerá una ventana para desbloquear la aplicación con una clave de producto, pero si quieres seguir con la versión de prueba de 10 días, selecciona esta opción y acepta el contrato de licencia que aparecerá para finalizar el proceso.
Más adelante, si decides comprar el programa, debes saber que no funciona con una suscripción mensual como Photoshop (12,99€/mes), sino que solo lo compras una vez. Es decir, que pagas 54,99€, tienes el programa para siempre y encima con todas las nuevas versiones que vayan lanzando incluidas. ¡Así da gusto!
Interfaz de Affinity Photo
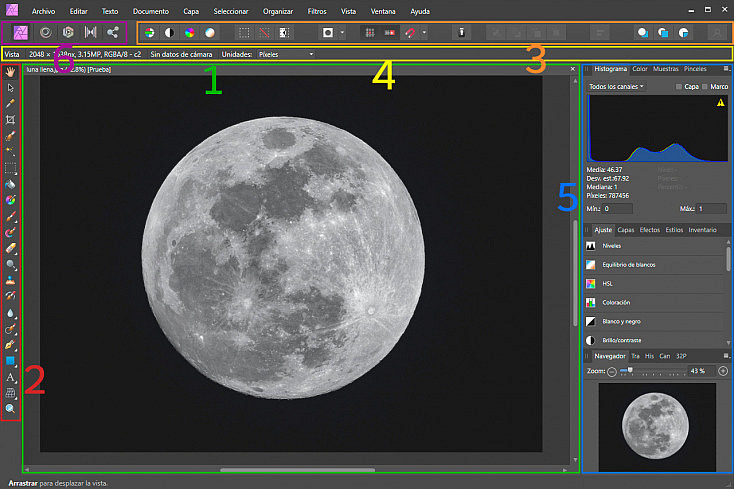
Esta es la Interfaz que nos sale por defecto al abrir Affinity por primera vez. Seguro que el diseño te resulta familiar ¿verdad? Así es, este programa es casi un calco de Photoshop. Tanto la disposición de las diferentes áreas como las propias herramientas de edición tienen prácticamente el mismo nombre y unos iconos muy parecidos.
Affinity Photo tiene seis áreas de diseño principales, como se muestra en la imagen superior. Si cambiamos de Persona, que más tarde explicaremos lo que es, algunas áreas cambiarán, pero la mayor parte del tiempo esta será la interfaz principal. La hemos seccionado en diferentes áreas de colores para que las identifiques fácilmente:
- Visor de la Imagen (1). Es el área más extensa donde se muestran todos los píxeles de las capas visibles de una imagen o documento. Si tenemos más de un archivo abierto encontraremos diferentes pestañas para cada uno de ellos, las cuales identificaremos porque aparecerá el nombre del archivo.
- Panel de Herramientas (2). Contiene todas las herramientas disponibles para poder trabajar con un documento. Algunas están anidadas dentro de grupos de herramientas y accederemos a ellas haciendo clic y manteniendo pulsado hasta deslizarnos sobre la herramienta que deseamos seleccionar.
- Barra de Herramientas (3). Alberga herramientas y opciones que utilizaremos con frecuencia como: mejoras automáticas, opciones de selección, máscara rápida, tipos de ajuste, acceso a un asistente, elección de un orden, alineación, destino y otras distintas que encontraremos cuando trabajemos en otras 'Personas'.
- Barra de Herramientas Contextual (4). Se actualiza para mostrar las opciones disponibles cuando tenemos una herramienta seleccionada y así facilitar la selección de los parámetros a medida que trabajamos una imagen.
- Estudio (5). En esta área encontramos varios paneles organizados mediante pestañas que realizan diversas funciones. Aunque según la Persona que tengamos seleccionada cambiarán, estos serán los paneles que aparecen por defecto: Ajuste, Capas, Estilos, Efectos e Inventario.
- Barra de Herramientas Persona (6). Contiene las cinco personas o espacios de trabajo diferentes con los que podemos trabajar una imagen: Foto, Licuado, Revelado, Asignación Tonal y Exportación.
En realidad, que Affinity Photo sea tan similar a Photoshop nos ayuda a migrar con facilidad y eso los desarrolladores del programa lo tuvieron muy en cuenta. Si ya sabemos cómo usar Photoshop, por muy poco nivel que tengamos, nos parecerá tremendamente sencillo aprender a usar Affinity, porque nos resultará familiar y nos sentiremos cómodos.
Aun así, ambos programas no son copias exactas, Affinity ha añadido sus propias 'mejoras' o formas diferentes de trabajo (como por ejemplo las Personas) con las que deberás aprender a procesar tus imágenes. Aunque lo cierto es que sigue siendo bastante intuitivo y fácil de usar igualmente.
Las 'Personas' en Affinity Foto
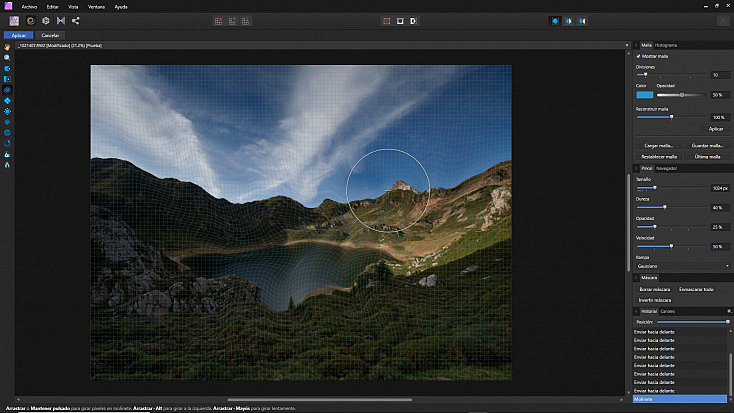
El término 'Persona' lo utiliza Affinity para designar lo que conocemos como un entorno o espacio de trabajo. Este programa utiliza una interfaz dinámica que cambiará según la Persona que tengamos seleccionada.
Podemos cambiar de persona en la parte superior izquierda de la interfaz (el número 6 en nuestra imagen de arriba) y elegir entre cinco personas diferentes, aunque la Persona Foto será que aparezca por defecto.
 Persona Foto. Es la persona predeterminada que usaremos el 90% del tiempo para la edición de nuestras fotografías. Incluye herramientas tan relevantes como recorte, selección, pinceles, retoque o borrado.
Persona Foto. Es la persona predeterminada que usaremos el 90% del tiempo para la edición de nuestras fotografías. Incluye herramientas tan relevantes como recorte, selección, pinceles, retoque o borrado. Persona Licuado. Entorno de diseño pensado para la distorsión de nuestra imagen. Es ideal para aplicar retoques y deformaciones.
Persona Licuado. Entorno de diseño pensado para la distorsión de nuestra imagen. Es ideal para aplicar retoques y deformaciones. Persona Revelado. Adecuada para el procesado de imágenes RAW gracias al dominio total de los ajustes tonales y de color que ofrece. Sería como el Camera RAW de Photoshop, para que nos entendamos.
Persona Revelado. Adecuada para el procesado de imágenes RAW gracias al dominio total de los ajustes tonales y de color que ofrece. Sería como el Camera RAW de Photoshop, para que nos entendamos. Persona Asignación Tonal. Cambia a un espacio de trabajo para la asignación tonal de imágenes HDR (o que no son HDR) mediante un contraste global y local.
Persona Asignación Tonal. Cambia a un espacio de trabajo para la asignación tonal de imágenes HDR (o que no son HDR) mediante un contraste global y local. Persona Exportación. Permite exportar una imagen, una capa o un sector de una imagen en una gran variedad de formatos disponibles.
Persona Exportación. Permite exportar una imagen, una capa o un sector de una imagen en una gran variedad de formatos disponibles.
Por tanto, cada persona contiene herramientas, configuraciones y paneles que se relacionan con las funciones principales adecuadas a la finalidad de ese espacio de trabajo. De esta forma se garantiza que tengas a tu alcance todo lo que necesitas en función de cuál sea tu objetivo final.
Importar Imágenes
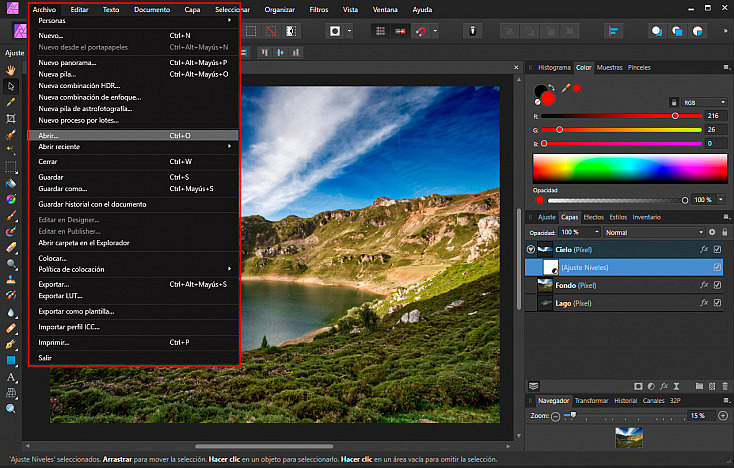
Affinity Photo es capaz de abrir muchos formatos de archivo vectoriales y rasterizados. La lista es larga, pero quizás los que más nos interesa saber, porque son los que más utilizamos para fotografía son: JPEG, RAW, PNG, TIFF, GIF, DNG o PDF e incluso abre archivos .PSD y .EPS.
Pero bueno, vamos a los que nos interesa. Para importar fotos en un documento nuevo podemos hacerlo de varias formas diferentes:
- Desde Archivo/Abrir (Ctrl+O) y seleccionando una o varias fotos dentro de una carpeta con una ubicación concreta.
- Haciendo clic derecho sobre una archivo y seguidamente seleccionar Abrir con.../Affinity Photo.
- Arrastrando una imagen desde cualquier carpeta hasta el programa.
Herramientas y Paneles Básicos de Revelado
Ahora que ya sabemos cómo está dividida la interfaz, cómo funcionan las personas y cómo importar fotos, vamos a ver dónde encontrar las herramientas esenciales con las que podremos trabajar. Empezaremos conociendo los paneles de herramientas más importantes de la Persona Revelado.
Si importamos un archivo RAW, entonces el programa lo detectará como tal y lo abrirá directamente la persona Revelado. Una vez hayamos revelado una imagen en este entorno tendremos que hacer clic sobre el botón Revelado y ya podremos editarla en otras Personas.
También podrás editar un archivo JPEG con esta persona, pero obviamente no tendrás la misma cantidad de información y los resultados obtenidos no serán tan satisfactorios. Veamos con qué paneles de ajustes podemos revelar nuestras imágenes.
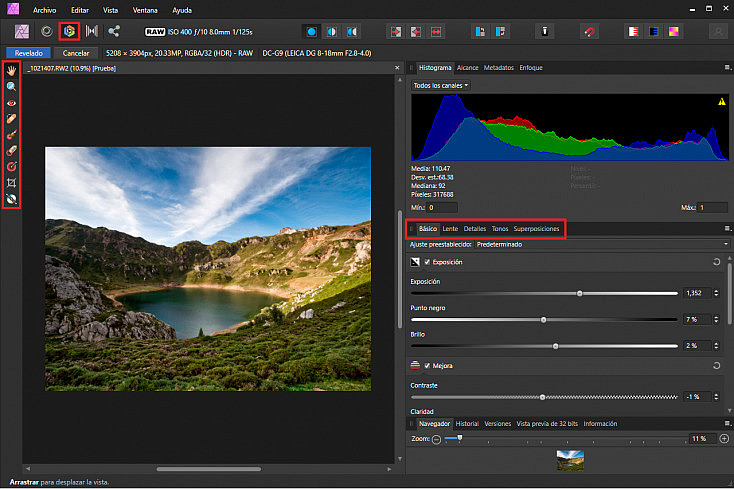
#1. Básico
Este panel proporciona ajustes estándar relacionados con los ajustes tonales de la imagen. Para aplicar uno tendremos que mover los deslizadores que aparecerán al habilitar cada herramienta en la casilla que hay junto a los iconos. Si deshabilitamos un ajuste, su efecto desaparecerá hasta que volvamos a activarlo. En este panel encontramos:
- Exposición: modifica la exposición general, cambia el punto negro y el brillo global.
- Mejora: ajusta contraste, claridad, saturación e intensidad.
- Equilibrio de blancos: elimina las proyecciones de color no deseadas ajustando la temperatura de color y el matiz.
- Sombras e iluminaciones: permite ajustar tonalmente las áreas más oscuras y más iluminadas de una imagen.
- Perfiles: establece un Perfil de salida ICC para la gestión del color de la imagen.
#2. Lente
Nos permite corregir las distorsiones de la lente que hayamos utilizado para tomar nuestras imágenes. Estos son los ajustes que encontramos disponibles:
- Corrección de lente: corrige varios tipos de distorsión de lente para enderezar y alinear líneas en una imagen.
- Reducción de aberración cromática: corrige la aberración cromática realineando los planos azul, verde y rojo.
- Eliminar halos: corrige el halo púrpura en los bordes de áreas de alto contraste.
- Eliminar viñeta de lente: corrige las viñetas indeseadas ajustando el brillo en los bordes de una foto.
- Viñeta posterior al recorte: como la anterior pero utilizada después de recortar una imagen.
#3. Detalles
En este panel podremos perfeccionar los bordes de nuestras imágenes y reducir el ruido. Aunque también podremos añadirlo, si es nuestro objetivo. Estas son las herramientas que contiene:
- Perfeccionamiento de detalles: enfoca los bordes para añadir claridad.
- Reducción de ruido: reduce y elimina la luminancia y los píxeles de colores aleatorios.
- Añadir ruido: añade píxeles aleatorios a una imagen para introducir y mejorar el ruido.
#4. Tonos
El panel Tonos proporciona ajustes para la corrección de los valores tonales y de color de píxeles en una imagen. Estos son los ajustes disponibles:
- Curvas: utiliza manipulación gráfica para ajustar de forma precisa la claridad y el contraste de una foto.
- Blanco y negro: convierte una foto en color en escala de grises.
- Dividir tonos: tinta y cambia el color de las iluminaciones y sombras.
#5. Superposiciones (Ajustes Locales)
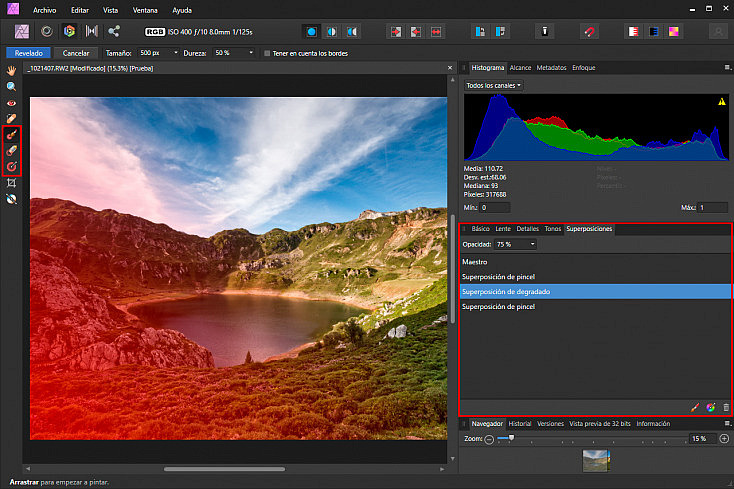
El panel de Superposiciones actúa en combinación con las herramientas de Superposición que encontramos en la barra de herramientas de la izquierda. Nos permiten aplicar ajustes en áreas aisladas de la imagen, de manera similar a las máscaras en la Persona foto.
Se trata de elementos que se colocan encima de una imagen y pueden tener niveles de visibilidad diferentes (invisible, opaco o semitransparente). Existen dos tipos de superposición, la de Pincel que se edita con las herramientas 'Superposición de pincel' y 'Superposición de borrado' y la de Degradado, que se edita únicamente con la herramienta de 'Superposición de degradado'.
En este panel podremos seleccionar cada superposición y aplicar en ella los ajustes que deseemos. De igual modo que podremos cambiar la opacidad de cada ajuste local por separado o arrastrarlo a la basura si no nos convence el resultado.
Herramientas y Paneles Básicos de Foto
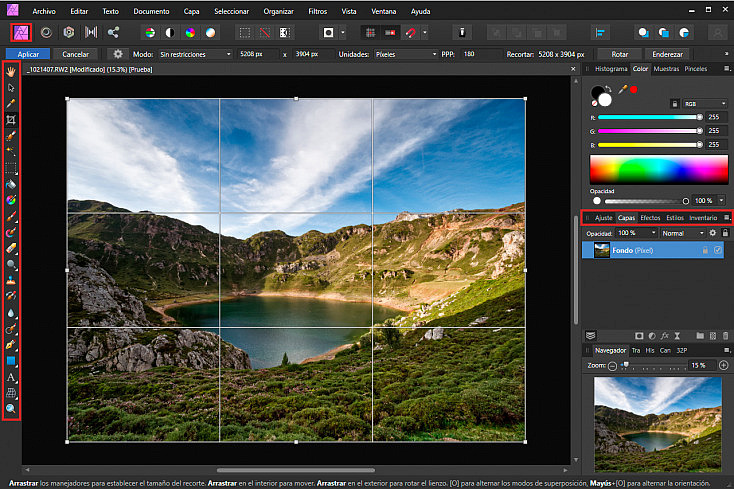
Una vez hemos revelado nuestra foto, ya podemos cambiar de persona y realizar otro tipo de ajustes. Ten en cuenta que si abrimos directamente una imagen en formato TIFF, DNG, JPEG o cualquier otro archivo de imagen que no sea RAW, accederemos directamente a la persona Foto para comenzar a editar nuestra imagen.
No podemos hablar de todas las herramientas que tenemos disponibles en las diferentes personas de Affinity, pero sí podemos echar un vistazo a las herramientas indispensables que debemos conocer para editar nuestras imágenes en la persona Foto.
#1. Recorta y Endereza tus Imágenes
Con la herramienta ![]() Recorte (C), podremos recomponer una composición y reescalar nuestras fotografías, eliminando aquello que no nos interesa. Los recortes pueden ser no destructivos, es decir, que si volvemos a reescalar la imagen intentando recuperar una zona cortada, aparecerá de nuevo.
Recorte (C), podremos recomponer una composición y reescalar nuestras fotografías, eliminando aquello que no nos interesa. Los recortes pueden ser no destructivos, es decir, que si volvemos a reescalar la imagen intentando recuperar una zona cortada, aparecerá de nuevo.
En la barra de herramientas contextual podremos establecer el modo de recorte. También podremos rotar la imagen, enderezarla (si le indicamos al programa dónde se encuentra el horizonte en nuestra imagen) e incluso elegir el tipo de rejilla compositiva que queremos superponer (regla de los tercios, espiral dorada o diagonales).
#2. Elimina Imperfecciones
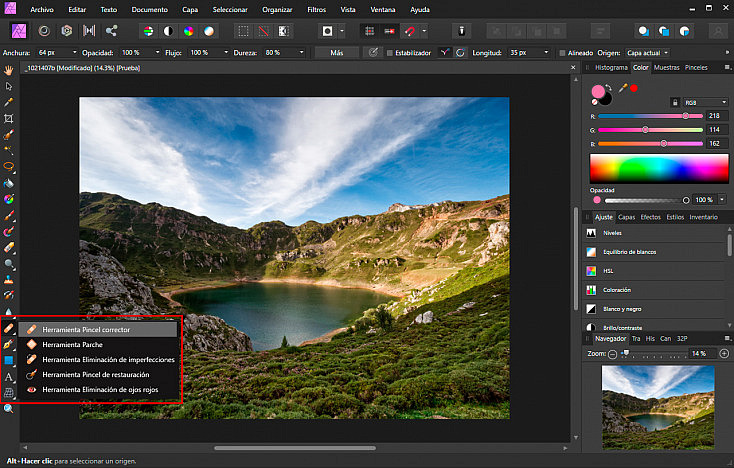
Las herramientas de retoque y eliminación de imperfecciones que encontramos en Affinity son prácticamente las mismas que en Photoshop y funcionarán de la misma manera. En todas ellas podremos ajustar parámetros en la barra de herramientas contextual y, en general, conseguiremos resultados muy naturales. Las más destacadas:
- Pincel de clonar (S): pinta muestras de una parte de una imagen a otra. Resulta útil para eliminar defectos, para el retoque fotográfico general y para duplicar partes de una imagen.
- Pincel de Restauración (J): restaura las áreas dañadas, perdidas, deterioradas o no deseadas de una imagen. Podemos ajustar el tamaño del pincel, su opacidad, dureza o flujo, entre otros parámetros.
- Pincel corrector (J): repara y retoca áreas antiestéticas de una imagen, muestreando antes un área de referencia para orientar a Affinity y definir nuestras preferencias.
- Parche (J): permite reparar áreas más extensas de una imagen seleccionando píxeles y reemplazándolos a partir de otra área de destino del documento.
- Eliminación de Imperfecciones (J): elimina pequeñas imperfecciones de las imágenes con un solo clic sin necesidad de seleccionar un área de muestreo. Es el propio programa el que decide cómo restaurar la zona seleccionada teniendo en cuenta los píxeles colindantes, aunque solo podemos modificar el tamaño del pincel. También está disponible en la persona Revelado.
#3. Selecciona Áreas de la Imagen
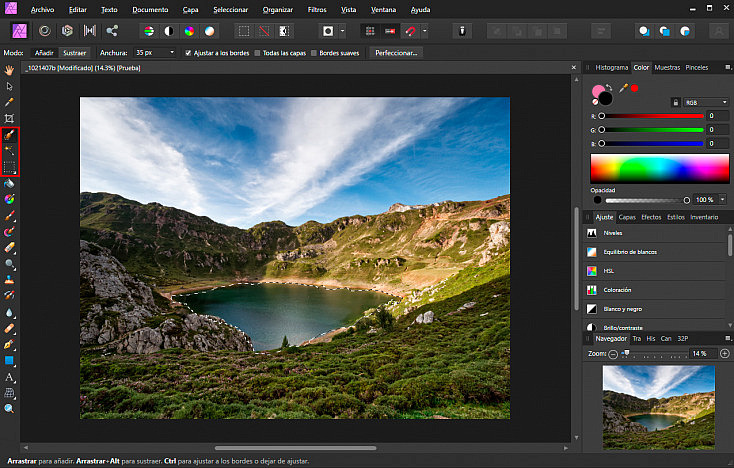
Cuando queremos aplicar ajustes o cambios en áreas concretas de una imagen, podemos seleccionarlas rápidamente con estas herramientas, que también te sonarán de Photoshop:
- Pincel de Selección (W): selecciona una región de la imagen pintando. Simplemente, debemos arrastrar el pincel sobre la imagen para añadir o sustraer regiones en la selección. La selección aumentará o se reducirá dependiendo de los parámetros que hayamos seleccionado para el pincel.
- Selección Fluida (W): selecciona píxeles de un color similar (igual que la famosa Varita Mágica de Photoshop). La operación de arrastre controla la tolerancia de selección, es decir, cuánto aumentará la selección para abarcar píxeles de valores de color similar bajo el cursor.
- Marco (M): Estas herramientas proporcionan varias maneras de aplicar selecciones a la imagen: Rectangular, Elíptico, Columna y Fila. Todos los marcos se aplican simplemente seleccionando la forma deseada y después arrastrándola por la imagen. También está disponible la 'Selección a mano alzada' para definir el área de selección como: línea de lápiz dibujada, bordes de línea recta poligonal o nodos magnéticos.
#5. Trabaja por Capas
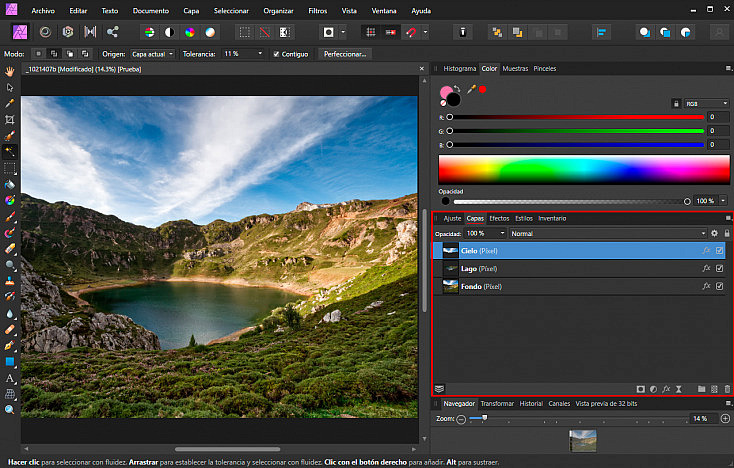
Del mismo modo que en Photoshop, Affinity utiliza las capas para organizar el proceso de edición fotográfico y darnos la máxima flexibilidad posible. Gracias a ellas, podemos mover, cambiar o eliminar ajustes usando una metodología no destructiva.
- Una vez iniciada la edición y el diseño, todos los documentos tendrán al menos una capa llamada Fondo.
- El orden de las capas es importante. Una capa en la parte superior del panel está en la portada de su documento y viceversa.
- Las capas seleccionadas se resaltan, para que siempre puedas ver la capa en la que trabajas.
- Puede ocultar cualquier capa para que su contenido no aparezca en el proyecto.
#6. Usa Capas de Ajuste, Máscaras y Filtros en tiempo real
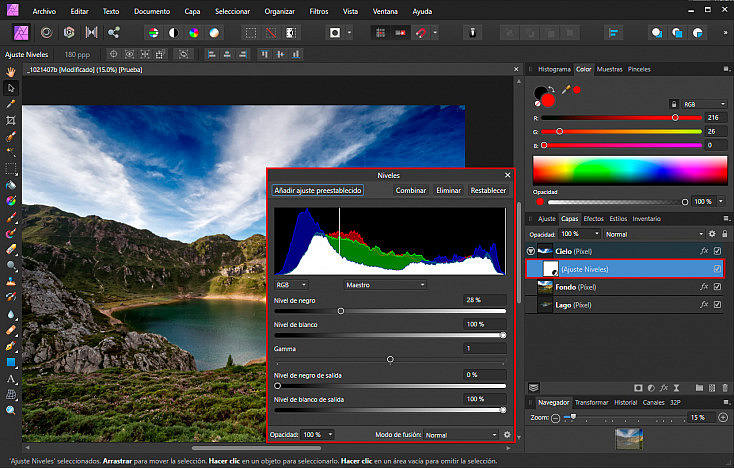
Hablando de capas, realizaremos los principales ajustes de color y tono de una imagen mediante el uso de capas de ajuste. Podremos acceder a ellas en el Panel Ajuste o desde el icono ![]() en la ventana de Capas.
en la ventana de Capas.
Las capas de ajuste permiten realizar correcciones y mejoras no destructivas en su proyecto fotográfico (o en capas individuales). Una vez seleccionados, se añade una capa de ajuste al panel Capas. Puede que en ocasiones solo desee aplicar una capa de ajuste a una única capa o a un grupo de capas según donde lo coloquemos.
Además, las capas de ajuste también tienen propiedades de máscara de capa. Como ya sabes, estas últimas se utilizan para revelar una parte de la capa mientras el resto de ella se mantiene oculta. Esto significa que puedes usar una máscara de capa para "eliminar" áreas de la capa que no deseas activándola con este icono ![]() .
.
De igual modo que en Photoshop, usaremos la herramienta Pincel ![]() en color blanco para ocultar y el color negro para revelar. Las máscaras se aplican como capas separadas, lo que permite editarlas y moverlas con libertad y afectan a cualquier capa bajo ellas en el panel Capas. También se pueden recortar como capas individuales para que solo se vea afectada esa capa.
en color blanco para ocultar y el color negro para revelar. Las máscaras se aplican como capas separadas, lo que permite editarlas y moverlas con libertad y afectan a cualquier capa bajo ellas en el panel Capas. También se pueden recortar como capas individuales para que solo se vea afectada esa capa.
Por último, los Filtros en tiempo real permiten aplicar efectos de filtro como desenfoque, enfoque, ruido y distorsión de forma no destructiva, lo que significa que puede modificar o eliminar los efectos sin tener que recurrir al panel Historial para deshacer otras operaciones en su trabajo. Un filtro se añade a la capa activa a través de este icono ![]() siendo similar a la aplicación de capas de ajuste y máscaras de capa.
siendo similar a la aplicación de capas de ajuste y máscaras de capa.
Guardar Proyectos y Exportar Imágenes
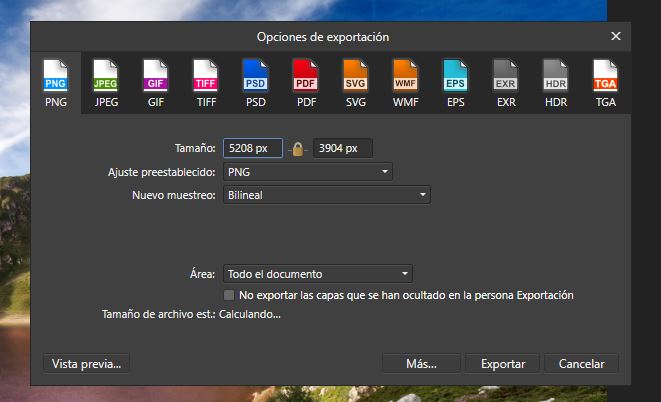
Guardar y Exportar son cosas diferentes. Podemos guardar un proyecto desde Archivo/Guardar (Ctrl+S) o Archivo/Guardar como... (Ctrl+Mayús+S). Si hacemos esto se creará un archivo que contendrá toda la información del proyecto que hayamos realizado, lo que nos permitirá poder editarlo posteriormente. El proyecto se guarda como un archivo único con la extensión .afphoto (lo que equivaldría al .psd de Photoshop).
Si, por el contrario, lo que deseas es Exportar tu imagen ya editada, puedes hacerlo de diversas formas. Lo más rápido es ir a Archivo/Exportar (Ctrl+Alt+Mayús+S) para que emerja una nueva ventana con las opciones básicas de exportación disponibles.
Cuando desees hacer una exportación más específica podrás usar la Persona Exportación. Es un espacio de trabajo dedicado a exportar capas, grupos y objetos como sectores de exportación en diferentes formatos de archivo y tamaños de imagen simultáneamente. También podrá exportar sectores dibujados personalizados.
Por último, puedes configurar Affinity Photo para que tus archivos se guarden automáticamente en un intervalo de tiempo. Puedes activar esto en Editar/Preferencias/Rendimiento y establecer el intervalo de recuperación de archivos en segundos (300, 600, etc).
Affinity Photo: Toda una Revelación
Después de haber realizado esta primera toma de contacto con Affinity estamos tremendamente sorprendidos con el rendimiento y la cantidad de prestaciones que ofrece. Realmente es un programa capaz de hacerle sombra al gigante Photoshop, aunque sí que es verdad que no cuenta con una IA tan avanzada ni con algunas ventajas que sí tiene el gigante de la edición.
Aun así, está muy por encima de otras alternativas como GIMP y lo encontramos a un precio muy asequible. Nos hemos quedado con las ganas de seguir contándote más cosas sobre él, como el uso de la herramienta Inventario o la posibilidad de hacer múltiples tipos de apilamientos.
¿Tú que opinas? ¿Ya conocías este programa? ¿Te gustaría que hiciésemos más artículos o vídeos sobre cómo utilizarlo? ¡Deja un comentario y comparte tus opiniones y experiencias!