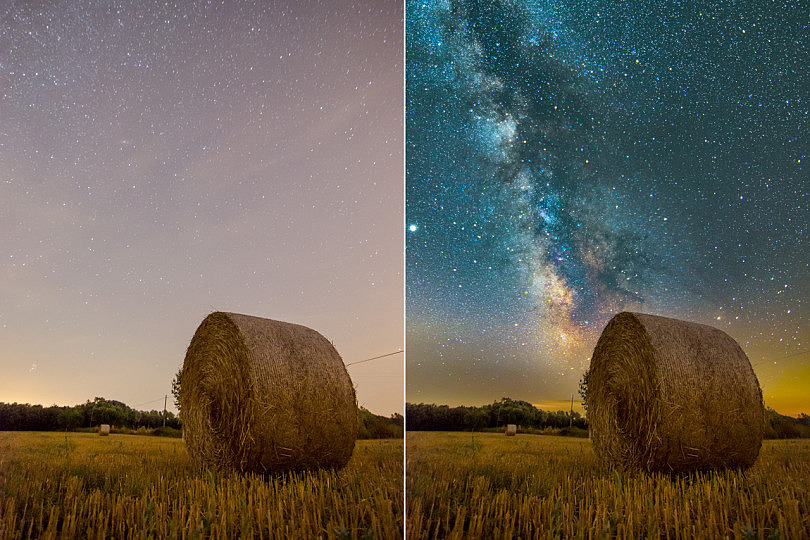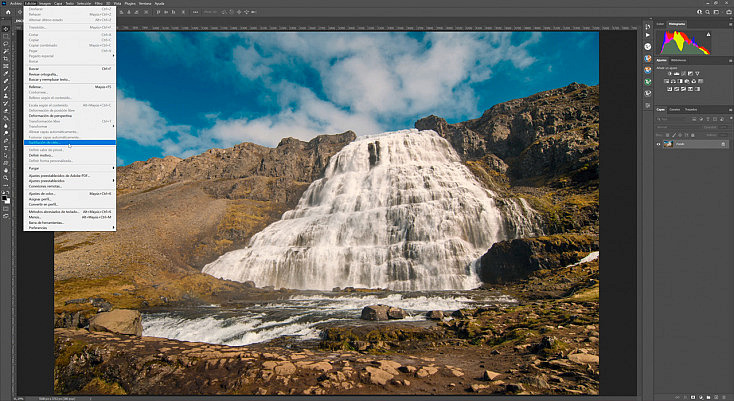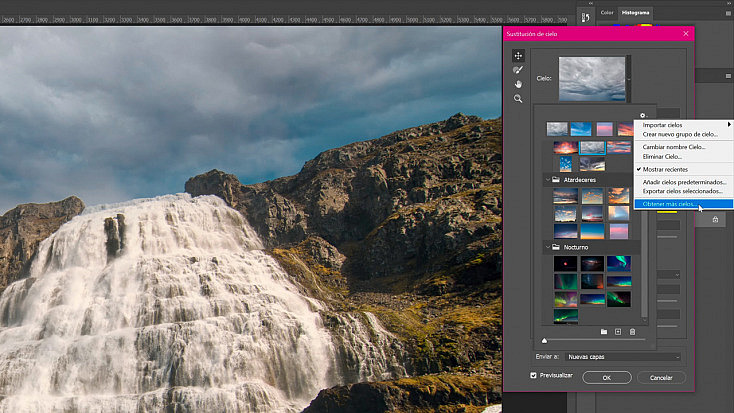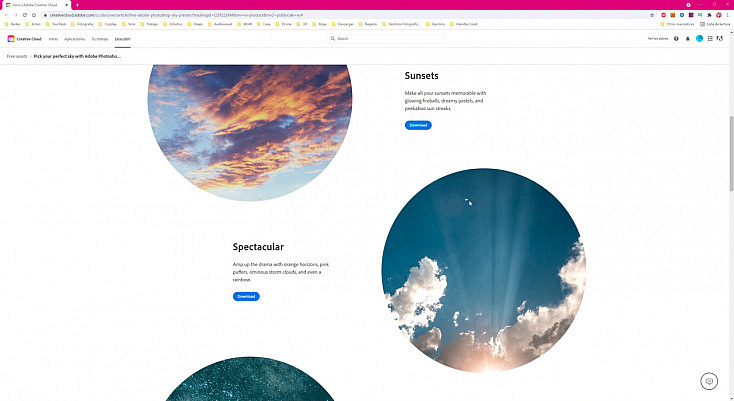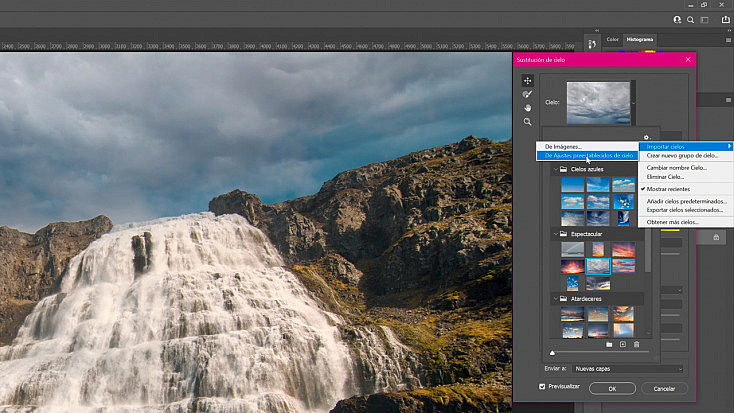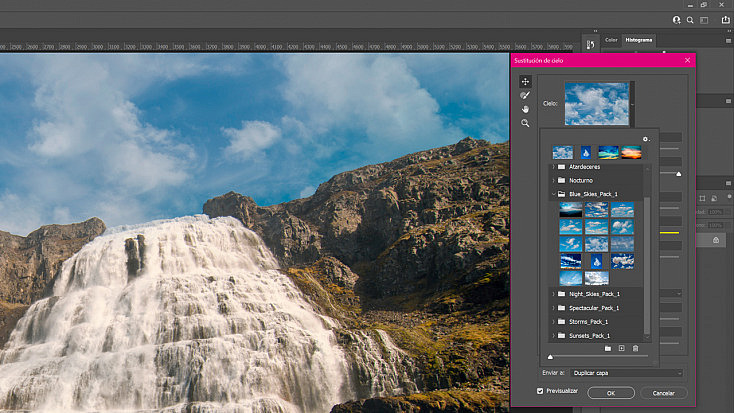Ya te hablamos hace unos meses sobre la nueva herramienta Sustitución de Cielo que incorporó la nueva versión de Adobe Photoshop 2021 (que salió en Octubre de 2020). Casi un año después, han ido puliendo esta herramienta más y más con cada nueva actualización y, además, Adobe ha decidido regalar más de 50 cielos nuevos que se pueden incorporar fácilmente a la galería de cielos de esta herramienta.
En este artículo te vamos a enseñar paso a paso cómo descargar de forma totalmente gratuita estos nuevos cielos y cómo debes instalarlos en Photoshop para que te aparezcan. También veremos cómo podemos agregar nuestros propios cielos, si lo preferimos. Y, a continuación, pondremos a prueba esta nueva herramienta para ver cuánto la han ido mejorando a lo largo del año, mediante 3 ejemplos prácticos. ¿Te quedas a descubrirlo?
Cómo Descargar e Instalar los Nuevos Cielos que Regala Adobe
Como te comentaba, Adobe ha ido mejorando a lo largo de todo el año su nueva herramienta estrella: la sustitución de cielo. Para ello, ha ido puliendo los algoritmos que la controlan para mejorar los resultados que ofrece. Y no solo eso, también ha decidido ampliar, y mucho, el catálogo de cielos disponibles en esta herramienta, de forma completamente gratuita. Si quieres saber dónde descargarlos y cómo instalarlos en Photoshop, ¡sigue estos pasos!
- Abre cualquier fotografía en Photoshop y ve al menú Edición/Sustitución de cielo. A mano derecha se te abrirá el panel con los menús y deslizadores de esta herramienta.

- En este panel encontrarás el desplegable Cielo con todas las miniaturas de los cielos que puedes elegir en esta herramienta. En la esquina superior derecha de este desplegable encontrarás un icono en forma de engranaje, que es el menú de opciones. Púlsalo y elige la última opción: Obtener más cielos.

- Al pulsar esta opción se te abrirá automáticamente la web de Adobe donde poder descargarte estos nuevos cielos de forma completamente gratuita. O, si lo prefieres, también puedes ir directamente a ella pulsando AQUÍ.

- Pulsando el botón de Download de cada uno de los packs se te descargará en formato .sky. Para instalarlos en la herramienta Sustitución de cielo, simplemente deberás ir al mismo menú de antes, es decir, al menú de configuración que aparece pulsando el icono de engranaje de la esquina superior derecha del desplegable Cielo. Esta vez deberás elegir la opción Importar cielos / De Ajustes preestablecidos de cielo.

- Aquí se te abrirá una ventana para ir eligiendo uno a uno estos archivos .sky que se te han descargado e ir agregando cada colección de cielos en la lista de carpetas del desplegable Cielo de la herramienta.

¡Y listo! Ya tenemos instalados los nuevos cielos de forma sencilla y totalmente gratuita!
Agregar tus Propios Cielos
Si no tienes suficiente con los cielos que vienen por defecto y estos más de 50 cielos nuevos que regala Adobe, puedes crear también tus propios cielos y agregarlos a esta herramienta.
Simplemente deberás abrir el desplegable Cielo y pulsar el icono en forma de + que aparece abajo, para buscar en tu ordenador cualquier fotografía y que se añada a la galería de cielos. El cielo (o cielos) que selecciones se añadirá a la carpeta que tengas elegida, así que te recomiendo primero crear una carpeta propia para que tus cielos no se mezclen con los cielos de la herramienta, y puedas encontrarlos luego más fácilmente.
Para crear una carpeta, pulsa el icono en forma de carpeta que aparece en la parte inferior del desplegable Cielo. A continuación ya podrás pulsar el botón + para agregar tus propios cielos dentro de esa nueva carpeta.
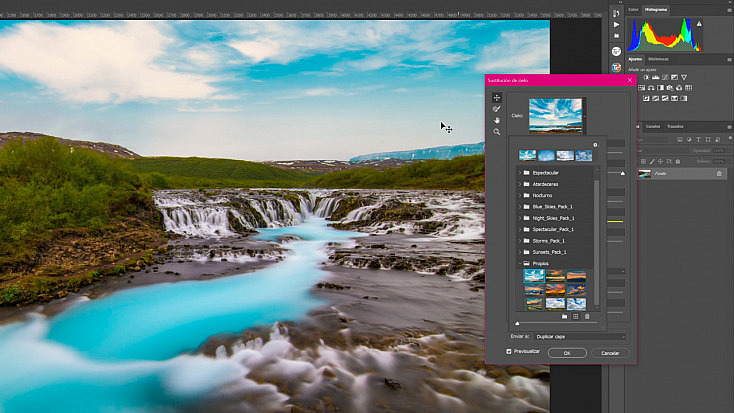
Es recomendable que uses fotografías en las que solo aparezca cielo o haya muy poquito suelo, donde no sobresalgan edificios o montañas, para después poder acoplarlas bien. Aun así, luego podemos mover, rotar y escalar el cielo nuevo para evitar que se vea parte del suelo si lo contiene, así que tampoco será un gran problema.
Ponemos a Prueba la Herramienta Sustitución de Cielo con 3 Ejemplos Prácticos
Como te comentaba antes, ahora que ya sabemos cómo agregar los cielos nuevos a la herramienta, vamos a ponerla a prueba con 3 ejemplos prácticos: una fotografía con cielo azul, otra de atardecer y una fotografía nocturna.
Es importante aclarar, antes de empezar, que esta herramienta no es perfecta y que no todos los cielos van a encajar bien en cualquier fotografía. Debemos ser consecuentes con la luz que aparece en la fotografía original, para tratar de agregar un cielo que tenga sentido.
Por ejemplo, será imposible que una fotografía con una luz de mediodía quede bien con un cielo donde el sol se ve atardeciendo, porque las luces no encajan.
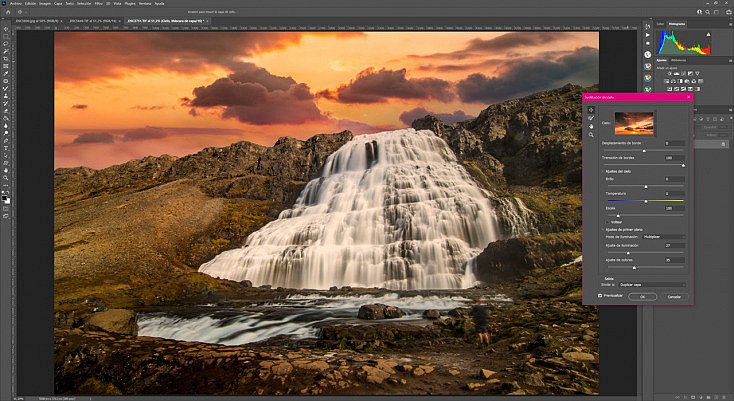
El cielo no encaja porque no tiene sentido que la luz venga de frente y de atrás a la vez
Recuerda que ya vimos cómo funcionaba esta herramienta en profundidad en el artículo "Sustitución de Cielo: La Novedad más Esperada de Adobe Photoshop 2021", así que si tienes alguna duda sobre cómo usarla, puedes consultarlo ahí rápidamente.
Ejemplo 1: Cielo Azul
El primer ejemplo va a ser colocar un cielo azul con nubecitas en una fotografía con un cielo más soso, para agregarle interés.

Esta fotografía tiene un cielo muy encapotado y grisáceo, así que la he elegido para cambiarle el cielo por otro que sea un poco más atractivo. Como tiene sombras muy difusas, nos puede encajar perfectamente cualquier cielo que no esté demasiado despejado, para que tenga sentido que el sol esté oculto tras alguna nube.
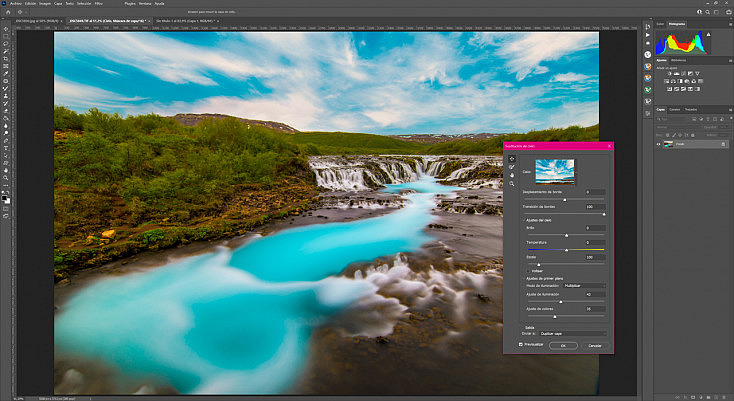
He elegido este cielo, que tiene muchas nubes (por lo que podría tener sentido que la luz original de la fotografía sea la de un día nublado) pero también tiene muchas zonas despejadas de un azul intenso, lo que dota a la fotografía de un mayor atractivo.
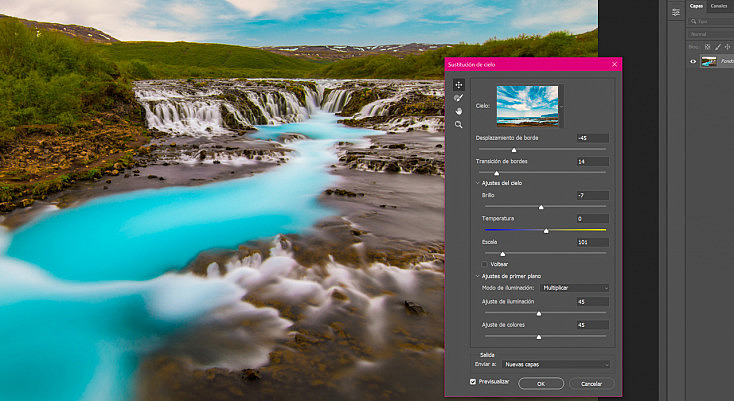
Como ves, debajo del desplegable Cielo tenemos varios deslizadores para adecuar el cielo a la fotografía lo mejor posible. En este caso, he movido los deslizadores de Desplazamiento y Transición de borde hacia la izquierda, para intentar que el nuevo cielo no me contaminara demasiado las zonas nevadas de la montaña del fondo, que se quedaban demasiado azuladas.
Aun así, no lo he conseguido del todo, así que he marcado en las opciones de Salida, Enviar a: Nuevas capas. Con esto conseguimos que, al aceptar el efecto, se nos cree una carpeta con diversas capas con todo lo que esta herramienta ha hecho automáticamente: el nuevo cielo y los efectos de color y exposición que hayamos decidido agregar para ajustarlo mejor.
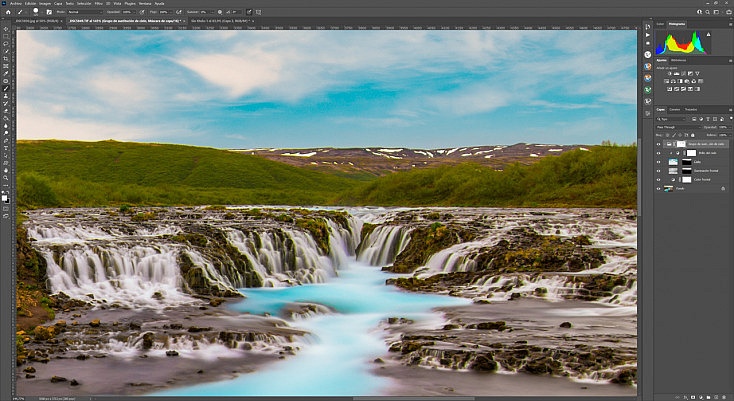
Así, podemos agregar a este grupo de capas una máscara de capa y mejorar el recorte. En este caso, he pintado en la máscara de capa con un pincel duro y en color negro toda la zona de la nieve de las montañas, para evitar que se tiñera de azul por culpa del mal recorte automático.
Y, finalmente, ¡así ha quedado el nuevo cielo!

Ejemplo 2: Atardecer
Para el segundo ejemplo he cogido una fotografía con un atardecer poco atractivo, para que las luces se correspondan, y voy a sustituir su cielo por un atardecer más impactante.

He elegido esta fotografía porque tiene las luces y tonalidades de atardecer que buscamos, pero el cielo quedó muy apagado y poco atractivo. Vamos a cambiarlo por un atardecer de ensueño.
Para ello, nos hemos ido a Edición/Sustitución de cielo y hemos elegido uno de los cielos nuevos que nos ha regalado Adobe (del Spectacular pack).

Lo hemos recolocado un poco simplemente pinchando y arrastrando para que no se viera el edificio que aparece en esa fotografía, y hemos ajustado ligeramente los deslizadores de Desplazamiento y Transición de borde para que el corte entre la fotografía original y el cielo fuera lo más natural posible.
¡Y listo! Ya tenemos nuestro atardecer de ensueño terminado! ¿Fácil, verdad?

Ejemplo 3: Fotografía Nocturna
Y, finalmente, vamos a probar ahora con una fotografía nocturna. He elegido esta fotografía porque me encantan las balas de paja pero la verdad es que el cielo no quedó para nada espectacular, a causa de la neblina y de la contaminación lumínica.

Así que he buscado un cielo con una vía láctea espectacular, que me encajara con la composición de la toma. He elegido este cielo en concreto porque la vía láctea estaba en una posición bastante vertical, y lo he escalado y movido para que cayera directamente sobre la bala de paja.
También me venía bien que tuviera un poquito de contaminación lumínica en la parte inferior del cielo, para integrarlo mejor con la fotografía original, usando los deslizadores de Desplazamiento y Transición de borde.
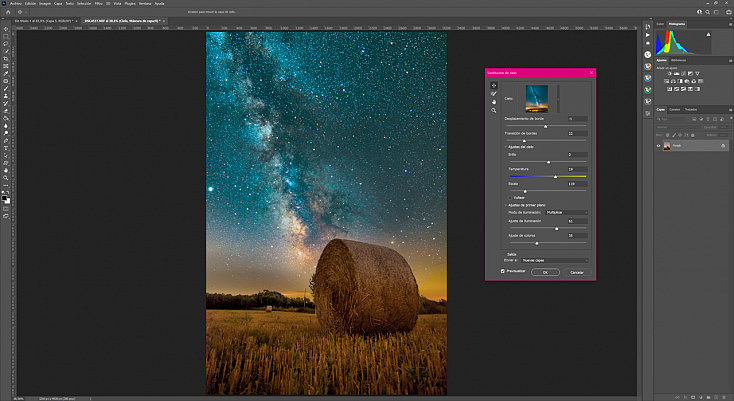
¡Y listo! Mucho más espectacular ahora, ¿no?
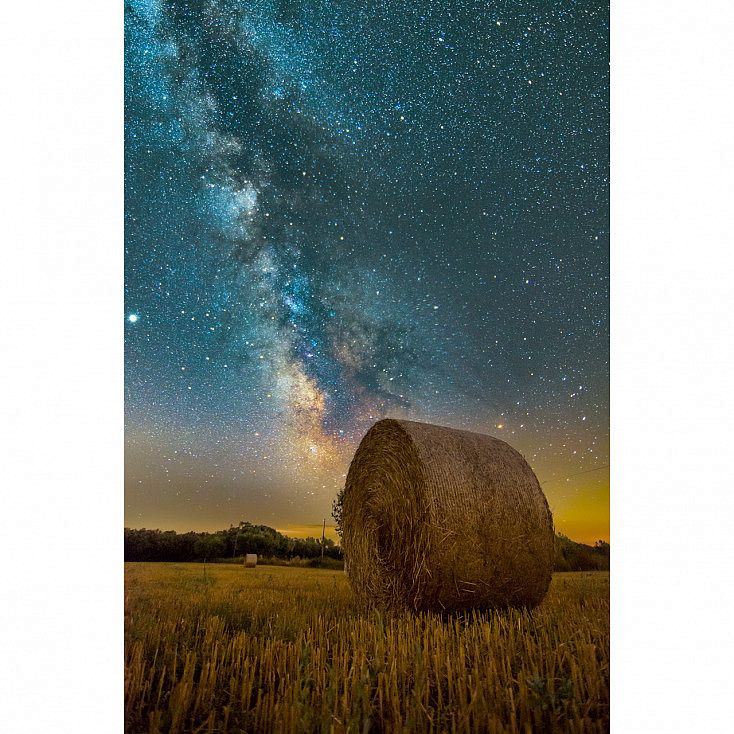
¿Lo Prefieres en Vídeo?
Esta es una herramienta muy visual, así que si prefieres aprender en vídeo no te puedes perder nuestro Fototip sobre ella, donde te enseñamos a usarla paso a paso, te enseñamos a añadir cielos nuevos (tanto los de Adobe como tuyos propios) y la ponemos a prueba con diversos ejemplos prácticos. ¡Aquí tienes un fragmento del vídeo!
Recuerda que si estás suscrito a nuestra Zona Premium podrás verlo completo pulsando el propio vídeo.
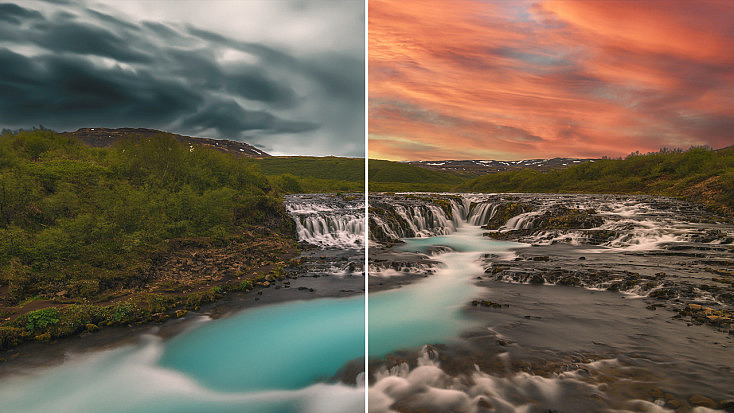
¿Qué te ha Parecido?
La verdad es que sorprende que esta herramienta funcione tan bien, sobre todo si intentamos escoger un cielo que tenga sentido con la fotografía original.
Y, como has visto, si la máscara automática de la herramienta no funciona del todo correctamente, después siempre puedes apurar tú mismo el recorte agregando una máscara de capa al grupo de capas que se crea al aceptar el efecto. ¡Así conseguirás apurarlo al máximo y obtener una fotografía con un cielo increíble!