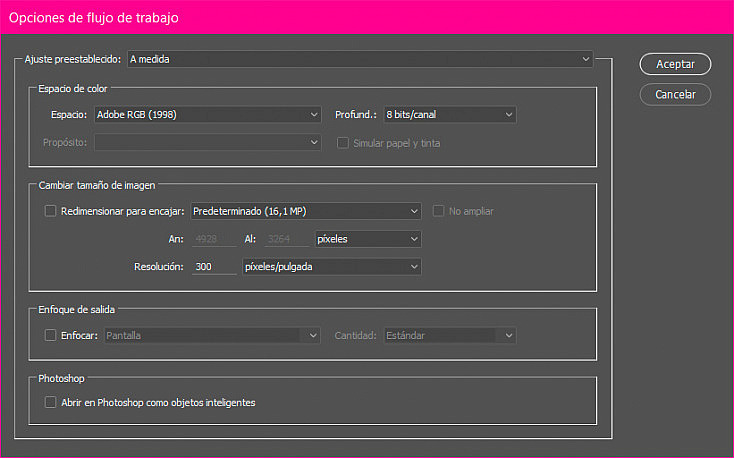En diversas ocasiones hemos defendido el uso de los formatos RAW, explicando las notables diferencias entre RAW y JPG que justifican el mayor consumo de espacio en nuestra tarjeta de memoria.
En este artículo descubrirás todas las opciones de ajuste que nos brinda Adobe Camera RAW, también conocido como ACR. ¡No te lo pierdas!
¿Qué es el Adobe Camera Raw?
Probablemente la mayoría de los fotógrafos que disparamos en RAW desaprovechamos la mayoría de las opciones que trae Adobe Camera RAW, no conscientes de que muchos de los ajustes que realizamos posteriormente con Photoshop u otros programas para fotos en formatos comprimidos nos los podríamos ahorrar con un correcto procesado de la imagen original, con la consiguiente mejora en la calidad sobre el resultado final.
Es posible que para revelar tus RAWs hayas utilizado muchas veces el Lightroom. El Camera RAW es como una especie de Lightroom integrado en Photoshop. Entonces, ¿por qué usar Camera RAW y no Lightroom? En realidad ambos funcionan muy parecido, y la única ventaja que nos dará Camera RAW sobre Lightroom, es que si luego la fotografía necesita algún ajuste más específico que solo puedas realizar con Photoshop, no perderás calidad porque podrás revelarla y editarla directamente en Photoshop.

Desde hace ya muchas versiones, el Camera RAW no solo es capaz de revelar RAWs, sino cualquier otro formato de imagen ya comprimida, como JPG, PNG, TIFF, entre otros. Si abres en Photoshop una imagen en formato RAW automáticamente se te abrirá la ventana del Adobe Camera RAW para revelarla. Sin embargo, si es otro tipo de formato, deberás ir al menú Filtro/Filtro de Camera Raw, o pulsar el atajo de teclado Control (o Comando) + Shift + A.
La versión que voy a utilizar para este artículo es la del Photoshop CC 2015.5, que contiene la versión de Camera Raw 9.7. Sin embargo, todas las versiones son muy similares, por lo que si tienes una versión anterior encontrarás todas o casi todas las herramientas y opciones igualmente.
La Interfaz Principal de ACR
 La interfaz principal de Camera RAW nos muestra en grande nuestra fotografía, y a mano derecha los diferentes menús que veremos más adelante. En la barra superior ya encontramos varias herramientas interesantes, que iremos analizando poco a poco en este punto.
La interfaz principal de Camera RAW nos muestra en grande nuestra fotografía, y a mano derecha los diferentes menús que veremos más adelante. En la barra superior ya encontramos varias herramientas interesantes, que iremos analizando poco a poco en este punto.
 Lupa: La lupa, como la herramienta lupa de Photoshop, nos servirá para acercarnos o alejarnos de la imagen. Si la tenemos seleccionada y pulsamos el botón derecho del ratón sobre cualquier zona de la imagen, se nos desplegará un menú donde podremos elegir el porcentaje de ampliación, e incluso una opción para encajarla exactamente a nuestra pantalla.
Lupa: La lupa, como la herramienta lupa de Photoshop, nos servirá para acercarnos o alejarnos de la imagen. Si la tenemos seleccionada y pulsamos el botón derecho del ratón sobre cualquier zona de la imagen, se nos desplegará un menú donde podremos elegir el porcentaje de ampliación, e incluso una opción para encajarla exactamente a nuestra pantalla. Mano: La mano nos permitirá desplazarnos por la fotografía cuando la tengamos ampliada.
Mano: La mano nos permitirá desplazarnos por la fotografía cuando la tengamos ampliada. Equilibrio de Blancos: Esta herramienta sirve para ajustar el balance de blancos de nuestra fotografía. Simplemente pulsa con ella sobre una zona de la fotografía que debería tener un tono blanco o gris neutro, y el programa ajustará toda la foto en base a ello.
Equilibrio de Blancos: Esta herramienta sirve para ajustar el balance de blancos de nuestra fotografía. Simplemente pulsa con ella sobre una zona de la fotografía que debería tener un tono blanco o gris neutro, y el programa ajustará toda la foto en base a ello. Muestra de Color: Si pulsamos cualquier lugar de la foto con esta herramienta, nos dirá exactamente qué color tiene, mostrándonos sus especificaciones RGB
Muestra de Color: Si pulsamos cualquier lugar de la foto con esta herramienta, nos dirá exactamente qué color tiene, mostrándonos sus especificaciones RGB Ajuste de Destino: Esta herramienta nos permite ajustar diferentes parámetros de nuestra foto, eligiendo exactamente el tono que queremos alterar. Si mantenemos el icono pulsado se nos desplegará un pequeño menú donde podremos decidir que la herramienta altere la curva paramétrica, el tono, la saturación, la luminancia o mezcla de escala de grises de la zona de la fotografía que elijamos. Después, simplemente deberemos situar el cursor sobre una zona de la fotografía que contenga el tono que queremos alterar, y arrastrar el ratón arriba-abajo o derecha-izquierda para que la herramienta actúe sobre él.
Ajuste de Destino: Esta herramienta nos permite ajustar diferentes parámetros de nuestra foto, eligiendo exactamente el tono que queremos alterar. Si mantenemos el icono pulsado se nos desplegará un pequeño menú donde podremos decidir que la herramienta altere la curva paramétrica, el tono, la saturación, la luminancia o mezcla de escala de grises de la zona de la fotografía que elijamos. Después, simplemente deberemos situar el cursor sobre una zona de la fotografía que contenga el tono que queremos alterar, y arrastrar el ratón arriba-abajo o derecha-izquierda para que la herramienta actúe sobre él. Recortar: Esta herramienta nos permitirá recortar el lienzo de la fotografía, para reencuadrarla si lo deseamos. Simplemente crea un cuadrado pulsando y arrastrando el ratón que contenga el reencuadre que quieres hacer. Después podrás ajustarlo estirando los bordes, si no te ha quedado como querías. Si dejamos pulsada la herramienta se nos desplegará un pequeño menú donde encontraremos diferentes presets de recorte.
Recortar: Esta herramienta nos permitirá recortar el lienzo de la fotografía, para reencuadrarla si lo deseamos. Simplemente crea un cuadrado pulsando y arrastrando el ratón que contenga el reencuadre que quieres hacer. Después podrás ajustarlo estirando los bordes, si no te ha quedado como querías. Si dejamos pulsada la herramienta se nos desplegará un pequeño menú donde encontraremos diferentes presets de recorte. Enderezar: Esta herramienta nos permitirá rotar el lienzo de la imagen para enderezarla si por ejemplo está ligeramente torcida. Simplemente deberás dibujar una línea recta pulsando y arrastrando el ratón, para que el programa enderece la foto en base a esa línea recta.
Enderezar: Esta herramienta nos permitirá rotar el lienzo de la imagen para enderezarla si por ejemplo está ligeramente torcida. Simplemente deberás dibujar una línea recta pulsando y arrastrando el ratón, para que el programa enderece la foto en base a esa línea recta. Transformar: Esta herramienta te permitirá modificar la perspectiva de la foto. Te permite dibujar hasta 4 líneas rectas para que marques la persepctiva que tiene la foto, y en base a ellas te permitirá deformarla con diversos ajustes que aparecerán a mano derecha. En otras versiones de Photoshop, en lugar de encontrar esta herramienta aquí la encontraréis en la pestaña de Corrección de Lente, que veremos más adelante.
Transformar: Esta herramienta te permitirá modificar la perspectiva de la foto. Te permite dibujar hasta 4 líneas rectas para que marques la persepctiva que tiene la foto, y en base a ellas te permitirá deformarla con diversos ajustes que aparecerán a mano derecha. En otras versiones de Photoshop, en lugar de encontrar esta herramienta aquí la encontraréis en la pestaña de Corrección de Lente, que veremos más adelante.
 Eliminación de Tinta Plana: Esta herramienta nos permite corregir pequeñas manchitas que queramos eliminar, como por ejemplo manchas de suciedad en el sensor. Simplemente ajusta el pincel con las opciones que te aparecerán a la derecha, pinta sobre la mancha y el programa la corregirá automáticamente, indicándote con otro círculo de dónde está sacando la muestra para corregirlo. Normalmente funciona bien, pero si no ha acertado, puedes arrastrar el círculo de la muestra para que la coja de la zona que tu elijas, y afinar así la corrección.
Eliminación de Tinta Plana: Esta herramienta nos permite corregir pequeñas manchitas que queramos eliminar, como por ejemplo manchas de suciedad en el sensor. Simplemente ajusta el pincel con las opciones que te aparecerán a la derecha, pinta sobre la mancha y el programa la corregirá automáticamente, indicándote con otro círculo de dónde está sacando la muestra para corregirlo. Normalmente funciona bien, pero si no ha acertado, puedes arrastrar el círculo de la muestra para que la coja de la zona que tu elijas, y afinar así la corrección. Eliminación de Ojos Rojos: Esta herramienta sirve para eliminar el molesto brillo rojizo que muchas veces nos crea el flash de la cámara en nuestros retratos. Para corregirlos tan solo deberás pinchar y arrastrar el ratón para meter dentro del cuadrado el ojo rojo, y automáticamente el programa lo arreglará. Ten en cuenta que sólo deberás meter un ojo dentro del cuadrado si quieres que funcione correctamente.
Eliminación de Ojos Rojos: Esta herramienta sirve para eliminar el molesto brillo rojizo que muchas veces nos crea el flash de la cámara en nuestros retratos. Para corregirlos tan solo deberás pinchar y arrastrar el ratón para meter dentro del cuadrado el ojo rojo, y automáticamente el programa lo arreglará. Ten en cuenta que sólo deberás meter un ojo dentro del cuadrado si quieres que funcione correctamente. Pincel de Ajuste: Esta herramienta nos permite pintar una máscara en una zona concreta de la fotografía para que los ajustes que apliquemos solamente afecten a dicha zona. A mano derecha nos aparecerán todos los ajustes de corrección de color que podemos usar con este pincel, y los propios ajustes del pincel.
Pincel de Ajuste: Esta herramienta nos permite pintar una máscara en una zona concreta de la fotografía para que los ajustes que apliquemos solamente afecten a dicha zona. A mano derecha nos aparecerán todos los ajustes de corrección de color que podemos usar con este pincel, y los propios ajustes del pincel. Filtro Graduado: De la misma manera que el pincel, el filtro graduado nos permite dibujar una máscara para aplicar diversos ajustes de corrección de color solamente a la zona que elijamos. Simplemente deberás pinchar y arrastrar el ratón sobre la zona que quieras ajustar, y se aplicará una máscara degradada, para que no se note el corte entre la zona corregida y la zona que no.
Filtro Graduado: De la misma manera que el pincel, el filtro graduado nos permite dibujar una máscara para aplicar diversos ajustes de corrección de color solamente a la zona que elijamos. Simplemente deberás pinchar y arrastrar el ratón sobre la zona que quieras ajustar, y se aplicará una máscara degradada, para que no se note el corte entre la zona corregida y la zona que no. Filtro Radial: Este ajuste funciona de la misma manera que el filtro graduado, pero en lugar de crear un degradado lineal, nos creará un círculo degradado para aplicar los ajustes de corrección de color en la zona que elijamos. Además, nos permitirá elegir si queremos que la zona afectada sea la interior o la exterior del círculo que dibujemos.
Filtro Radial: Este ajuste funciona de la misma manera que el filtro graduado, pero en lugar de crear un degradado lineal, nos creará un círculo degradado para aplicar los ajustes de corrección de color en la zona que elijamos. Además, nos permitirá elegir si queremos que la zona afectada sea la interior o la exterior del círculo que dibujemos. Preferencias: Esta herramienta nos abrirá una ventana donde podremos ajustar todas las preferencias de importación y exportación de las fotografías.
Preferencias: Esta herramienta nos abrirá una ventana donde podremos ajustar todas las preferencias de importación y exportación de las fotografías. Rotar: Estas dos herramientas nos permiten rotar 90º hacia la derecha o la izquierda, para colocar la fotografía en la posición que deseemos.
Rotar: Estas dos herramientas nos permiten rotar 90º hacia la derecha o la izquierda, para colocar la fotografía en la posición que deseemos. Pantalla Completa: A la derecha de la barra de herramientas encontraremos este botón, que nos servirá para conmutar entre el modo ventana y el modo pantalla completa del Adobe Camera RAW.
Pantalla Completa: A la derecha de la barra de herramientas encontraremos este botón, que nos servirá para conmutar entre el modo ventana y el modo pantalla completa del Adobe Camera RAW.
Por otra parte, en la parte inferior de la foto encontramos las opciones de comparativa, lo que nos permitirá visualizar de diferentes maneras la imagen original comparada con la imagen retocada.
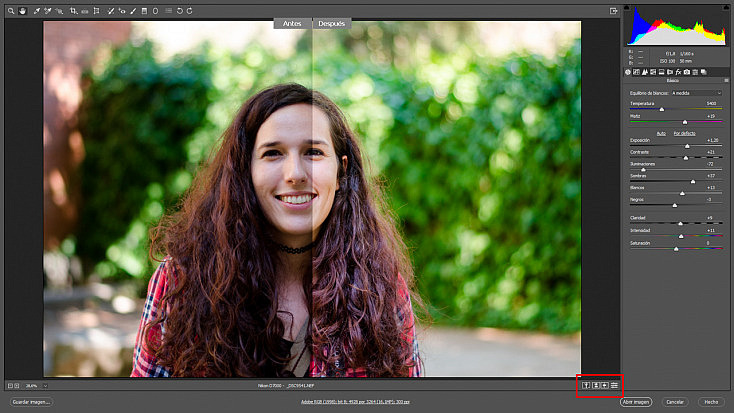
Por otra parte, en la esquina superior derecha encontraremos el histograma y los datos Exif de la fotografía.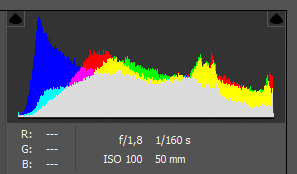
Finalmente en la línea de abajo encontraremos los botones para elegir qué hacer con la fotografía cuando terminemos de revelarla:
![]()
- Guardar imagen: Nos aparecerá una ventana para guardarla en el formato que queramos
- Abrir imagen: Nos abrirá la imagen ya revelada en Photoshop, por si necesitamos retocar alguna cosa más que Camera RAW no nos permita hacer.
- Cancelar: Nos cerrará la ventana de Camera RAW sin alterar el archivo original.
- Hecho: Nos cerrará la ventana de Camera RAW pero nos guardará los ajustes realizados en el archivo original. Si decidimos volver a abrir este archivo RAW, conservará los ajustes que le hayamos hecho.
- Opciones de Flujo de Trabajo: Justo en el centro de estos botones nos aparecen las opciones de flujo de trabajo de la fotografía. Si pulsamos esta información nos aparecerá una ventana donde podremos cambiar todos los parámetros de exportación de la imagen. Además, podremos usar los ajustes predeterminados o guardar unos ajustes propios para aplicarlos rápidamente siempre que queramos. Entre los parámetros que nos ofrece esta ventana encontramos:

- Espacio de Color: Los más utilizados son Adobe RGB (1998) y sRGB.
- Tamaño de la Imagen: Por defecto aparecerá el tamaño en píxels de la fotografía original, pudiendo aumentar o reducir este tamaño.
- Profundidad de Bits: Podemos seleccionar 8 o 16 bits, y esto será fundamental a la hora de realizar ajustes posteriores sobre la imagen que generemos. Esta es una de las claves del trabajo en RAW, y es la posibilidad de trabajar en 16 bits. La gran diferencia con los formatos comprimidos de nuestra cámara es que trabajan con 8 bits, y al tener muchos menos niveles de información los ajustes que podamos realizar sobre la imagen "degradan" sucesivamente la fotografía de un modo mucho más aparente que si trabajamos en 16 bits.
- Resolución. Si vamos a generar imágenes para presentar en Web, con 72 ppp será suficiente. Si pretendemos que nuestro trabajo acabe impreso en papel, podemos utilizar un valor de 300 ppp.
- Enfoque de Salida: Nos permitirá ajustar el enfoque dependiendo de si vamos a guardarla tan solo en formato digital o si estamos preparando la fotografía para imprimirla.
- Abrir en Photoshop como Objeto Inteligente: Esta opción nos abrirá la fotografía en una capa inteligente de Photoshop, que nos permitirá aplicarle otros ajustes y filtros de manera no destructiva.
Ajustes de Adobe Camera RAW
Debajo del histograma se encuentra toda la esencia de Camera RAW. Y es que en esta pequeña ventana se encuentran, distribuidos en 10 pestañas, todos los controles que nos permitirán realizar los ajustes de nuestra fotografía. Vamos a analizar a continuación qué contiene cada pestaña.
1. Básico
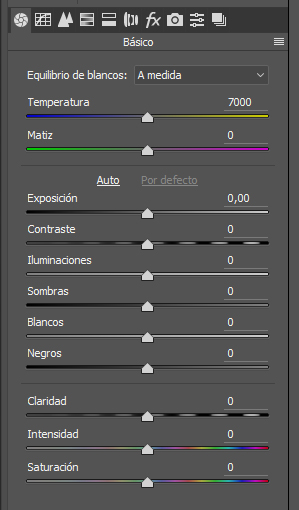
En esta pestaña, como su propio nombre indica, encontraremos los ajustes básicos de corrección de color:
- Podremos variar el balance de blancos de la fotografía con los deslizadores de Temperatura de color y Matiz.
- Podremos ajustar la Exposición y el Contraste de la fotografía.
- Podremos subir o bajar la luz de las zonas más iluminadas (Iluminaciones) y las más oscuras (Sombras) de la foto a nuestro antojo.
- Podremos oscurecer o iluminar más tanto los Blancos como los Negros.
- Podremos aumentar o disminuir la Claridad, para crear una foto más dramática, con los bordes más marcados, o una más onírica, con los bordes más difusos.
- Podremos variar la intensidad del color de la foto con los deslizadores de Intensidad y Saturación.
2. Curva de Tonos
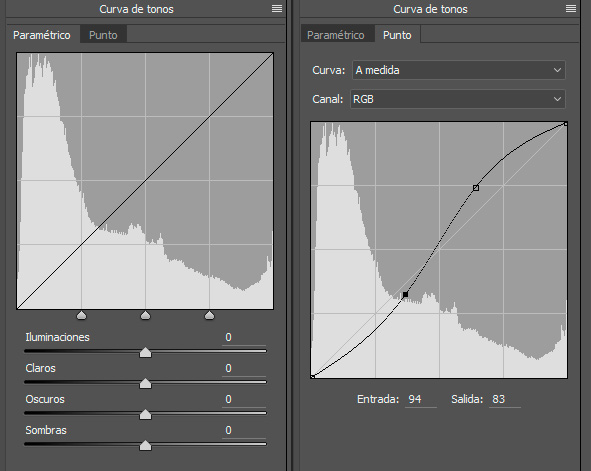
En esta pestaña vamos a encontrar la típica herramienta Curvas que encontramos en Imagen/Ajustes en Photoshop. Puedes variarla con deslizadores paramétricos o simplemente pinchando sobre la línea haciendo puntos. Con esta herramienta podrás ajustar la luz y el contraste, independientemente en la zona de sombras (zona inferior izquierda), en los medios tonos (zona diagonal central) y en las iluminaciones (zona superior derecha).
3. Detalle
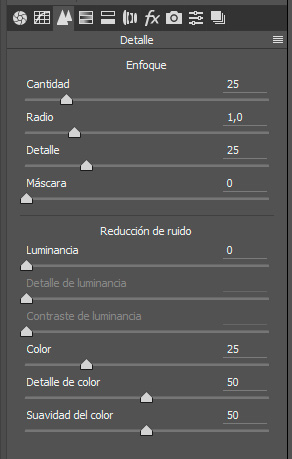
En esta pestaña vamos a poder incrementar el Enfoque de la fotografía y Reducir su Ruido. Normalmente, con tocar el primer deslizador de cada una ya tendremos suficiente para ajustarlo correctamente, no es recomendable tocar en exceso el resto de deslizadores, ya que son más avanzados.
Como siempre, te aconsejo moderación con este tipo de herramientas: añadidas en su justa medida pueden mejorar mucho la foto, pero si nos pasamos podemos estropearla por completo.
4. HSL / Escala de Grises
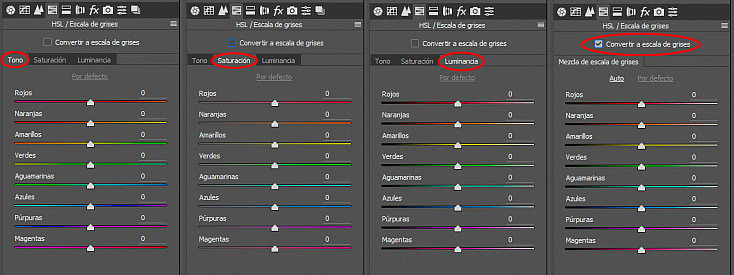
En esta pestaña nos vamos a encontrar con 4 opciones disponibles para retocar a nuestro antojo todos los colores de la fotografía:
- Tono: En este menú podremos variar ligeramente el tono de cada uno de los colores que aparecen, simplemente moviendo el deslizador a derecha o izquierda. Así, por ejemplo, podremos hacer que los naranjas sean más rojos o más amarillos, o que los azules tiendan más al aguamarina o al morado.
- Saturación: En este menú podremos incrementar o reducir la saturación de cada tono por separado. Puede ser interesante para incrementar la saturación de colores concretos, como el azul en un cielo o en un mar, o el rojo y el naranja en un atardecer. Además, también puede ser útil para realizar una desaturación selectiva, dejando toda la foto en blanco y negro excepto un tono concreto.
- Luminancia: En este menú podremos aclarar y oscurecer cada uno de los colores que tenemos disponibles, por separado. Así podremos ajustar cada uno a nuestro gusto.
- Convertir a escala de grises: Esta opción no es uno de los menús, sino que aparece encima de ellos. Si la marcamos, automáticamente convertiremos nuestra foto en blanco y negro (escala de grises) y podremos variar el tono de gris de cada color original de la foto, para ajustarla como nosotros queramos.
5. Dividir Tonos
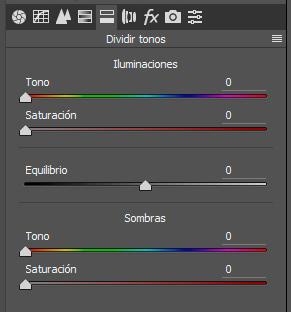
Esta herramienta es muy potente, sobre todo para darle un aspecto muy personal a nuestra foto. Se trata de darle un acabado haciendo que vire ligeramente a algún color.
Concretamente, podremos elegir el tono al que queremos virar las iluminaciones y darle más o menos intensidad con el deslizador de saturación, y después haremos lo mismo con el apartado de sombras. Finalmente, con el deslizador de Equilibrio vamos a terminar de darle nuestro toque personal, haciendo que predominen más los tonos de la zona de sombras o de la zona de luces.
6. Correcciones de Lente
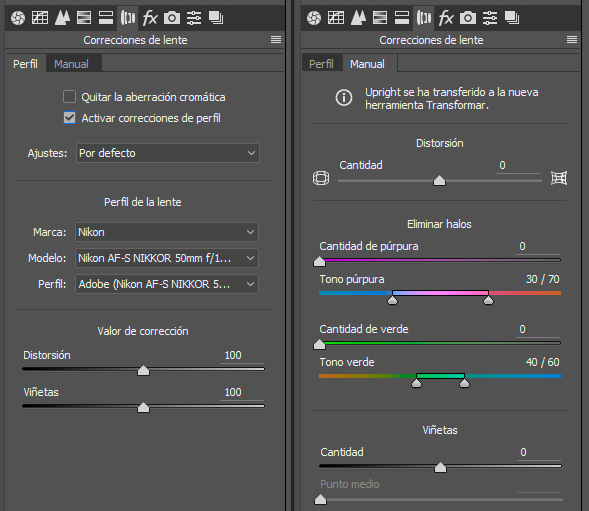
En esta pestaña podremos corregir todas les deformaciones y problemas que nos puede provocar la lente de la cámara. Vamos a encontrar dos menús (Perfil y Manual) si hemos abierto un archivo RAW, o solamente el menú Manual si nuestra fotografía está en otro formato.
- Perfil: Este menú solamente aparecerá si nuestro archivo es RAW, ya que contendrá la información necesaria de marca, modelo y lente de nuestra cámara, para poder corregir automáticamente la distorsión y el viñeteo que se producen.
- Si marcas Activar Correcciones de Perfil, el programa accederá a estos datos y normalmente te corregirá de manera automática estos parámetros.
- En otras ocasiones, sin embargo, si tu cámara o lente no están en la base de datos de Camera Raw, deberás seleccionar la más aproximada entre las opciones, o directamente pasar al menú Manual, que te explicaré a continuación.
- Tanto si te reconoce el perfil automáticamente como si lo tienes que buscar entre las opciones, luego podrás tocar los deslizadores de Distorsión y Viñetas para terminar de ajustar la fotografía a tu gusto.
- Por otra parte, si marcas la opción de Quitar Aberración Cromática, te corregirá automáticamente los halos magenta y verde que suelen producirse en ocasiones en los bordes de la fotografía.
- Manual: En este menú podremos hacer lo mismo que nos estaba haciendo Camera RAW en el menú anterior, pero de manera manual.
- En primer lugar, nos avisa de que en versiones anteriores aquí podremos encontrar la herramienta Upright, para transformar la perspectiva de la foto, pero en esta versión ya ha sido trasladada a la herramienta Transformar, que hemos explicando antes.
- A continuación encontramos un deslizador de Distorsión para corregir la deformación que hace la lente tanto en el centro de la fotografía como en los bordes.
- Después encontramos los deslizadores de Eliminar halos, para quitar las aberraciones cromáticas que hayan podido aparecer en nuestra fotografía. Normalmente tocando los deslizadores de Cantidad de verde y Cantidad de púrpura hasta que las veamos desaparecer será suficiente. Si, por más que subas estos deslizadores los halos no desaparecen, entonces deberás tocar los deslizadores de Tono, para ajustar exactamente el tono de la aberración que quieres eliminar. Ten cuidado con no subir en exceso los deslizadores de cantidad, ya que si te pasas es posible que los propios colores de la foto se vean alterados en los bordes.
- Finalmente encontramos los deslizadores de Viñetas, para corregir el viñeteo de las fotos. El deslizador de Cantidad nos permitirá aclarar u oscurecer los bordes de la foto, y el de Punto medio hará que esos bordes sean más o menos grandes. Pese a que esta herramienta está diseñada para eliminar el viñeteo producido por la lente, en ocasiones quizás nos apetezca crearlo, no eliminarlo, ya que puede quedar muy estético y bonito. En ese caso, con esta herramienta también lo vamos a poder conseguir, tanto en negro como en blanco. Sin embargo, en la siguiente pestaña encontraremos una herramienta específica para crearlas, mucho más personalizable que esta opción.
7. Efectos
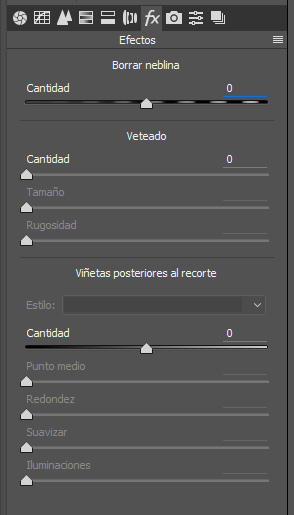
En esta pestaña vamos a poder encontrar 3 efectos diferentes:
- Borrar neblina: Si movemos el deslizador de cantidad hacia la derecha (en positivo), vamos a conseguir eliminar la neblina en las fotografías. Nos va a venir genial para atenuar la niebla, la neblina y el humo. Si, en cambio, movemos el deslizador hacia la izquierda (en negativo), lo que haremos es crearla, o intensificar la que ya haya en la fotografía. Esta herramienta es relativamente nueva, por lo que si tu versión de Photoshop es un poco antigua es posible que no la encuentres.
- Veteado: Esta herramienta nos servirá para añadir ruido a nuestra foto. Pese a que mucha gente se vuelve loca para poder eliminarlo, también hay mucha otra que busca este aspecto vintage que le da el ruido a nuestras fotos. Contamos con 3 deslizadores para añadir este ruido: el de cantidad nos servirá para añadir más o menos ruido, el de tamaño para decidir si el grano será más o menos grueso, y el de rugosidad para cambiar su aspecto, haciendo que el grano no sea tan uniforme.
- Viñetas posteriores al recorte: Finalmente, encontramos esta herramienta para crear viñeteados, que es la que os comentaba en el punto anterior. Encontramos diversos deslizadores:
- Cantidad: Nos permite hacer viñetas más grandes o más pequeñas, en blanco si deslizamos hacia la derecha, o en negro si deslizamos hacia la izquierda.
- Punto medio: Hace que la viñeta ocupe más espacio o se limite más al borde, agrandando o estrechando el círculo central libre de viñeta.
- Redondez: Hace que el punto central libre del viñeteo sea más redondo o más ovalado, llegando a ser casi cuadrado en el límite.
- Suavizar: Hace que el borde de la viñeta sea más difuso o más duro.
- Iluminaciones: Esta opción solamente se nos activará si la viñeta es negra. Nos servirá para decidir si queremos que ese negro sea más opaco o más transparente, para que deje ver más o menos el fondo.
8. Calibración de Cámara
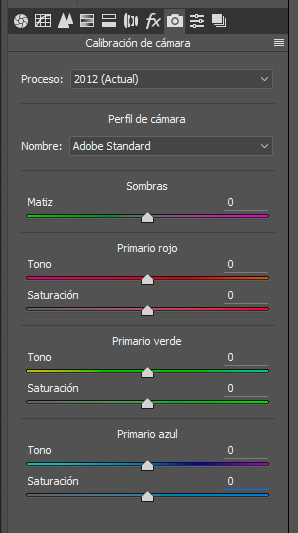
En esta pestaña encontrarás diferentes opciones para elegir el perfil de color de tu fotografía. Puedes elegir entre diversos perfiles de cámara, que te aplicarán unos ajustes preestablecidos. Además, con el resto de deslizadores podrás variar los tonos RGB de tu fotografía, y también la saturación de cada uno.
9. Ajustes Preestablecidos
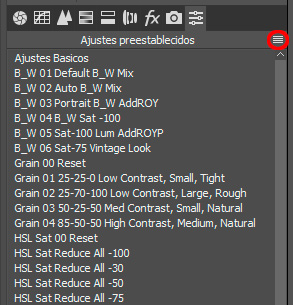
En la siguiente pestaña encontrarás los ajustes preestablecidos. Si nunca has guardado o cargado ninguno, simplemente encontrarás esta pestaña vacía. Para añadir ajustes como los que yo tengo aquí, puedes hacerlo de dos maneras diferentes:
- Guardar tus propios ajustes: Después de haber revelado una fotografía, puedes guardar los ajustes que has realizado pulsando el botón que he rodeado en la imagen en color rojo. Ahí se te desplegará un menú y deberás pulsar Guardar ajustes... Se te abrirá una ventana donde podrás seleccionar exactamente qué ajustes quieres guardar, por si alguno en concreto no quieres que se guarde (como un recorte de encuadre o alguna corrección específica de esa foto). Después deberás darle un nombre, y ya lo tendrás guardado en esta lista.
- Descargarte ajustes de internet: También puedes descargarte ajustes a través de internet, simplemente buscando en google "Descargar ajustes preestablecidos camera raw", o algo similar. Puedes cargarlos en tu lista simplemente desplegando el mismo menú que hemos usado para guardar el tuyo propio, pero dándole a la opción de Cargar ajustes...
10. Instantánteas

Este menú solamente nos va a aparecer si el archivo que estamos revelando tiene formato RAW. Lo que vamos a conseguir es guardar diferentes versiones de revelado de la misma fotografía, a las que podremos acceder con tan solo un click. Además, éstas se guardarán en los metadatos del archivo RAW, por lo que se guardarán en él sin necesidad de ocupar espacio en tu disco duro como archivos guardados posteriomente en otro formato comprimido.
Para guardar una instantánea de tu fotografía con el revelado actual, tan sólo tendrás que hacer click en el icono que he rodeado en rojo en la imagen, y darle el nombre que prefieras. Puedes guardar tantas instantáneas como quieras, y las podrás abrir tan solo haciendo click en su nombre. Después podrás volverlas a revelar, guardarlas, abrirlas en Photoshop, o lo que te apetezca.
¡A Revelar!
Como has visto, Adobe Camera RAW nos brinda un abanico enorme de posibilidades para revelar nuestras fotografías a nuestro gusto. Créeme que conseguirás potenciarlas muchísimo y sacarles el máximo partido, si aprendes a utilizar correctamente esta herramienta. Así que, ¡a practicar!
Nos encantaría ver un antes y un después de algún revelado del que te sientas orgulloso. ¿Nos lo enseñas?
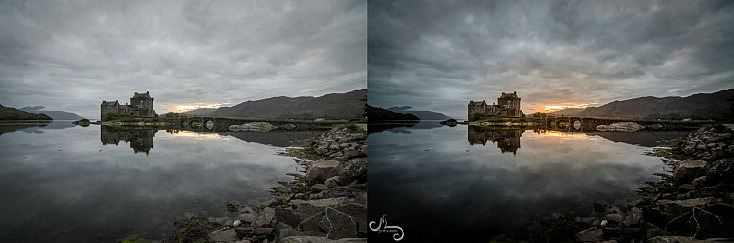
A la izquierda, el archivo original RAW sin revelar. A la derecha, la fotografía revelada con unos simples ajustes en Adobe Camera RAW