En ocasiones, grandes mejoras en procesos industriales se han producido por cambios o innovacinoes aparentemente insignificantes, pero con un denominador común: se trata de cambios que suponen una mejora en acciones o procesos que se realizan un número elevado de veces.
El artículo de hoy se basa en ese aspecto y pretende mostrarte algunos consejos que, por pequeños que parezcan, sin duda pueden suponerte una reducción de tiempo en el proceso de edición de cada una de tus fotos en Lightroom. Si esta mejora por fotografía la escalas teniendo en cuenta el número de fotografías que manejas al año en Lightroom ahora sí empiezan a salir las cuentas y a valer la pena prestar atención a alguno de estos consejos con cambios mínimos, ¿a que sí?
#1 Reduce Las Distracciones En El Panel Derecho: Haz Visibles Sólo Las Opciones Que Utilizas y Activa El Modo Panel Único
En ocasiones puede resultarnos excesivo el número de opciones que Ligthroom nos ofrece en el módulo Revelar a través de su panel derecho. Seguro que muchas de ellas no las usas y, sin embrago, te obligan a hacer scroll hasta llegar a aquellas en que realmente estás interesados, con la consiguiente pérdida de tiempo que ello supone.
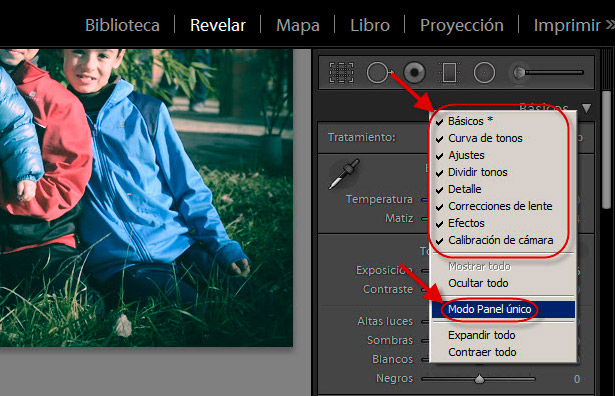
Si quieres ganar tiempo en el acceso a las herramientas que realmente utilizas, te recomiendo lo siguiente:
- Marca como visibles únicamente aquellos grupos de herramientas que realmente utilices.
- Activa el "Modo panel único", de modo que sólo un grupo de herramientas esté desplegado en un momento dado.
Ambos cambios podrás realizarlos haciendo clic en el botón derecho del ratón sobre cualquiera de los grupos del panel derecho y seleccionando la opción que desees. En la imagen se hizo clic sobre "Básicos" y se observa que están visibles todos los grupos y deshabilitado el "Modo panel único", opciones ambas que se recomienda variar para lograr un trabajo más eficiente con tus fotografías.
#2 Activa El Avance Automático Para Agilizar Tus Procesos de Clasificación
Hace algún tiempo ya te expliqué en qué consistía mi flujo de trabajo y las fases que tenía, ¿lo recuerdas? Pues bien, una de las etapas iniciales de mi flujo consiste en hacer una criba inicial que me permita descartar aquellas imágenes en las que no quiero perder ni un segundo.
Para marcar como denegadas estas imágenes desechables, Lightroom ya trae un atajo que es la tecla 'X', que se traduce en fotografía rechazada. Pues bien, aunque el hecho de contar ya con este atajo es una importante ganancia en eficiencia, si a esto le añadimos la posibilidad de seleccionar el avance automático, aún incrementaremos más nuestra velocidad de manejo de grandes volúmenes de fotografías.
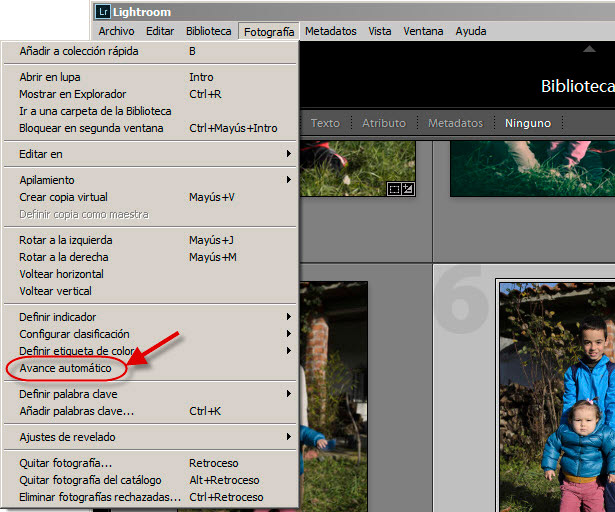
Con esta opción (Avance Automático), Lightroom, cada vez que marques como rechazada (X), seleccionada (P), elimines esta selección (U), o bien optes por etiquetas de colores o de estrellas, no sólo aplicará el cambio indicado sobre la fotografía seleccionada, sino que además avanzará a la siguiente imagen, evitando que tú tengas que hacerlo presionando el cursor derecho.
¿Qué tienes que hacer para activarlo? Basta con hacer clic en el menú Fotografía, desde el módulo Biblioteca, y seleccionar la opción "Avance automático". A partir de entonces, cada vez que apliques una de las opciones de clasificación mencionadas, estés en el módulo Biblioteca o Revelar, además de realizar el cambio de clasificación, también avanzarás a la siguiente imagen del catálogo.
#3 Utiliza Las Colecciones Inteligentes Para Evitar Tener Que Acceder Al Módulo Biblioteca Constantemente
Imagina que acabas de descargar en tu ordenador las fotografías de varias sesiones, cada una de ellas se importarán, probablemente, en distintas carpetas en función de la fecha en que fueron tomadas (suele ser una buena idea para gestionar tu catálogo).
Te dispones a comenzar la fase de revelado, pero cada vez que acabas con cada una de las sesiones, tienes que volver al módulo Biblioteca para cambiar de carpeta contenedora de imágenes a editar, porque, como sabes, desde el módulo Revelar no puedes acceder a la distribución de carpetas.
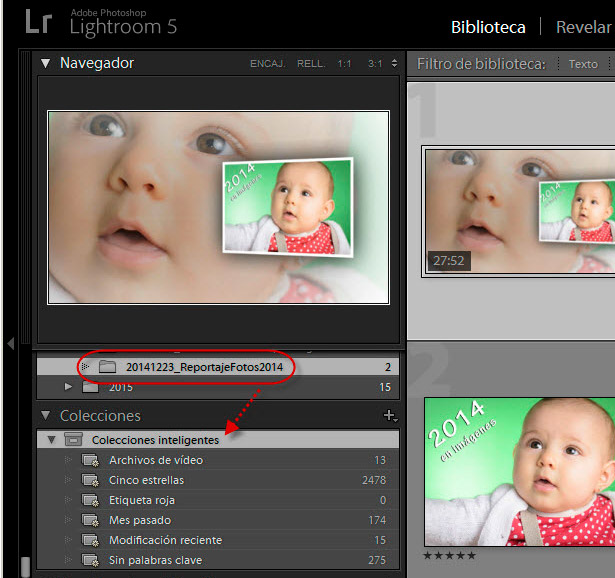
Este inconveniente de la interfaz de Lightroom podemos solucionarlo fácilmente creando una colección inteligente asociada a cada una de las carpetas que deseemos Revelar. Para ello, bastará, desde el módulo Biblioteca, con arrastrar cada carpeta a la sección "Colecciones inteligentes".
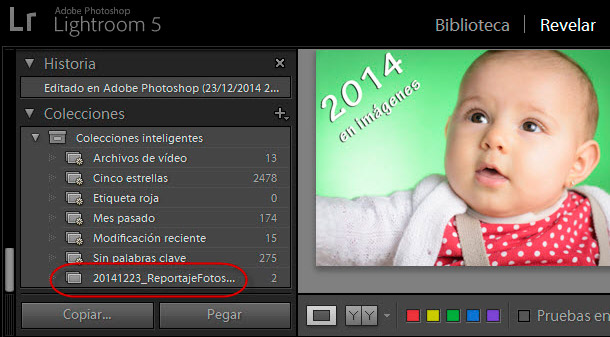
A partir de entonces, dispondrás de colecciones inteligentes asociadas a cada carpeta y disponibles no sólo en el módulo Biblioteca, sino en el resto de módulos de Lightroom, incluido, por supuesto, el módulo Revelar.
Las colecciones inteligentes, además de para esto, son una funcionalidad realmente útil y que aligerará muchísimo tu flujo de trabajo para tareas como la selección de imágenes sin palabras clave asociadas, imágenes que no han sido editadas aún, imágenes con algún tipo de etiqueta o clasificación determinada, etc.
#4 Desactiva Que El Panel Izquierdo Se Muestre Y Oculte Automáticamente
Salvo que queramos acceder a la historia de edición, o busquemos aplicar un preset concreto, el acceso al panel izquierdo en el Módulo Revelar es bastante marginal, ¿verdad?
Sin embargo, o bien está reduciendo el espacio del que disponemos para la edición, o bien nos está molestando al mostrarse y ocultarse cada vez que nuestro ratón se acerca por esa zona, ¿a que sí?
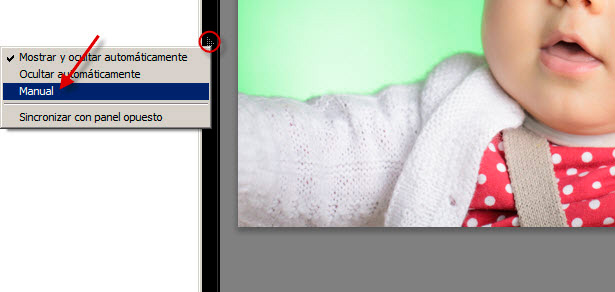
Para evitar estas molestias y que únicamente se muestre cuando nosotros queramos, puedes seleccionar que este panel se muestre únicamente bajo demanda del usuario. Para ello, haz clic con el botón derecho sobre la flecha que permite mostrar u ocultar el panel y selecciona la opción "Manual".
#5 Muestra Únicamente Aquellos Módulos Que Realmente Utilices
Las nuevas posibilidades que viene ofreciendo Lightroom desde sus últimas versiones están francamente bien. Es el caso de los módulos Libro o Mapa, por ejemplo. Pero, si lo piensas bien, ¿cuántas veces haces uso de módulos distintos a Biblioteca y Revelar? Bastante poco, ¿verdad?
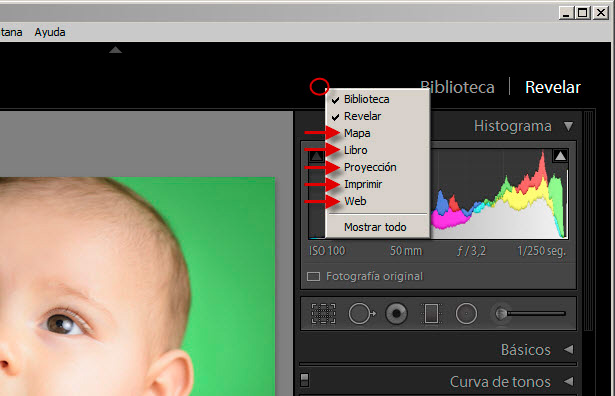
Pues bien, para tratar de despejar aún más el interfaz de Lightroom y facilitar tu trabajo y la visualización de aquellas opciones que realmente utilizas, otra buena recomendación es ocultar aquellos módulos que no utilizas. ¿Cómo? Basta con hacer clic con el botón derecho del ratón sobre el menú superior y únicamente marcar aquellos módulos que deseas que se visualicen.
#6 Revisa Rápidamente El Antes y Después Para Lograr El Ajuste Deseado
Mientras edito una fotografía suelo consultar en varias ocasiones la apariencia inicial y la final con el objeto de saber qué ajustes quiero realizar y también para cerciorarme de que no estoy perdiendo información (en sombras y luces, por ejemplo).
Ligthroom ofrece un atajo de teclado que te permite realizar rápidamente este cambio entre la vista "Antes" y "Después". El atajo de teclado es la tecla '/', aunque si tu teclado tiene una distribución en castellano es muy probable que tengas que utilizar la combinación May + 'S'.
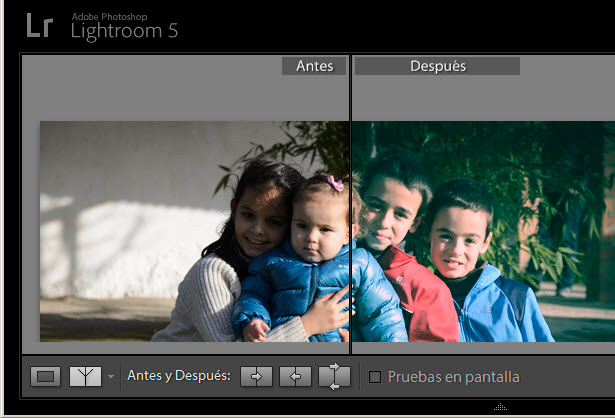
Si lo que deseas es comparar el antes y el después en distintas secciones de la imagen, entonces puede que te interese más alternar con las vistas "Antes/Después", que puedes seleccionar mediante los atajos 'Y', May + 'Y' y Alt + 'Y'.
Las teclas de acceso rápido son, sin duda, otra fuente de ideas que te permitirán ser más rápido y eficiente con Lightroom, no dejes de echarle un vistazo a nuestra recopilación.
#7 Consideraciones Sobre La Aplicación Y El Volumen De Los Catálogos
Este último consejo no está relacionado con la forma de aplicar algún ajuste, sino con la configuración de la propia aplicación y la forma de gestionar tus catálogos, lo que influirá decisivamente en el rendimiento de tu ordenador, especialmente si no es demasiado potente, a la hora de trabajar con tus imágenes.
A continuación te dejo un listado de recomendaciones a tener en cuenta:
 Usa siempre que sea posible la versión de 64 bits. De lo contrario no podrás utilizar más que 4GB de RAM, algo que puede quedarse corto si utilizas un catálogo voluminoso.
Usa siempre que sea posible la versión de 64 bits. De lo contrario no podrás utilizar más que 4GB de RAM, algo que puede quedarse corto si utilizas un catálogo voluminoso.- Desde Adobe se recomienda como más que conveniente contar con un equipo con, al menos, 4 CPUs (físicas o virtuales). Esto no es algo que vayas a poder cambiar de un día para otro, pero sí es conveniente que lo sepas.
- Ubica tanto el catálogo como las fotografías en discos a los que tu equipo pueda acceder suficientemente rápido. Interfaces de acceso como USB 3.0, o bien Gigabit Ethernet (si lo tienes en una NAS) serán los más apropiados.
- Trata de trabajar con catálogos no excesivamente voluminosos. Separa por años, incluso por semestres, en función de lo prolífico que sea tu catálogo.
- Configura adecuadamente la caché, las previsualizaciones, los ajustes de importación y la optimización del catálogo. Tal y como te lo indicábamos en 6 trucos que harán que tu Lightroom vuele.
Probablemente no puedas cumplir todo lo indicado, pero como de lo que se trata es de mejorar y acercarse lo máximo posible a lo comentado y así obtener un rendimiento óptimo, es conveniente que los conozcas.
La Destreza y Velocidad También Se Consigue Con La Práctica
Por supuesto, además de lo indicado, como con cualquier otra aplicación, o en cualquier otra disciplina, la mejora del rendimiento y de la destreza en el uso de la misma también vendrá de la práctica y la cantidad de fotos sobre las que ya hayas trabajado con anterioridad.
Los consejos aquí indicados no son, ni mucho menos, los únicos, ¿por qué no me ayudas a complementarlos con aquellos que tú pones en práctica y que te han permitido lograr mayor agilidad en el uso de Lightroom? Como de costumbre en estos artículos, están incompletos a la espera de que tú nos ayudas a poder cerrarlos a través de tus comentarios.
Enlaces Relacionados
- Mi Flujo de Trabajo en Lightroom, ¿Y el Tuyo?
- Colecciones Inteligentes: Accede A Cualquier Rincón De Tu Catálogo de Lightroom
- ¿Qué hay de Nuevo en Lightroom 4?
- 8 Sorprendentes Funciones que Posiblemente No Conozcas de Lightroom 5
- Sé Más Rápido en Lightroom con Sus Atajos de Teclado
- 6 Trucos que Harán que tu Lightroom Vaya (Mucho) Más Rápido
- Digital Photography School - 5 Ninja Tips to Speed Up Your Lightroom Workflow
- Fotografía de portada: Galería de Jez Elliott



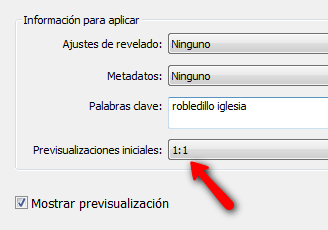 Usa siempre que sea posible la versión de 64 bits. De lo contrario no podrás utilizar más que 4GB de RAM, algo que puede quedarse corto si utilizas un catálogo voluminoso.
Usa siempre que sea posible la versión de 64 bits. De lo contrario no podrás utilizar más que 4GB de RAM, algo que puede quedarse corto si utilizas un catálogo voluminoso.