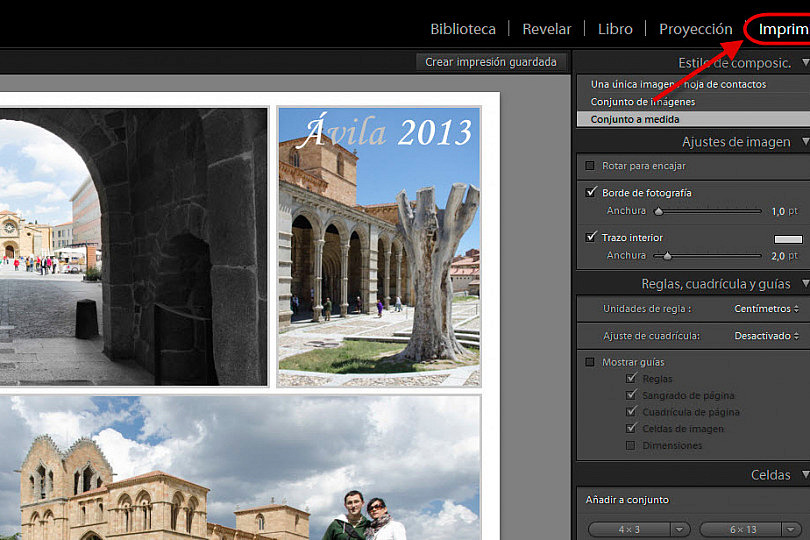Si llevas poco tiempo utilizando Lightroom, o si aunque lleves más tiempo nunca has buceado por su amplio abanico de funcionalidades, es posible que no conozcas lo suficiente el módulo Imprimir.
En mi opinión el nombre que se ha dado a este módulo sólo recoge una pequeña parte de su funcionlidad, la de la impresión. Como veremos en este artículo, además de imprimir, también podrás crear interesantísimas composiciones que no tienen por qué acabar en una impresora.
Para que conozcas todo lo que ofrece este modo y puedas sacarle todo el partido posible, aquí van estos 5 consejos esenciales sobre el módulo Imprimir.
#0 No Sólo Utilices Este Módulo Para Imprimir
 Como decía, en mi opinión es un gran error haber llamado a este módulo "Imprimir". ¿Por qué? Pues porque es posible hacer muchas más cosas con él.
Como decía, en mi opinión es un gran error haber llamado a este módulo "Imprimir". ¿Por qué? Pues porque es posible hacer muchas más cosas con él.
En mi caso, es un módulo al que acudo a menudo para hacer composiciones y, por ejemplo, poder contar, a través de un mosaico de imágenes, dónde y qué hemos hecho en vacaciones.
#1 Cómo Seleccionar Las Imágenes A Incluir En Cada Estilo de Composición
Si estás decidido a usar este módulo, es fundamental conocer que existen distintos estilos de composición y que, en función del estilo seleccionado, el modo de seleccionar las imágenes a incluir es diferente.
Si lo que deseas es crear un mosaico o collage con imágenes distintas, deberás optar por la opción "Conjunto a medida" y realizar lo que se conoce en inglés como drag & drop (o arrastrar y soltar).
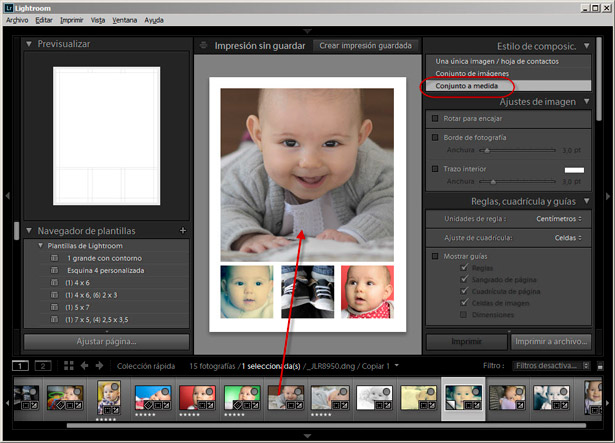
Basta, por tanto, con seleccionar el estilo de composición en el menú de la derecha, en este caso "Conjunto a medida", a continuación se selecciona la plantilla que se desea utilizar en el menú de la izquierda y, por último, desde el panel inferior se van arrastrando aquellas imágenes que se desea incluir, arrastrando y soltando.
Esta opción (la de arrastrar y soltar) está muy bien, pero debes ser consciente de que sólo aplicará cuando esté seleccionada la opción de composición "Conjunto a medida".
Cualquiera de las otras opciones ("Una única imagen" y "Conjunto de imágenes") sólo tomarán una imagen (aunque pueda incorporarse varias veces) y, en ese caso no funcionará el soltar la imagen sobre la zona, sino, simplemente, seleccionarla a través del botón izquierdo del ratón sobre la imagen deseada.
Por último, si con alguno de estos dos estilos seleccionas varias imágenes en el panel inferior (pulsando la tecla Ctrl o May, para permitir múltiple selección), se generará una hoja de contactos (si optaste por el primer estilo), o bien una página dedicada a cada una de las imágenes seleccionadas (en el caso del segundo).
#2 Utiliza Bordes Para Probar Distintos Resultados
A través de la sección "Ajustes de imagen" del panel derecho es posible definir un borde exterior a la fotografía y su grosor, así como un borde interior a la misma ("Trazo interior"). En este último caso, también es posible definir su color, así como su grosor.
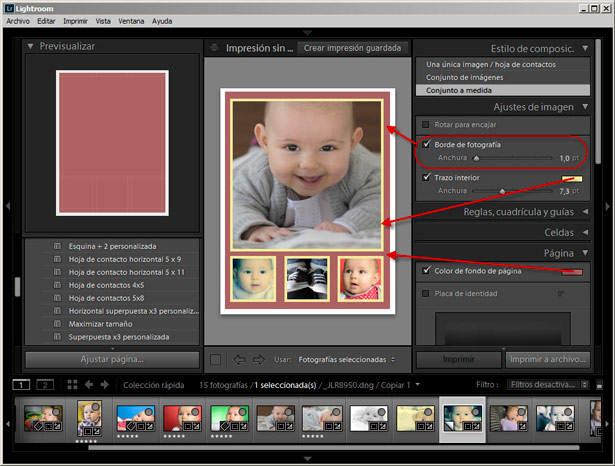
El borde exterior tomará el color de fondo dado a la página, en la imagen superior se muestra en color rojizo y supone la reducción del tamaño que ocupan las imágenes.
Por su parte, el borde interior, en la imagen superior se muestra en color amarillo, se presenta como si fuese un marco que se pusiese encima de la imagen, ocultando parte de la misma.
#3 La Placa de Identidad Para Títulos
Es habitual querer incluir algún título en este tipo de composiciones. Para ello Lightroom ofrece el concepto de "Placa de identidad", bien para incorporarlo como título superior de la composición, o bien para incluirlo junto a cada imagen.
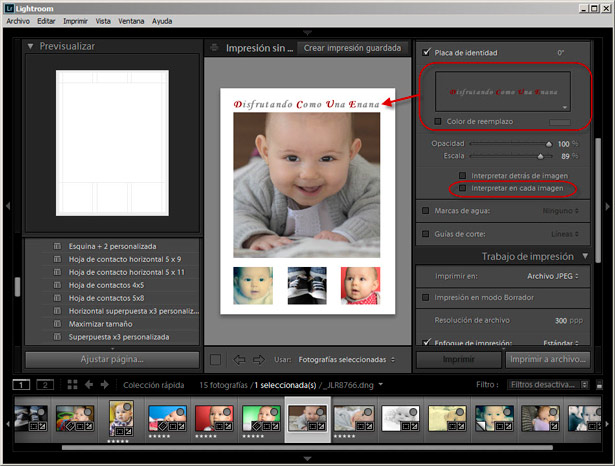
Para incorporar este título, se debe habilitar la "Placa de identidad", como se ve en la imagen superior y, a continuación, definir el tamaño, color y opacidad. Lo siguiente será ubicarla adecuadamente en la composición (arrastrándola con el ratón).
Como decía, si en lugar de un título para la composición estás buscando incorporar la placa en cada imagen habrá que seleccionar la opción que aparece remarcada en la imagen superior y que se llama "Interpretar en cada imagen".
En mi opinión, ésta es una de las funcionalidades más flojas del módulo, pues la forma de trabajar con la placa es muy rígida, la herramienta es limitada y además, sólo es posible incluir una placa.
#4 Imprime En La Impresora O En JPEG
Lo comentaba antes, este módulo no sólo está pensado para la impresión, aunque es una de sus funcionalidades principales.
También resulta muy útil para la generación de composiciones de imágenes en formato JPEG que luego puedas almacenar en tu biblioteca de imágenes, subir a Internet, exponer en la TV o en una tablet y, por supuesto, imprimir en tu impresora, o en una tienda de impresión fotográfica.
Pero, en cualquier caso, la impresión no es siempre el destino final de los trabajos que realices a través de este módulo.
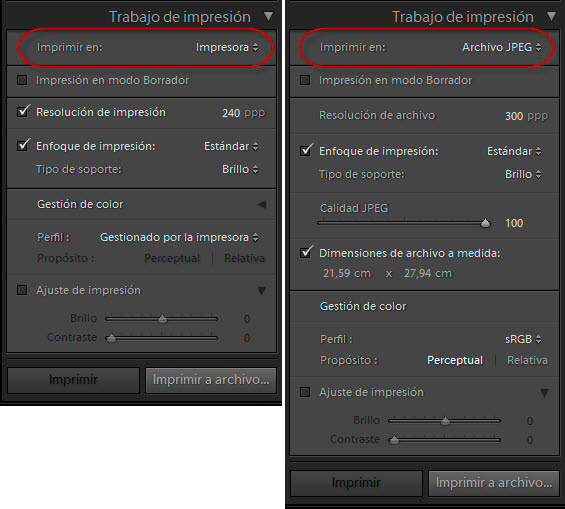
Por tanto, para configurar el tipo de salida deseada, el panel derecho ofrece una sección denominada "Trabajo de Impresión" en que podrás configurar cómo conservar los resultados logrados: a través de la impresora, o bien a través de un fichero JPEG.
En función de la opción deseada, Lightroom te ofrece distintas opciones de configuración: la resolución de la impresión, la calidad de la misma, las dimensiones de salida, el perfil (en el caso de JPEG), la gestión del color (en el caso de impresión), etc.
#5 Cómo Ajustar La Imagen Para Que Encaje Y Se Observe La Porción Que Deseas
Para la creación de composiciones, Lightroom ofrece celdas con unas dimensiones que a menudo no coinciden con las de las imágenes que se quieren incorporar en las mismas.
Por este motivo, Lightroom debe ajustar el tamaño y tomar decisiones sobre la porción de imagen que se visualiza en la composición. Sobre estas decisiones que la aplicación toma por su cuenta, se pueden realizar algunos cambios (rotar la imagen, o bien aplicar zoom para llenar el área reservada (aunque no sea de las mismas dimensiones que la imagen original.
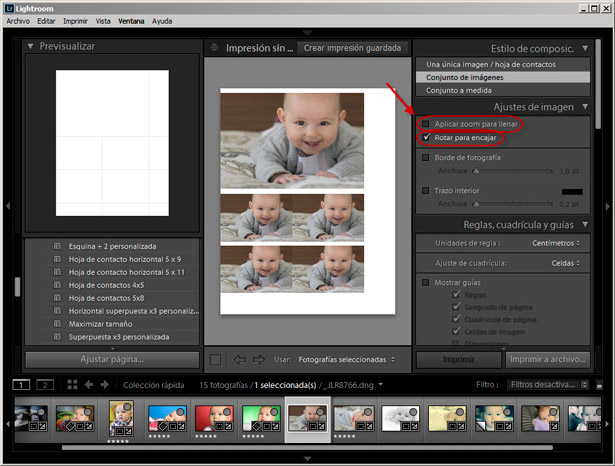
En ocasiones, el aplicar zoom puede resultar interesante y mejorar el resultado. Pero en otras ocasiones, como la que te muestro a continuación, Lightroom toma la decisión de mostrar una porción de la imagen "poco interesante".
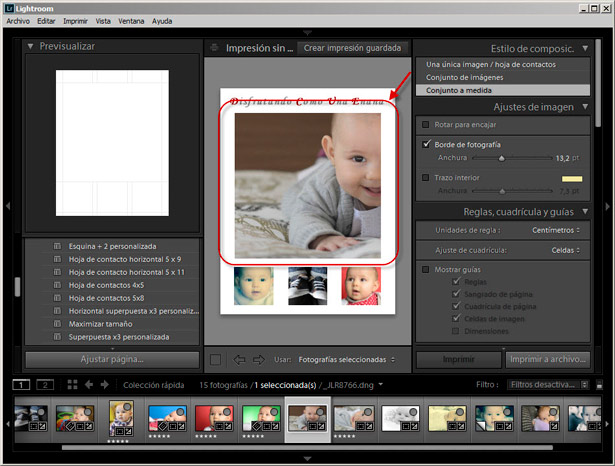
En ese caso, hay tres posibilidades:
- Renunciar al zoom y que la imagen no ocupe toda la celda.
- Variar la región que se muestra de la imagen. Para ello, mientras presionamos la tela Ctrl, arrastraremos la imagen con el ratón para mostrar la región en la que estamos interesados.
- Realizar una copia virtual y en el módulo Revelar, recortar la región adecuada y con las proporciones de la celda, para, a continuación, indicar que es esta nueva copia la que se desea incluir en la composición y no la imagen original.
Ya No Hay Excusa Para No Sacarle Todo El Partido A Este Módulo
Y después de estos consejos, creo que ya sabes todo lo necesario para conseguir fantásticos resultados a través de este módulo. O al menos, poder entretenerte un buen rato.
Quizás hay algún consejo más que nos puedes recomendar. O dudas que te hayan surgido tras leer el artículo, o al ir a ponerlo en práctica. Sea cual sea tu caso, ¡adelante!, ¡es tu turno!