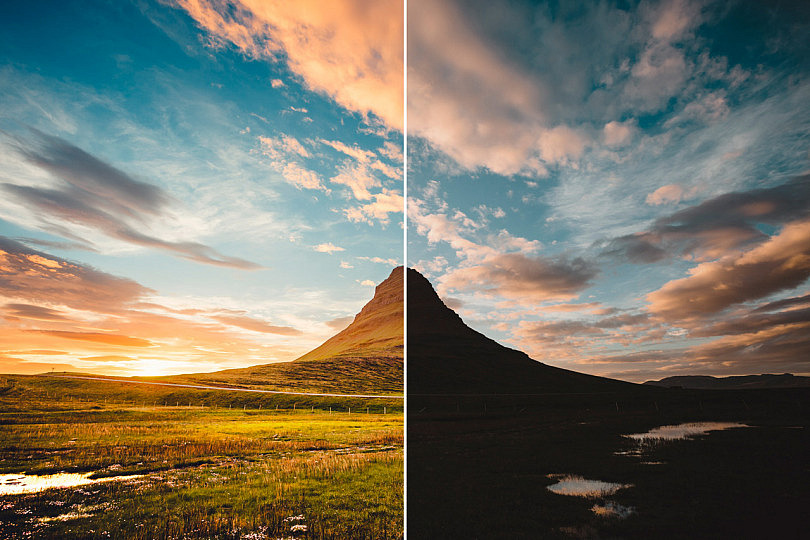Cuando hablamos de revelado de fotografías nos suelen venir a la mente programas como Lightroom, Capture One o Luminar. Son algunos de los softwares más utilizados por los usuarios y ofrecen buena calidad y excelentes resultados, eso es innegable.
Pero ¿podemos revelar fotos en RAW con programas gratuitos? Por supuesto, existen softwares gratuitos de revelado y procesado de fotografías que puedes descargar e instalar totalmente gratis. Sin trampa ni cartón, ni semanas de prueba ni marcas de agua, gratis y para siempre.
Nosotros hemos probado diferentes programas disponibles y estos son los cuatro que más nos han convencido. En este artículo te hablaremos de cada uno de ellos para que te hagas una idea de lo que son capaces de ofrecerte y te decidas por el que más te interese.
#1. RawTherapee
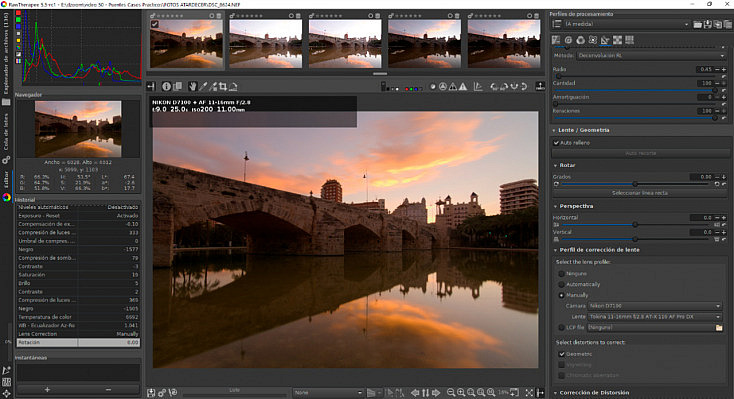
RawTherapee (The Experimental RAW Photo Editor) es uno de los reyes del revelado RAW gratuito. Sus creadores decidieron desarrollarlo y distribuirlo gratuitamente por Internet como software gratuito a través de una web.
Lleva más de 10 años en funcionamiento y sus desarrolladores están continuamente ofreciendo nuevas actualizaciones y mejorando sus prestaciones. Además, está disponible para Windows, Mac OS y Linux.
A pesar de todo ello, también debemos tener en cuenta que solo funcionará para sistemas operativos de 64 bits y será un programa que consumirá muchos recursos, por lo que necesitaremos un procesador potente, así como un buena memoria RAM.
Otro punto débil del programa es la traducción al español que, aunque ha ido mejorando, todavía no está del todo completa ni afinada. Pero bueno, a pesar de esos inconvenientes que nos interesa saber de antemano, se trata de un programa de revelado RAW de buena calidad y altamente recomendable.
Al ejecutarlo por primera vez quizá no te enamorarás de su interfaz. No es tan bonita como la de un programa de pago, pero el diseño no está reñido con la usabilidad. Echa un vistazo a la interfaz en este fragmento de vídeo:

Si eres usuario de la Zona Premium, accede aquí al vídeo completo donde te explicamos cómo descargar e instalar el programa, cómo moverte por la interfaz, el funcionamiento de cada bloque de herramientas y cómo revelar algunas fotos.
Como ves, el programa se divide en tres pestañas principales: el Explorador de archivos, el Editor y la Cola de lotes. Esto último nos deja adivinar que podremos editar fotos mientras se procesan otras en segundo plano.
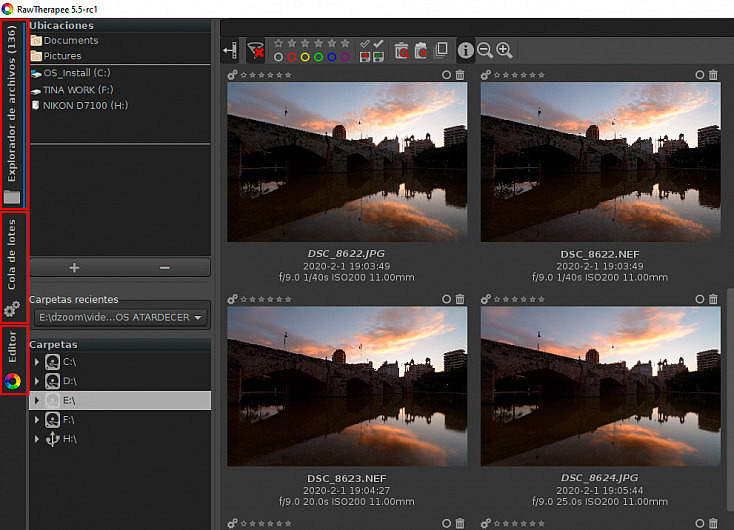
La pestaña 'Explorador de Archivos' se abrirá por defecto al ejecutar el programa. Encontraremos el bloque de 'Ubicaciones' donde se verán los discos duros y unidades que haya conectadas al ordenador y 'Carpetas' donde podremos acceder al contenido de nuestras carpetas desglosadamente.
En el bloque central podremos visualizar las miniaturas de las fotografías que haya dentro de una carpeta seleccionada, así como sus datos EFIX y otra información relevante. Finalmente, en el bloque derecho encontraremos otras cuatro pestañas: Filtro, Inspect, Revelar y Exportación Rápida.
La siguiente pestaña principal es la de 'Cola de Lotes'. Aquí será donde se van a ir guardando todas los procesados que vayamos realizando. Elegiremos la Carpeta de Salida donde se guardarán y el Formato en el que queremos que se exporten y accionaremos el botón de procesamiento.
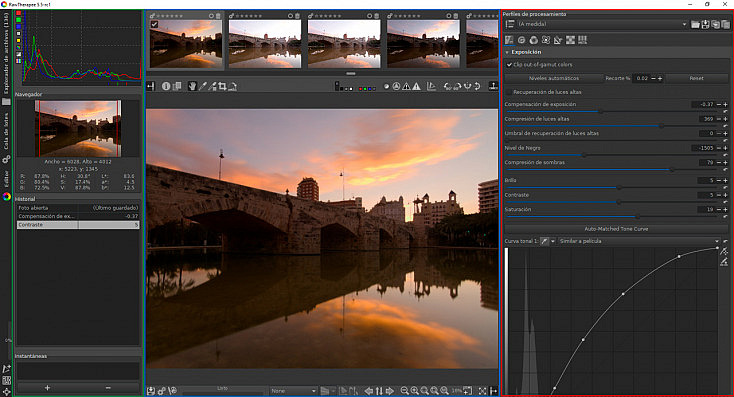
Por último, tenemos la pestaña 'Editor' que es la más importante de las tres porque será donde revelaremos nuestras fotos. A la izquierda tendremos el Histograma, el Navegador, el Historial de acciones y las Instantáneas.
En el panel central tendremos arriba las miniaturas de la carpeta seleccionada en el explorador de archivos y en el centro estará, ampliada, la imagen seleccionada para procesar. Finalmente, en el panel derecha será donde encontraremos todas las herramientas que nos interesan: Exposición, Detalle, Color, Advanced, Transformar, Raw y Metadatos.
¿Quieres conocer a fondo las herramientas de procesado de Rawtherapee? En este artículo te explicamos cómo aplicar los ajustes más básicos sin que se nos vaya la mano, ya que estos deslizadores son muy sensibles y debemos usarlos con delicadeza. Además, revelamos una foto paso a paso con un workflow muy efectivo.
#2. LightZone
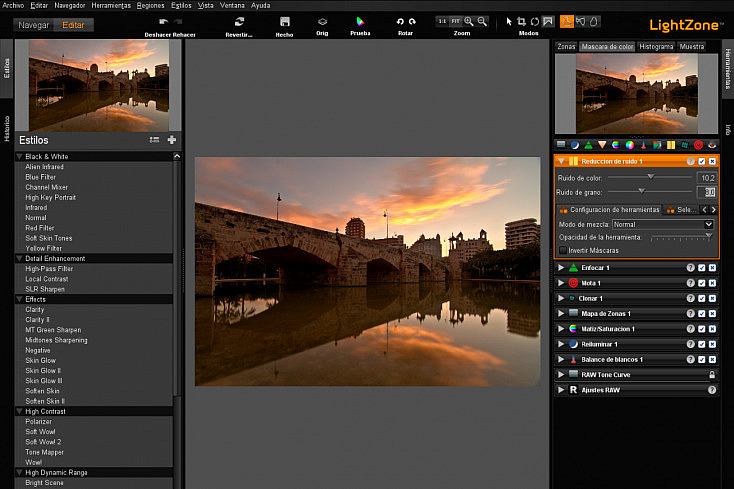
LightZone, al igual que Rawtherapee, es un programa de revelado de fotografías en español totalmente gratuito disponible para Windows, Mac OS y Linux. Se trata de un software muy completo que cuenta además con un diseño de la interfaz bastante atractivo.
Este programa está pensado especialmente para fotógrafos y se diferencia de otros programas en que utiliza un modelo basado en la física de la luz (adquiriendo el método derivado del antiguo revelado en el cuarto oscuro). Por lo que, en lugar de trabajar con pintura de píxeles, utiliza conceptos matemáticos más complejos como las curvas.
Otro punto a su favor es que nos permite editar fotografías en RAW, DNG, TIFF o JPEG y admite archivos de prácticamente cualquier marca de cámara que puedas imaginar. El proceso de descarga no es tan sencillo, deberemos registrarnos primero en su web para poder acceder al enlace de descarga, pero solo nos llevará unos minutos.
Al abrir el programa ya podemos ver que su interfaz es simple y no nos veremos asediados por demasiados botones y funciones (eso siempre tranquiliza ¿verdad?). Fíjate que arriba a la izquierda encontraremos los botones de las dos pestañas principales con las que podremos trabajar: Navegar y Editar.
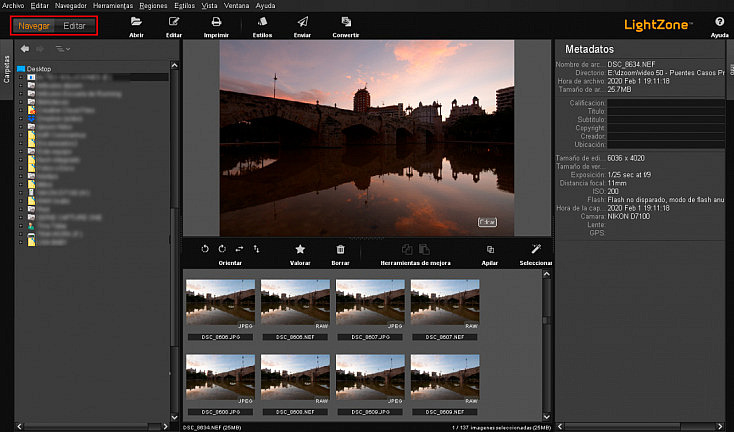
El módulo 'Navegar' será el que se abrirá por defecto y será donde seleccionaremos las de imágenes que vamos a editar. A la izquierda encontraremos el bloque de 'Carpetas', donde estará el árbol de carpetas y subcarpetas de las unidades conectadas.
En esa misma pestaña encontraremos arriba algunas acciones básicas y un navegador en el centro con la foto seleccionada en grande y las miniaturas del resto de imágenes abajo. A la derecha se situa el bloque de 'Info', donde podremos consultar los metadatos de la foto que estamos editando.
Para empezar a procesar una foto, haz click sobre el módulo 'Editar' o sobre la propia foto para que se abra. Aquí tendremos disponibles dos pestañas a la izquierda: Estilos e Histórico.
En 'Estilos' podremos aplicar una serie de ajustes predeterminados que te ofrece el programa y usarlos como base de nuestra edición. Mientras que en 'Histórico' lo que podremos consultar es el historial de cambios que hayamos ido realizando durante el proceso de revelado.
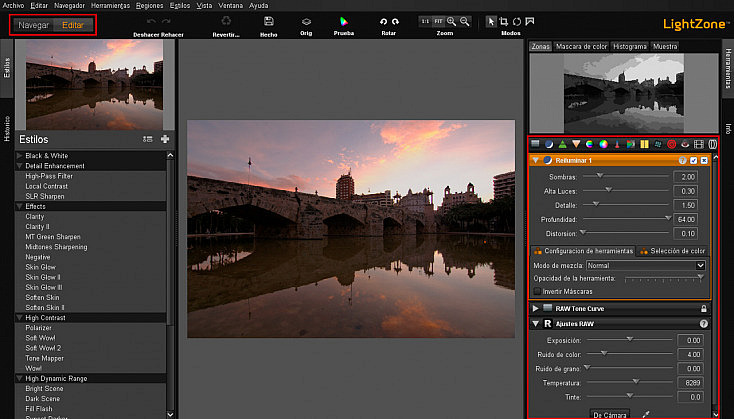
A la derecha está el bloque de 'Herramientas', el que estabas esperando conocer. Hay disponibles hasta 14 iconos distintos que nos permitirán realizar todos los ajustes (Mapa de Zonas, Reiluminar, Enfocar, Balance de Blancos, Balance de Color, etc.) aunque según la versión que tengas descargada pueden ser más o menos.
Algo que diferencia a LightZone de otros softwares gratuitos, es que puedes añadir todos los ajustes que quieras de una misma herramienta de forma no destructiva. Esto es porque es un programa que permite editar las herramientas en una pila, como hacemos con las capas en Photoshop.
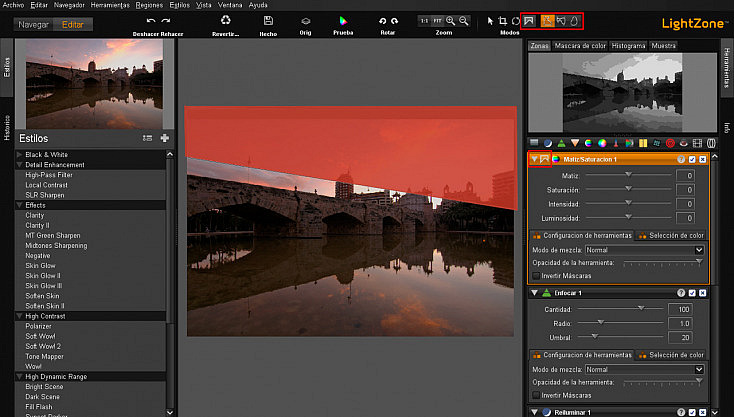
También nos permite crear máscaras para que un efecto se aplique a una zona específica de la imagen y pueda editarse de forma independiente. Podremos incluso dibujar las regiones sobre las que queremos actuar (en lugar de pintarlas con pincel) y para ello nos ofrece hasta tres modalidades de dibujo (poligonal, spline y bezier).
Si te interesa este tipo de revelado y quieres saber más acerca de las herramientas que ofrece LightZone, en este artículo te explicamos a fondo cómo funciona. También revelamos paso a paso una foto para que veas de lo que es capaz de hacer este programa.
#3. DarkTable
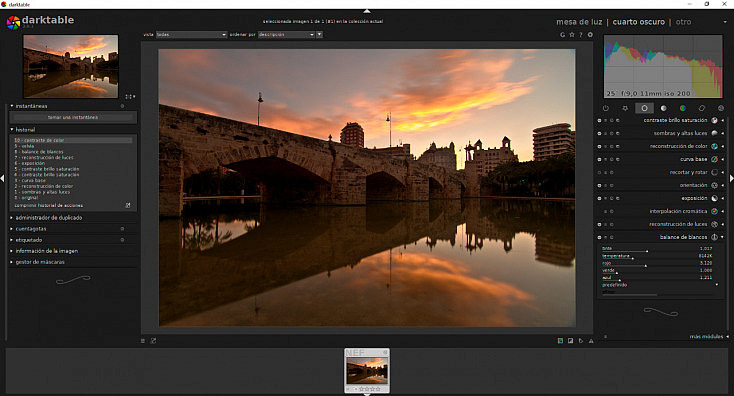
DarkTable es otro de los programas favoritos de los fotógrafos que buscan un programa de revelado avanzado y completamente gratuito. Este software libre de código abierto es compatible con más de 400 cámaras diferentes.
Hace unos años solo podíamos encontrar disponible para Linux y Mac OS, pero ya hace tiempo que también puede descargarse para Windows. Además de caracterizarse por contar con un estilo de edición no-destructivo también dispone de la automatización de tareas repetitivas, algo que Lightroom no tiene, por ejemplo.
La instalación de Darktable es muy sencilla y rápida y la traducción al español es bastante aceptable. El programa ofrece una gran variedad de herramientas y ajustes que nos resultarán muy útiles, además de múltiples posibilidades de exportación (incluyendo también las redes sociales).
La interfaz, al abrirse, será la que más nos recordará a Lightroom y no solo por el diseño y los colores sino también por la disposición, ya que es prácticamente la misma. El módulo que se abre por defecto es el de 'Mesa de luz', aunque arriba a la derecha encontraremos otros módulos seleccionables: 'Cuarto Oscuro', 'Captura', 'Dispositivas' y 'Mapa'.
En este fragmento de vídeo te presentamos la interfaz de Darktable para que le puedas echar un vistazo y te hagas una idea de cómo funciona:

Recuerda que si eres usuario de la Zona Premium, podrás acceder aquí y ver el vídeo completo sobre DarkTable. En él te explicamos a fondo para qué sirve cada módulo, el funcionamiento de cada bloque de herramientas y revelamos fotografías paso a paso para que conozcas todas las bondades del programa.
En el módulo 'Mesa de Luz', será donde elegiremos las carpetas de imágenes con las que trabajaremos, que aquí se clasificarán con el nombre de Carretes. Como ves, la nomenclatura de este programa trata de ser notálgica y trasladarnos al pasado. Si eres un/a fotógrafo/a acostumbrado al formato analógico te sentirás como pez en el agua con DarkTable.
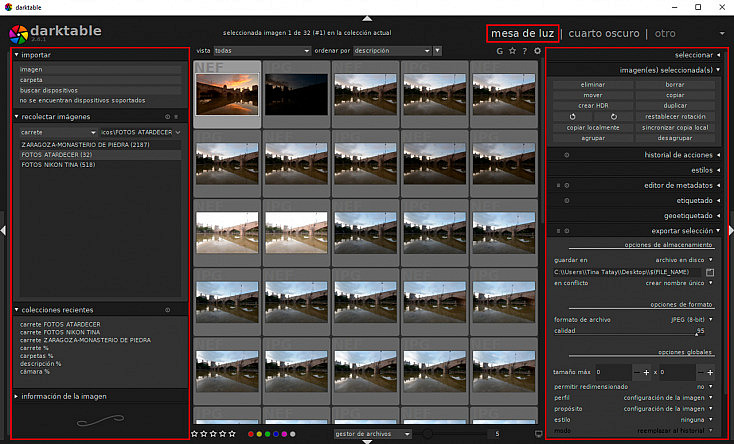
Aquí también podremos filtrar y etiquetar nuestras imágenes con estrellas, colores, nombres, etc. y será donde las exportemos al finalizar nuestro revelado. Cuando importemos fotografías, se organizarán en tiras de imágenes y aparecerán las miniaturas. Lo bueno es que Darktable no genera copias físicas de las imágenes, por lo que no ocuparás espacio innecesario en tu disco.
El otro módulo que nos interesa conocer es el de 'Cuarto Oscuro', donde revelaremos la foto que hayamos seleccionado en la Mesa de Luz. En el bloque de la izquierda encontraremos los paneles de 'Navegación', 'Instantáneas', 'Historial', 'Etiquetado' e 'Información de la Imagen'.
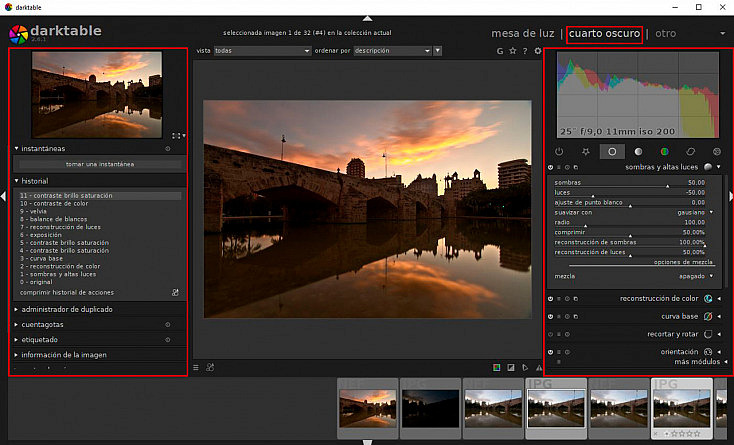
Por otro lado, en el bloque derecho se encontrará el panel del 'Histograma' y cinco bloques de herramientas donde podrás realizar hasta 60 ajustes diferentes. Este panel es completamente personalizable, podrás agregar o quitar herramientas y añadir las que utilices con más frecuencia en el bloque de Favoritos.
¿Quieres profundizar más en las herramientas de Darktable? ¿Te gustaría conocer el resto de módulos disponibles? En este artículo analizamos a fondo este estupendo programa de revelado y te contamos todo lo que necesitas saber para empezar a usarlo ya mismo.
#4. DigiKam
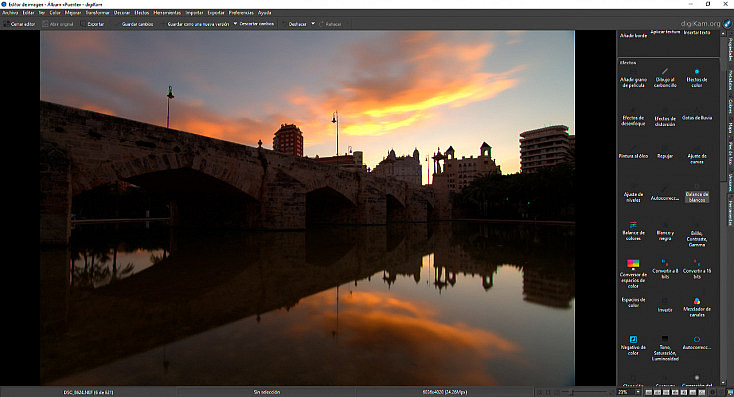
DigiKam es un programa de código abierto que permite la gestión de fotografías digitales en los sistemas operativos Linux, Windows y Mac OS. La aplicación cuenta con un conjunto de herramientas que nos permiten importar, administrar, editar y compartir fotos.
Lleva desarrollándose de 2006 y, aunque en un principio fue pensado solo para Linux y únicamente como organizador de archivos, ha ido evolucionando hasta ofrecer un servicio completo sin necesidad de combinar aplicaciones (antes usaba ShowFoto como Editor y ahora está integrado dentro del propio programa).
Es un software que te encantará si eres de los que disfruta catalogando imágenes y trabajando con bibliotecas de contenido. DigiKam destaca precisamente por eso, por sus eficaces herramientas de clasificación. Podrás buscar fotos por etiquetas, filtros, datos, ubicación, metadatos específicos o incluso por detección de rostros.
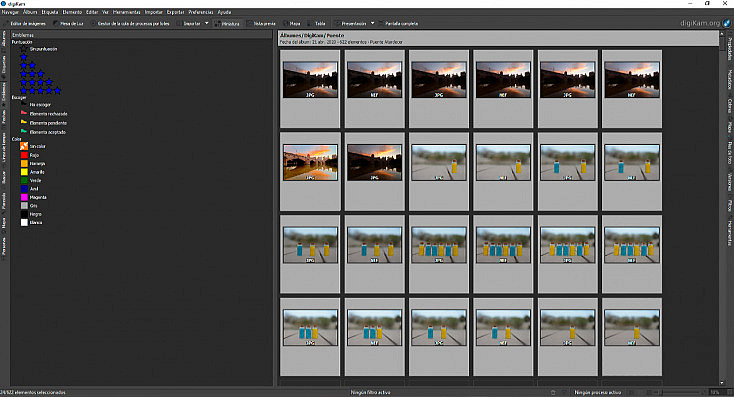
La interfaz no es demasiado intuitiva y al principio puede resultarnos algo desconcertante. Así como los otros tres programas que hemos analizado tenían un diseño que trataba de imitar en cierta manera a los programas más conocidos, este software va totalmente por libre con un diseño muy propio.
Un punto a su favor es que es bastante personalizable, podrás cambiar el Tema en 'Preferencias', así como personalizar la barra de herramientas y los atajos de teclado. Una vez importas y catalogas las imágenes puedes abrirlas en otra pestaña con la 'Mesa de luz' o con el 'Editor'.
Si haces doble click sobre una imagen también se abrirá el 'Editor'. Como verás podrás aplicar unos ajustes básicos desde aquí o hacer click sobre 'Usar Predefinido' para que aparezcan todas las herramientas a la izquierda, con iconos seleccionables.
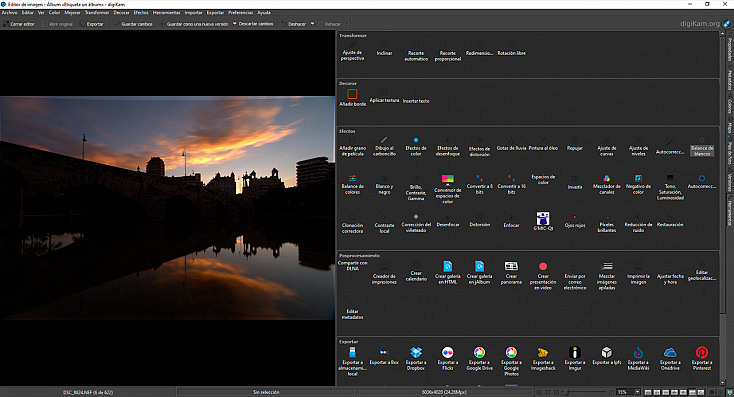
Tendrás que hacer click sobre un icono para poder acceder a la herramienta y el propio editor aplicará una especie de configuración automática por defecto. Si no nos convence podremos resetear los cambios 'Por Omisión' y aplicar los ajustes manualmente.
Dentro de una herramienta, verás que en lugar de deslizadores encontramos unos medidores con líneas que podremos sumar o restar para aplicar el ajuste en mayor o menor medida. Para ello, tendremos que hacer click sobre el medidor a un lado o a otro, aunque también podremos usar unas la flechas que se sitúan a la derecha del ajuste.
Ya te podemos adelantar que los cambios que se producen son algo bruscos y difíciles de controlar y el programa tardará en procesarlos, a veces demasiado. Lo bueno es que podremos deshacer lo que hayamos hecho, resetear un ajuste concreto y/o cancelar todos los cambios si no nos convence el resultado.
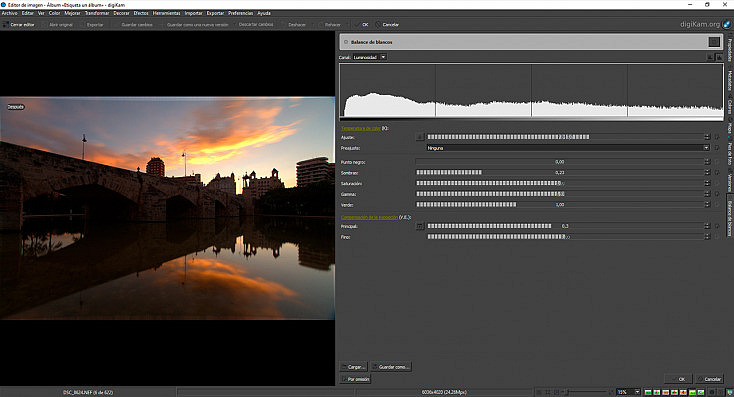
En cuanto a opciones de exportación, sí que podemos decir que es bastante completo. Además de las opciones de conversión y formato, podremos exportar archivos directamente a Dropbox, Google Photos, Pinterest o Facebook, entre otros. También nos permite guardar los ajustes en una nueva versión editable independiente al archivo original.
En definitiva, este es un programa que podría interesarte si estás familiarizado con las aplicaciones de tipo KDE o eres un fotógrafo/a al que le interesa un sistema muy completo de catalogación y te conformas con un revelado básico o con automatismos.
Sin embargo, si lo que te interesa es un revelado más avanzado y buscas una interfaz intuitiva con herramientas precisas, DigiKam te puede resultar más complicado. En comparación con el resto de programas, sale perdiendo como editor.