Esto te va a sonar, pero no me cansaré de decirlo: me encanta Lightroom y lo fácil y versátil que resulta su uso. ¿Por qué? Pues porque cuenta con herramientas tan sencillas y potentes como el Pincel de Ajuste. ¿Lo conoces?
Si has probado Lightroom, seguro que lo conoces. Aunque quizás no hayas podido sacarle todo el jugo que ofrece una herramienta aparentemente tan sencilla.
Con el artículo de hoy busco, precisamente, eso. Que puedas exprimir al máximo la potencia del Pincel de Ajuste a través de 3 sencillos consejos. ¡Allá vamos!
Lo Primero: ¿Para Qué Sirve?
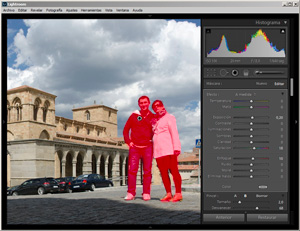 Por si no has tenido la ocasión de probarlo, te diré que se trata de una herramienta que permite realizar ajustes locales sobre una determinada región de la fotografía. En la imagen de la derecha se estaría trabajando sobre la pareja que aparece a la derecha.
Por si no has tenido la ocasión de probarlo, te diré que se trata de una herramienta que permite realizar ajustes locales sobre una determinada región de la fotografía. En la imagen de la derecha se estaría trabajando sobre la pareja que aparece a la derecha.
Así, frente a la modificación de ajustes generales a través de los distintos deslizadores, Lightroom ofrece la posibilidad, a través del Pincel de ajuste (K), de seleccionar una determinada zona (en la imagen de la derecha las dos personas) y, sobre ella, definir ajustes específicos (a través de los deslizadores).
Una vez presentada la funcionalidad, ahora sí que vamos con los consejos propiamente dichos, ¿ok?
Consejo #1: Recomendaciones Básicas De Uso
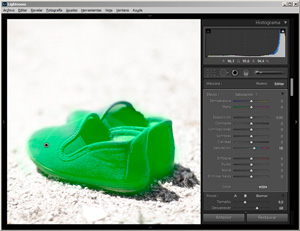 Para que el uso de esta herramienta sea lo más eficiente posible, te recomiendo que prestes atención y pongas en práctica las siguientes recomendaciones:
Para que el uso de esta herramienta sea lo más eficiente posible, te recomiendo que prestes atención y pongas en práctica las siguientes recomendaciones:
- Podrás activarlo a través de la tecla "K", en lugar de tener que hacer clic con el ratón en el icono correspondiente. Los atajos de teclado son básicos en Lightroom, ¿no los conoces?
- Presionando la tecla "O" podrás apreciar resaltada la zona seleccionada con el pincel de ajuste. Presionando nuevamente la tecla "O" podrás hacer que la región ya no resalte.
- Con la combinación "Shift" + "O" podrás alternar el color de resalte (Rojo, Verde, Blanco y Negro), para que no tengas ningún problema de visualización de la región, independientemente del color de la fotografía. En la imagen superior derecha, puede verse resaltado en verde, en lugar del tradicional rojo.
- Al hacer clic con el botón izquierdo del ratón se incrementará el área de ajuste (modo aditivo). Sin embargo, si al hacer clic está presionada la tecla "Alt" el pincel se pondrá en modo sustractivo, eliminando la zona de la selección.
- El tamaño del pincel podrá modificarse a través del deslizador del panel derecho, o bien a través de la rueda del ratón (incrementando el tamaño si el movimiento es hacia arriba, o decrementándolo si es hacia abajo)
 Por último, déjame darte un par de recomendaciones no tan operativas, pero sí muy prácticas:
Por último, déjame darte un par de recomendaciones no tan operativas, pero sí muy prácticas:
- Usa valores de Flujo reducidos, de modo que puedas tener más control sobre la región afectada y puedas ir incrementando poco a poco la intensidad del efecto a través de sucesivas pasadas.
- Salvo que vayas a trabajar sobre una región muy pero muy definida, no selecciones la opción "Máscara automática". Esta opción suele dar lugar a resultados demasiado artificiales por los bordes tan estrictos que marca.
Como primer consejo no está nada mal, ¿no crees?
Consejo #2: Aprovecha Los Ajustes Preestablecidos
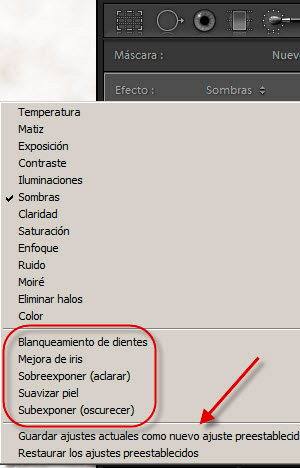 A través del Pincel de Ajuste tienes posibilidad de elegir a tu antojo todos los parámetros que afectarán sobre la región seleccionada: Temperatura, Matiz, Exposición, Contraste, Iluminaciones, Sombras, Enfoque, Ruido...
A través del Pincel de Ajuste tienes posibilidad de elegir a tu antojo todos los parámetros que afectarán sobre la región seleccionada: Temperatura, Matiz, Exposición, Contraste, Iluminaciones, Sombras, Enfoque, Ruido...
En ocasiones, te vendrá bien tener todo este control y poder definir al milímetro los ajustes. Sin embargo, habrá otras ocasiones en las que te aprovecharás de los fantásticos ajustes preestablecidos y disponibles a través de la opción "Efecto" que ofrece el Pincel, pudiendo elegir, entre otros, los siguientes:
- Blanqueamiento de dientes
- Mejora de iris
- Sobreexponer
- Subexponer
- Suavizar la piel
También incluso podrás definir tus propios ajustes y guardarlos como nuevos ajustes preestablecidos para poder reutilizarlos en otras ocasiones. Esto te podría venir bien, por ejemplo, para desaturados, sobresaturados, desenfoques, etc.
Consejo #3: Situaciones En Que Puede Resultar Muy Útil
Lo comentábamos en el primer apartado de este artículo: esta herramienta permite definir ajustes específicos para una determinada región seleccionada a través del pincel. ¿Para qué nos puede servir definir ajustes distintos? Pues para centrar la atención en dicha región o para llevar a cabo el conocido ajuste por zonas.
Cómo conseguimos centrar la atención y trabajar de forma distinta las diferentes zonas de una imagen lo vemos a continuación con unos ejemplos, ¿de acuerdo?
Incrementando la exposición de aquella zona sobre la que se quiere centrar la atención (o reduciendo la exposición del resto). En la siguiente imagen se redujo el nivel de exposición del resto de la fotografía para centrar la atención en el niño.

Aumentando la nitidez de la zona elegida, o bien reduciendo la de aquellos elementos que no interesan. En la siguiente imagen se incrementó la nitidez de la persona y el perro que aparecen en primer plano y se desenfocó el fondo, especialmente la pared de piedra, que estaba muy cerca y apenas aparecía desenfocado en la original.

Desaturando la parte accesoria de la fotografía y manteniendo en color sólo el objeto principal. En la siguiente imagen se optó por desaturar el fondo para centrar la atención en la jugada acrobática. Ya sabes, nuestros ojos buscan el color (están acostumbrados a una realidad llena de color).

Variando el balance de blancos de determinadas zonas, especialmente aquellas con elementos con temperaturas muy diferentes. Por ejemplo, personas en medio de un campo de frondosa hierba verde. O, como en el caso de la siguiente imagen, en fotografías con agua. En este caso se ha utilizado un balance de blancos para cielo y mar, otro para la tierra más cercana y otro para el resto de tierra.
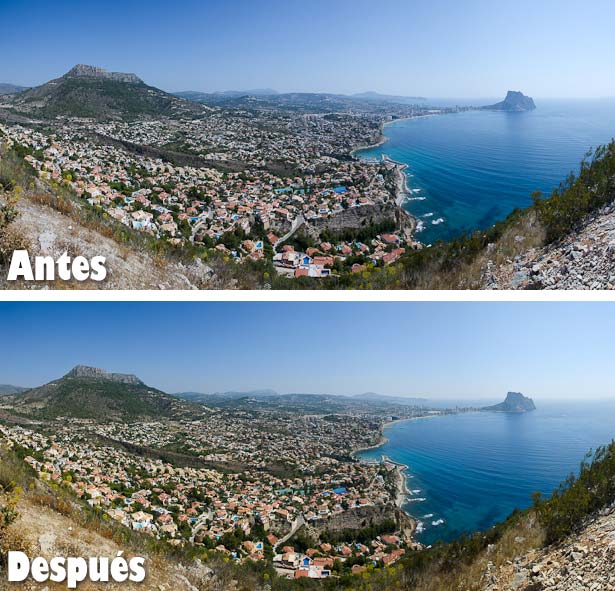
En cuanto a esta funcionalidad de poder modificar la temperatura de color y el matiz con el pincel de ajuste, lamentablemente, si no me equivoco, sólo está disponible desde la versión 4.
Pero Lo Mejor Es Que Es Un Ajuste NO Destructivo
No podía terminar este artículo sin mencionar otra de las grandes características no sólo del Pincel de Ajuste, sino de toda la funcionalidad que ofrece Lightroom. Los ajustes que realices no son destructivos.
¿Esto qué quiere decir? Pues que siempre podrás volver a un determinado ajuste y variar los parámetros tantas veces como quieras sin que esto suponga un deteriorio de la imagen original.
Así que puedes probar una y otra vez hasta que la fotografía quede como quieres, sin miedo a "desgastarla" :)
¿Algún Consejo Más Sobre El Uso De Esta Herramienta?
Como has podido ver, yo he presentado 3 consejos, aunque bien completitos, pero seguro que tú tienes algo que aportar con respecto al uso de esta fantástica funcionalidad. ¡No te cortes!, ¡hazlo en los comentarios!
También puedes aprovechar para plantear dudas, consultas o sugerir otras herramientas de esta u otra aplicación cuya funcionalidad te parezca similar o incluso superior. ¿Quién sabe?, a lo mejor nos sirve para descubrir otras aplicaciones estupendas para el retoque fotográfico.
¡Adelante! ¡y a sacarle mucho partido a Lightroom y a sus innumerables funcionalidades!
Enlaces Relacionados
- Sé Más Rápido en Lightroom con Sus Atajos de Teclado
- Cómo Potenciar la Mirada con Lightroom
- Cómo Suavizar la Piel en tus Retratos con Lightroom
- Descubre como Ganar Atención en tus Fotos con los Ajustes Locales en Lightroom
- Cómo Hacer un Desaturado Selectivo (Cut-Out) en Lightroom en 3 Cómodos Pasos
- Novedades en Lightroom 4: Mejoras del Pincel de Ajuste
- Ajuste Por Zonas Mediante Objetos Inteligentes con Lightroom, Photoshop y Camera Raw


