La llegada de la fotografía digital ha hecho que, además de la cámara y accesorios que empleamos durante la toma de fotografías, tengan también un papel muy importante nuestros ordenadores, monitores y otros periféricos que entran en juego en la fase de procesado de las imágenes.
En el procesado, como sabes, juega un papel primordial el monitor. Asociado a la pantalla utilizada, existen factores obvios como la calibración, la resolución, o la calidad de nuestro monitor, que nos permitirán lograr mejores o peores resultados. O, incluso, como sucede en el caso de muchos fotógrafos profesionales, el contar con dos monitores, también nos permite trabajar de forma más rápida, cómoda y con mejores resultados.
Quizás te preguntes cómo es posible manejar dos monitores y cuál puede ser una buena forma de aprovecharlos al máximo dentro de tu flujo de trabajo con Lightroom. Si es tu caso, no te pierdas este artículo.
¿Cómo Utilizar 2 Monitores En Lightroom?
Si no fuese fácil, no sería Lightroom. Así que habilitar el uso de 2 monitores resulta tremendamente sencillo. Al acceder a Lightroom, desde cualquiera de sus módulos (Biblioteca, Revelar, Libro, Imprimir, etc.), en la parte izquierda del panel inferior, hay dos iconos en forma de ventana con los números "1" y "2".
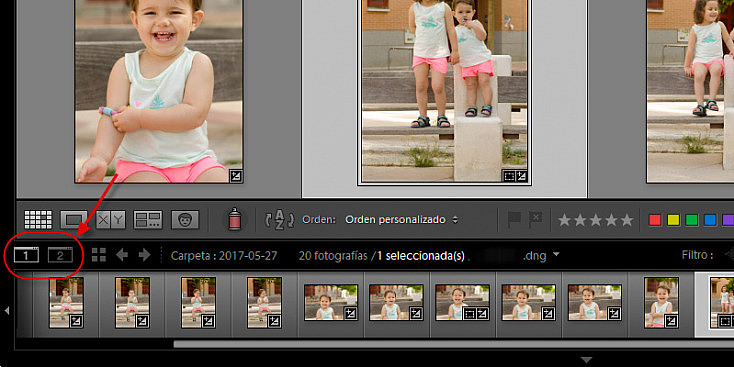
A través de estos iconos, puedes seleccionar la visualización que se mostrará en cada uno de los monitores, que, por supuesto, deben estar previamente conectados a tu ordenador. El icono con el 1 representa al monitor principal y el icono con el 2 al monitor secundario.
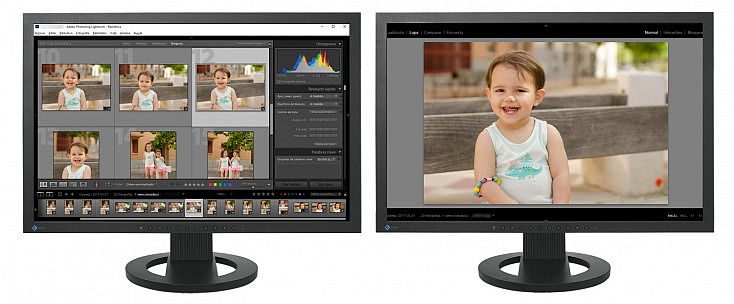
Para activar la visualización del segundo monitor, basta con hacer clic sobre el icono con el "2" e inmediatamente observarás cómo en tu segundo monitor aparece una ventana de Lightroom independiente de la que permanece en el monitor principal.
Incluso podrás utilizar esta función de 2 pantallas con un único monitor, porque, en caso de que no cuentes con 2 pantallas, Lightroom te ofrece la posibilidad de manejar una ventana principal y otra secundaria flotante a través de esta opción.
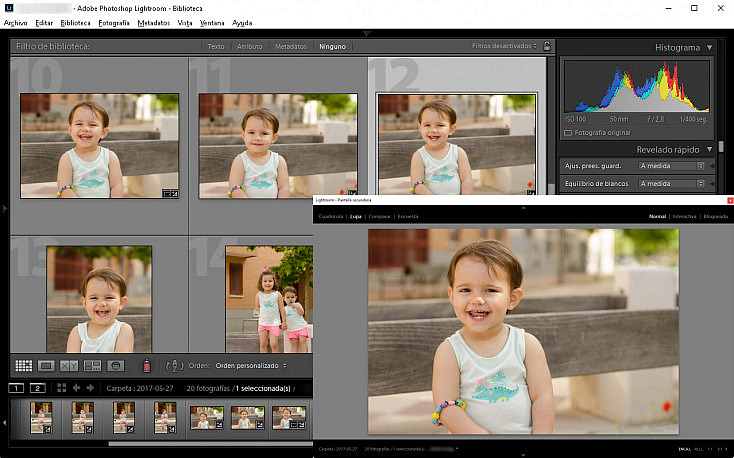
En este caso, ambas ventanas se visualizarán sobre el mismo monitor y, en el caso de la segunda ventana, en la parte superior se visualizará el texto "Lightroom - Pantalla secundaria".
Opciones De Visualización Del Segundo Monitor
Lightroom no sólo te ofrece la posibilidad de utilizar un segundo monitor, sino que puedes elegir el tipo de información que se muestra en el segundo monitor. Para ello, hacemos clic sobre el icono en forma de ventana con el número "2", pero en lugar de hacer un clic rápido, presionamos el botón de nuestro ratón sobre el icono durante un poco más de tiempo.
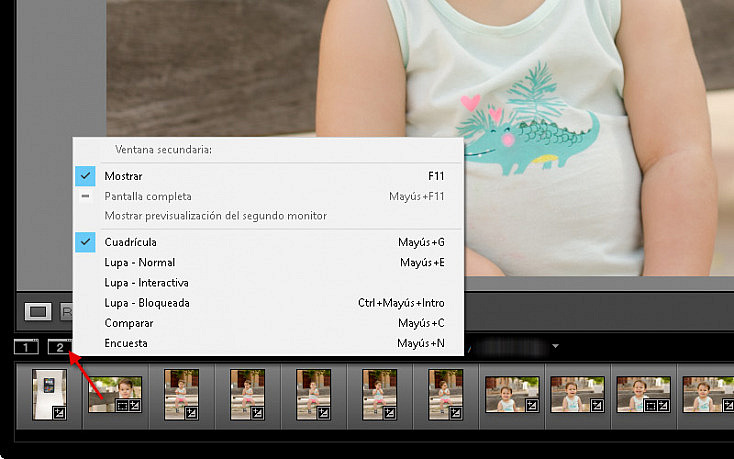
Esta acción hará que se desplieguen las opciones que puedes ver en la captura superior y que permiten elegir entre las siguientes opciones:
- Mostrar / Ocultar (F11)
- Visualizar a pantalla completa (Mayús + F11)
- Visualizar en forma de cuadrícula (Mayús + G), Lupa - Normal (Mayús + E), Lupa - Interactiva, Lupa - Blqueada (Ctrl + Mayús + Intro), Comparar (Mayús + C) y Encuesta (Mayús + N)
En definitiva, las mismas opciones de visualización que manejas sobre la pantalla principal, pero en tu segundo monitor. Y, como puedes ver, los atajos de teclado son los que ya conocías, pero añadiendo la tecla Mayús, para que Lightroom actúe sobre la pantalla secundaria y no la principal. ¿A que es realmente fácil?
Por supuesto, manteniendo presionado el ratón sobre el icono de la ventana con el "1", podrás acceder a opciones equivalentes, aunque, al tratarse de la ventana principal, son todas configuraciones que ya podíais realizar a través de las opciones tradicionales del interfaz de Lightroom.
Una Configuración De Trabajo Habitual
Con todas estas opciones de configuración, una distribución de trabajo muy habitual suele ser la de ubicar en el monitor secundario la visualización en modo cuadrícula (Mayús + G) y utilizar el monitor principal con el módulo revelar (D).
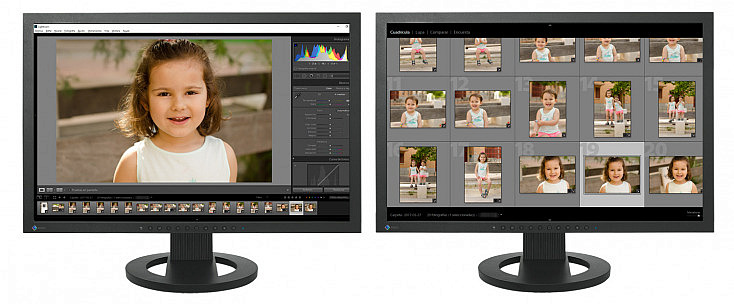
De este modo, en el monitor secundario podrás ir desplazándote entre las distintas fotos e ir seleccionando aquellas que consideres oportuno ir retocando. La imagen que selecciones en el monitor secundario, se visualizará en el primario y podrás editarla en éste.
Con un monitor, tendrías que ir saltando entre los módulos Biblioteca y Revelar dentro del mismo monitor, con lo que al contar con dos monitores, logras mayor agilidad al no requerir este cambio entre módulos.
Otras Opciones Para Configurar El Segundo Monitor
Además del modo cuadrícula, como vimos antes, existen otras opciones de visualización para el segundo monitor que resultan muy interesantes. Veámoslas.
Lupa Interactiva
Si lo que quieres es sólo visualizar y no editar, podrías dejar configurado el monitor principal en modo lupa (E) y el secundario en modo cuadrícula (Mayús + G). De este modo, irías desplazándote por el catálogo en el secundario y cada foto que fueses seleccionando se visualizaría en el principal.
Sin embargo, existe una opción mucho más apropiada para esto, se llama "Lupa Interactiva" y su funcionamiento es muy sencillo. Basta configurar el monitor principal en modo cuadrícula (G) y el secundario en modo "Lupa - Interactiva".
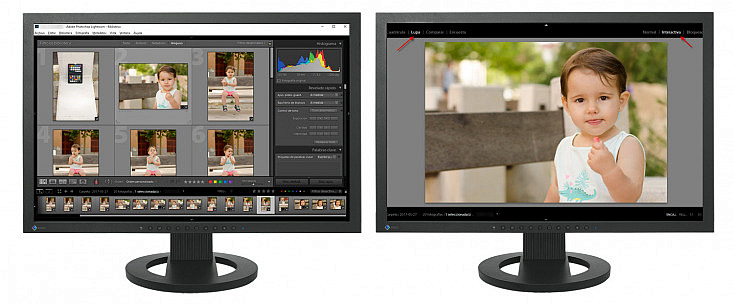
De este modo, al ir pasando con tu ratón sobre las imágenes del monitor principal, sin necesidad de seleccionarlas, podrás ir visualizando en el segundo monitor, a tamaño completo, las distintas imágenes.
Aunque no se observa bien, también puedes variar las opciones de visualización del segundo monitor a través de las opciones del menú superior de éste. En su parte izquierda dispones de las opciones para alternar entre Cuadrícula, Lupa, Comparar y Encuesta, mientras que en la parte izquierda, si la opción Lupa está activada, puedes cambiar entre modo Normal, Interactivo o Bloqueado.
Lupa Bloqueada
El segundo monitor también puede mantener fija una imagen y, por ejemplo, utilizarla para comparar y tomar como referencia de otras imágenes. Para ello, basta con seleccionar la opción "Lupa - Bloqueada" (Ctrl + Mayús + Intro).
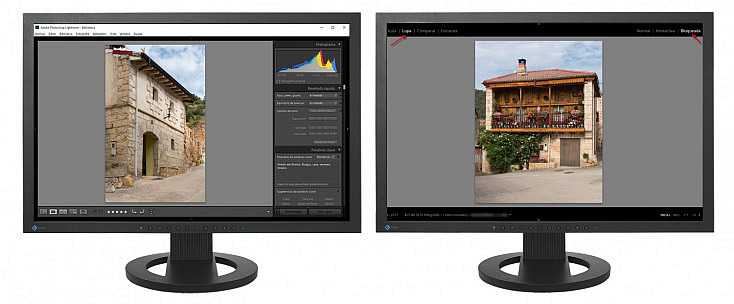
De este modo, se mostrará la imagen seleccionada inicialmente en el segundo monitor e, independientemente de las acciones que se realicen sobre el monitor principal, el contenido mostrado en el segundo monitor no variará.
En la imagen superior, se optó por mantener a través de esta opción el edificio que se visualizada en el monitor secundario (el de la derecha), con el fin de tomar como referencia los tonos, la intensidad y el balance de blancos para la edición del que se muestra en el monitor principal (izquierda).
Paneles En El Segundo Monitor
El segundo monitor ofrece muchas alternativas de visualización, tal y como hemos visto. También, como hemos dicho, todas estas opciones de visualización pueden modificarse a través del interfaz mostrado en el segundo monitor, que consta básicamente de un panel superior y otro inferior.
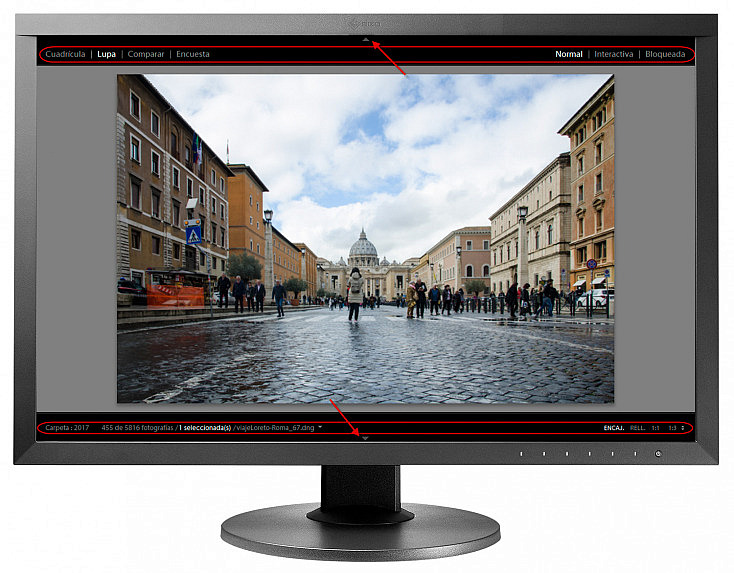
Sin embargo, si lo que quieres es ampliar el área de trabajo, como no podía ser de otro modo, Lightroom también te ofrece esta opción. Basta con hacer clic sobre la flecha que aparece en cada uno de los paneles y éstos se plegarán o desplegarán de forma simultánea (tanto el superior, como el inferior).
¿Conocías Esta Opción de Lightroom?
Aunque es una funcionalidad pensada para aquellos que tienen 2 monitores, como hemos comentado, también pueden utilizarla usuarios que sólo tienen un monitor. Eso sí, en este caso, se mostrará una segunda ventana de Lightroom en el mismo monitor.
¿Habías probado alguna vez esta funcionalidad?, ¿te parece interesante?, ¿crees que no tiene sentido si no tienes dos monitores? Si usas esta opción, cuéntanos cómo configuras tú la visualización en tu segundo monitor, o bien la ventana secundaria en Lightroom. Seguro que nos viene de maravilla conocer configuraciones de las que hacen uso otros amantes de la fotografía.


