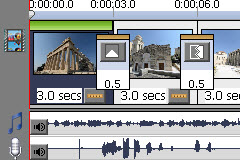Cuando uno vuelve de un viaje o hace balance de un año completo de fotos, habitualmente piensa en poder incorporar éstas en un atractivo y dinámico pase de fotografías con que poder obsequiar a todo aquel que venga a casa.
Pues bien, con este fin he estado peinando el mercado de herramientas para realizar presentaciones con fotografías y me he decantado por hablarte sobre la que muchos colocan como una de las mejores soluciones en relación calidad/precio: PhotoStage Slideshow. ¿Quieres ver cómo funciona y lo que te ofrece para este tipo de propósitos?
¿Qué Aplicaciones Y Criterios He Considerado?
 Quizás, como yo, ya vengas de utilizar herramientas gratuitas como Picasa, XnView, MemoriesOnWeb o PhotoLapse.
Quizás, como yo, ya vengas de utilizar herramientas gratuitas como Picasa, XnView, MemoriesOnWeb o PhotoLapse.
O te habías decantado por la archiconocida PhotoStory (Fotos Narradas en castellano), que prácticamente todos hemos probado en alguna ocasión.
O, a lo mejor, alternativas que ofrecen otros programas no especialmente pensados para tal fin, como hace el propio Lightroom a través de su Módulo Proyección.
Sin embargo, lo que pretendía con esta búsqueda, era algo más. Mayor capacidad, mayor control, mayores efectos y mejores resultados. Y por eso tuve que abrir el abanico y considerar programas específicos para este propósito, con independencia de que fuesen de pago.
¿El resultado? He elegido PhotoStage Slideshow, frente a otros pesos pesados del sector como PhotoStory Deluxe, Photo Expressions o ProShow Gold. Aplicaciones que seguro te suenan si, como yo, alguna vez has profundizado en este tema.
La decisión ha venido tras probar algunas de ellas y observar cómo esta elección era confirmada por otros, como, por ejemplo, esta web especializada en la realización de pases de diapositivas.
Se trata de la opción más apropiada para aquellos que queremos algo más cuando preparamos nuestras presentaciones fotográficas, pero que no queremos un manejo difícil y con muchas opciones, ni tampoco queremos tirar la casa por la ventana en cuanto a precio se refiere.
¡Echemos Un Vistazo a la Aplicación!
Lo primero que he de decirte es a pesar de que las capturas de pantalla están en inglés, ¡este programa está disponible totalmente en español!. Además, se puede decir que se trata de una aplicación tremendamente sencilla e intuitiva, como verás a continuación.
 Desde el momento en que abres la aplicación, observas cierta sobriedad, pero también una clara organización de los puntos que deberás ir abordando para crear tu presentación:
Desde el momento en que abres la aplicación, observas cierta sobriedad, pero también una clara organización de los puntos que deberás ir abordando para crear tu presentación:
- Añadir fotos, vídeo y música
- Añadir efectos
- Añadir transiciones
- Grabar y añadir una narración de voz
- Guardar y generar la presentación
Para crear tu presentación, sólo tendrás que ir siguiendo los distintos puntos de la interfaz. ¿Tienes dudas sobre alguno de ellos? Tranquilo, vamos a ver un ejemplo en que iremos siguiendo cada uno de los puntos, ¿de acuerdo?
1. Selecciona las Fotos y Audio que Deseas Incluir
El primer paso es seleccionar las fotos y posibles pistas de audio que quieras incluir en tu presentación. Para ello, selecciona la opción "1) Add Photos, Video Clips and Music" y haz clic en el botón "Add Photos and Media Files".
 A continuación marca aquellos ficheros que desees incluir y dale a añadir, verás que la sección de lista de medios se carga con los ficheros seleccionados. Como puedes ver en la imagen superior.
A continuación marca aquellos ficheros que desees incluir y dale a añadir, verás que la sección de lista de medios se carga con los ficheros seleccionados. Como puedes ver en la imagen superior.
Por último, para agregar realmente las fotografías y canciones a tu presentación, deberás seleccionarlas y arrastrarlas hasta la secuencia de imágenes o la secuencia de audio, en función de si es imagen o audio lo que deseas agregar.
Como alternativa a arrastrar las fotografías, también puedes, una vez seleccionados los archivos, hacer clic en el botón "Add to show".
 Ya va cogiendo forma la presentación, ¿verdad?
Ya va cogiendo forma la presentación, ¿verdad?
2. Aplica Efectos Concretos a cada una de las Fotografías
Es posible que haya determinadas fotografías en las que desees añadir texto, aplicar un efecto de zoom, mostrarla con un filtro sepia, superponer otra imagen...
Para eso surge el segundo paso. Para que puedas ir seleccionando aquellas imágenes sobre las que quieras aplicar un determinado efecto (o varios) y aplicárselo.
 Para ello, como ves en la imagen, selecciona el clip, selecciona la opción "2) Add Effects" y, a continuación, aplica cuantos efectos quieras sobre ella. Podrás ver, editar y eliminar los efectos aplicados sobre una determinada imagen en la sección "Applied Effects".
Para ello, como ves en la imagen, selecciona el clip, selecciona la opción "2) Add Effects" y, a continuación, aplica cuantos efectos quieras sobre ella. Podrás ver, editar y eliminar los efectos aplicados sobre una determinada imagen en la sección "Applied Effects".
Además, podrás previsualizar el resultado en la sección derecha del programa y decidir si te gusta o es necesario seguir trabajando sobre la fotografía.
3. Trabaja Sobre las Transiciones Entre Clips
Como sabes, en todo pase de diapositivas, a la forma en que se pasa de una imagen a otra se la denomina transición.
PhotoStage, por defecto, aplica una misma transición a todas las fotografías, pero si deseas variar alguna de estas transiciones deberás seguir los siguientes pasos: selecciona la fotografía cuya transición deseas variar, haz clic en la opción "3) Add Transitions", selecciona la transición que deseas aplicar, elige el tiempo de duración de la misma y, por último, haz clic en "Apply".
 Una vez cambiada la transición, podrás ver en el "carrete" de clips que la imagen de la transición ha cambiado y, bajo ella, se muestra también el tiempo de transición seleccionado.
Una vez cambiada la transición, podrás ver en el "carrete" de clips que la imagen de la transición ha cambiado y, bajo ella, se muestra también el tiempo de transición seleccionado.
4. Añade Narraciones
Si quieres que tu presentación ya incorpore una narración que describa cada una de las fotografías y no tener ni siquiera que hablar cuando se lo muestres a tus amigos, ésta es la opción que debes elegir.
 La aplicación te permitirá grabar el clip, y, en el momento de finalizar la grabación, insertarlo en aquel punto de la presentación que desees.
La aplicación te permitirá grabar el clip, y, en el momento de finalizar la grabación, insertarlo en aquel punto de la presentación que desees.
Tremendamente sencillo y muy útil, como digo, si quieres que la presentación de fotos sea completamente autocontenida.
5. Graba Tu Presentación en el Formato que Necesites
Si has seguido los 4 pasos anteriores ya estarías en condiciones de generar la presentación en el formato que desees. Es para eso para lo que vale el 5º paso.
 Sin embargo, mi recomendación es que antes previsualices la presentación para garantizar que estás de acuerdo con el resultado ("Preview") y, a continuación, guardes el proyecto a través de la opción "Save".
Sin embargo, mi recomendación es que antes previsualices la presentación para garantizar que estás de acuerdo con el resultado ("Preview") y, a continuación, guardes el proyecto a través de la opción "Save".
Hecho esto, ya podrás elegir entre las opciones de salida (CD/DVD, Fichero de ordenador, Dispositivo portátil tipo iPod, Secuencia de imágenes, Youtube, Flash, etc.), definir el formato de salida, la resolución y, por último, el número de frames por segundo.
Elegido esto, bastará con presionar "Save Slideshow" y esperar hasta que se genere la presentación. ¡Ah! y vete preparando las palomitas para disfrutar de la "película" :)
¡Pruébalo! Y Si Te Gusta, ¡Cómpralo!
Si te parece interesante y tienes ganas de probarlo, es muy sencillo. Sólo tienes que acceder a la página de PhotoStage Slideshow y obtener la versión de evaluación (que es una versión plenamente funcional).
Y, si después de haber hecho las pruebas que estimes oportuno crees que merece la pena, adquirirlo por 29.90$ (unos 22 Euros, al cambio actual). Yo, tras un par de días de prueba, he acabado adquiriéndolo y de momento estoy más que satisfecho.
¿Te animas?, ¿prefieres otra aplicación para este propósito?, ¿cuál es la recomendación que tienes para todos aquellos que no saben por qué software de pase de diapositivas decantarse? Ya sabes, ¡queremos oír tus impresiones al respecto!
Desde luego, no hay escusa para no preparar una presentación de fotografías como Dios manda. Por aplicaciones no será...