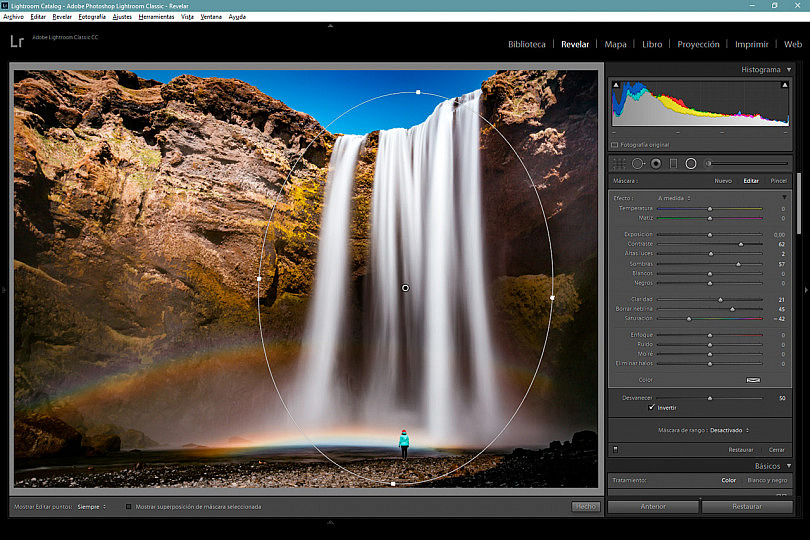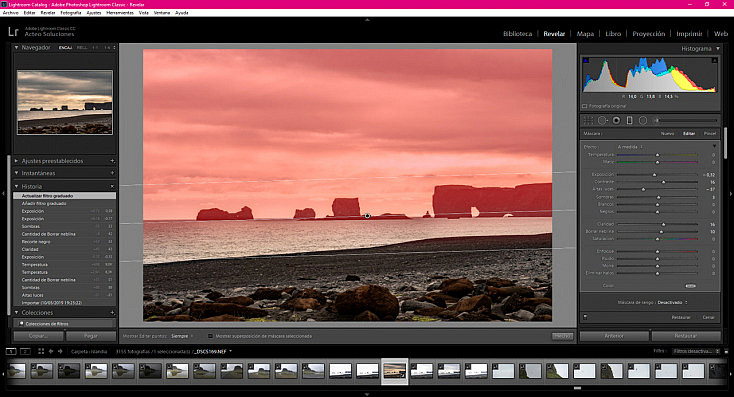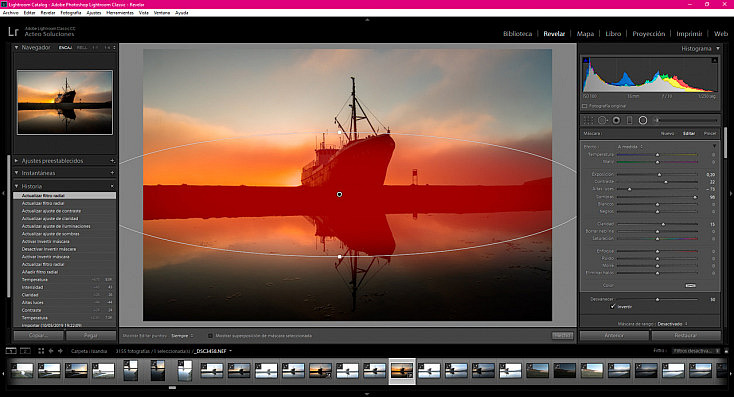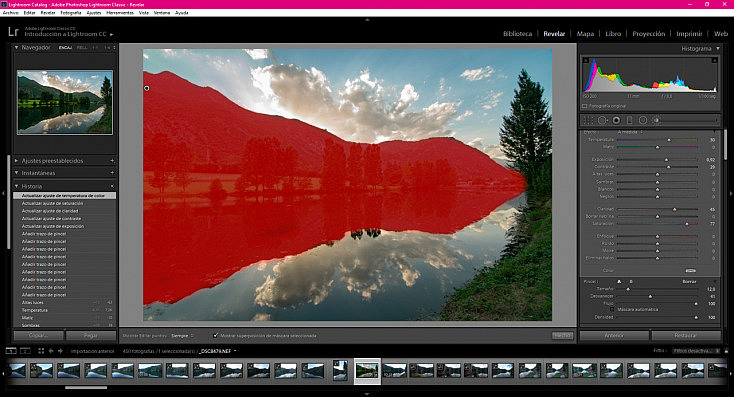Lightroom es uno de los programas de revelado RAW más sencillos y potentes que podemos encontrar. Y sin duda, uno de sus puntos fuertes es la posibilidad de aplicar muchos de sus ajustes de manera selectiva usando los ajustes locales.
Contamos con tres herramientas diferentes de ajuste local: el filtro graduado, el filtro radial y el pincel de ajuste. En este artículo vamos a ver las tres en profundidad, para que aprendas a sacarle el máximo partido al revelado de tus fotografías. ¿Te animas?
*Nota: A partir de la actualización de Lightroom Classic v.11 y Camera Raw 14 (2021) los ajustes locales han sido remodelados por completo. Si estás usando esta versión o una versión más reciente, te recomiendo que leas nuestro artículo: "Nueva Herramienta Máscara de Lightroom: Los Ajustes Locales Llevados a Otro Nivel".
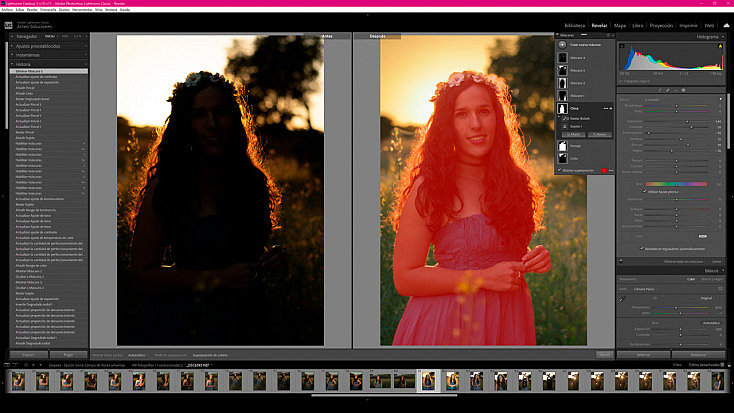
Los Ajustes Locales de Lightroom
Seguro que te has encontrado alguna vez con fotografías con contrastes tan grandes entre sus diferentes zonas que requerirían un procesado diferente en cada una de ellas. Precisamente para eso contamos con los ajustes locales.
Los ajustes locales nos permiten retocar nuestra fotografía por partes, para poder aplicar ajustes diferentes en distintas zonas. Esto nos permite igualar zonas con una gran diferencia lumínica o, por el contrario, centrar la atención en una parte concreta de la fotografía.
En Lightroom encontramos 3 ajustes locales diferentes, aunque como veremos a continuación funcionan de manera similar:
- El filtro graduado
- El filtro radial
- El pincel de ajuste
Puedes encontrarlos en el módulo Revelar de Lightroom, en el panel derecho, justo debajo del histograma.
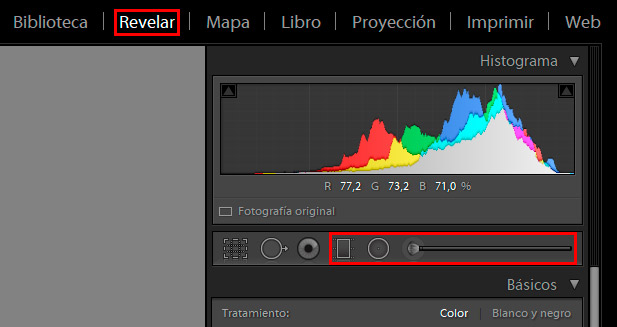
Recuerda que Adobe Camera Raw es como un Lightroom integrado dentro de Photoshop, así que también podrás encontrar estos mismos ajustes locales en la barra de herramientas superior.
![]()
1. El Filtro Graduado
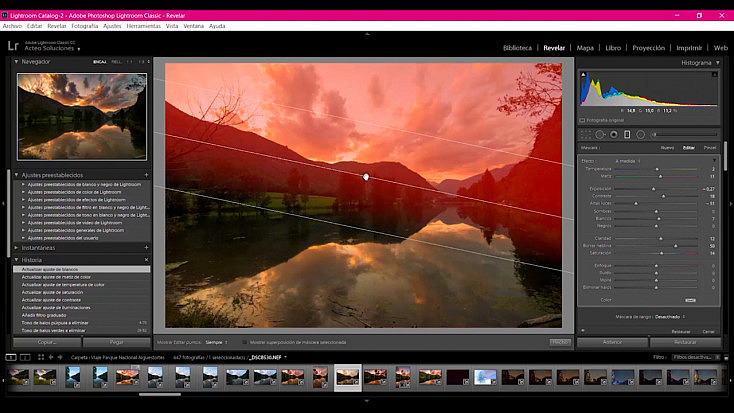
El filtro graduado es un ajuste local que se aplica a modo de degradado, es decir, que actúa al 100% al inicio y se va desvaneciendo poco a poco hasta dejar de actuar por completo. Para aplicarlo deberemos seguir unos sencillos pasos:
- Selecciona la herramienta pulsando su icono
 . Verás cómo se despliega un nuevo menú con todos los ajustes que podemos aplicar.
. Verás cómo se despliega un nuevo menú con todos los ajustes que podemos aplicar. - En este menú, usa los deslizadores para elegir el efecto que quieres aplicar. Verás que no cambia nada en la fotografía, porque todavía no hemos aplicado el ajuste local. De momento elige a grosso modo qué ajustes crees que necesitará la fotografía, y al final los terminaremos de ajustar perfectamente.
- Pincha con el ratón sobre la zona de la fotografía donde quieras que el ajuste actúe, y estira y arrastra para determinar su rango de actuación. Suelta en el punto donde quieras que deje de actuar.

- Ahora puedes volver a tocar los deslizadores del menú de la derecha para terminar de ajustar el efecto a tu gusto.
- Finalmente, puedes modificar el rango de actuación del filtro si lo deseas:
- Si pulsas y arrastras el círculo central podrás mover el degradado.
- Si pulsas y arrastras a izquierda o derecha del círculo podrás rotar el degradado.
- Si pulsas y arrastras las líneas de encima o de debajo del círculo podrás hacer que el desvanecimiento del ajuste sea más suave o más abrupto.
Gracias al filtro graduado, por ejemplo, podemos compensar la luminosidad entre un cielo muy claro y un suelo mucho más oscuro.
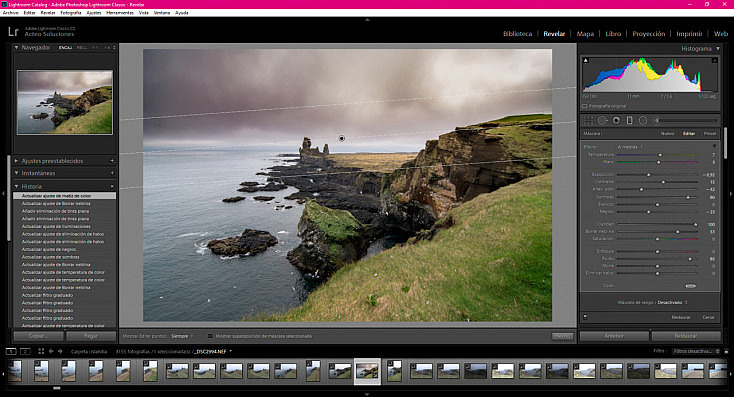
Eso sí, procura aplicarlo siempre sobre cielos con horizontes bastante rectos, porque si se cruzan montañas o edificios se notará que el ajuste les afecta en la punta pero no en su base, y quedará extraño.

2. El Filtro Radial
El filtro radial es muy parecido al filtro graduado, salvo por su forma. Así como el filtro graduado se iba desvaneciendo en línea recta, el filtro radial crea un óvalo y se va desvaneciendo en forma circular.
Lo mejor del filtro radial es que podemos decidir si queremos que el ajuste se aplique al 100% dentro del círculo y se vaya desvaneciendo a medida que se aleja del centro, o al revés, que se aplique al 100% fuera del círculo y se vaya desvaneciendo a medida que se acerca a él.
Los pasos para aplicar este ajuste local son muy similares al anterior:
- Selecciona la herramienta pulsando su icono
 . Se desplegará el mismo menú de ajustes que hemos visto antes con el filtro graduado, aunque con una pequeña diferencia. Debajo de todos los ajustes encontraremos una pequeña sección para configurar el desvanecimiento del ajuste y la casilla "invertir", que determina si el ajuste afecta a dentro o fuera del círculo.
. Se desplegará el mismo menú de ajustes que hemos visto antes con el filtro graduado, aunque con una pequeña diferencia. Debajo de todos los ajustes encontraremos una pequeña sección para configurar el desvanecimiento del ajuste y la casilla "invertir", que determina si el ajuste afecta a dentro o fuera del círculo. - Al igual que antes, en este menú usa los deslizadores para elegir el efecto que quieres aplicar. Hazlo a ojo y después de aplicar el efecto ya los terminaremos de ajustar bien.

- Pincha con el ratón sobre la zona de la fotografía donde quieras que el ajuste actúe, y estira y arrastra para dibujar un óvalo. Cuando ya tengas rodeada con el óvalo la zona sobre la que quieres actuar (o sobre la que no quieres actuar, dependiendo de si activas o no la casilla "invertir" del ajuste), suelta el botón del ratón.
- Finalmente, reajusta los deslizadores para aplicar exactamente el ajuste que desees.
- Al igual que con el filtro degradado, también podemos mover, rotar y modificar a nuestro antojo el óvalo del filtro radial pinchando en el punto central y las líneas que lo dibujan.
Gracias al filtro radial, por ejemplo, podemos darle más luz a la cara de nuestro modelo, cuando no destaque demasiado sobre el fondo.
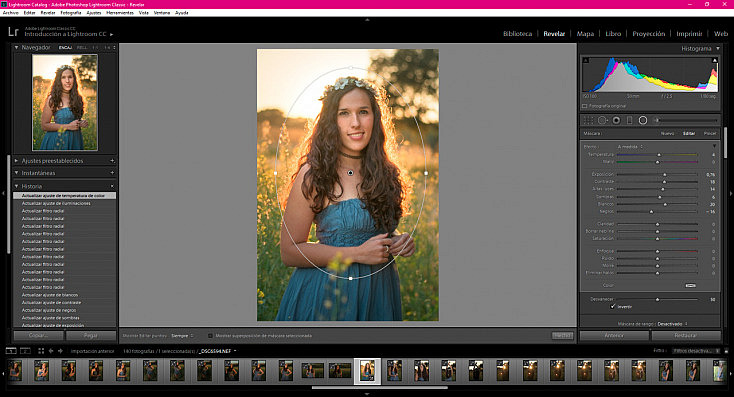
3. El Pincel de Ajuste
Finalmente encontramos el pincel de ajuste, que es el más diferente de los tres. Así como en los otros dos ajustes dibujábamos una forma geométrica para aplicar el efecto, en el caso del pincel de ajuste vamos a tener total libertad para pintar la zona que queramos afectar. Esto nos vendrá genial para zonas irregulares que no encajen en las formas de los otros dos ajustes que hemos visto.
Los pasos para aplicar este ajuste local son algo diferentes a los anteriores, aunque como verás también comparte el mismo menú de deslizadores:
- Selecciona la herramienta pulsando su icono
 . Se desplegará el mismo menú con deslizadores que encontrábamos en los otros dos ajustes, pero debajo de ellos encontraremos las opciones de configuración del pincel. Aquí podrás configurar el tamaño, el desvanecimiento o dureza del pincel, su flujo y su densidad.
. Se desplegará el mismo menú con deslizadores que encontrábamos en los otros dos ajustes, pero debajo de ellos encontraremos las opciones de configuración del pincel. Aquí podrás configurar el tamaño, el desvanecimiento o dureza del pincel, su flujo y su densidad. - Cuando ya hayas configurado el pincel a tu gusto, al igual que antes, coloca los deslizadores del ajuste a ojo para empezar a pintar.
- Pinta con el pincel sobre las zonas que quieras que se vean afectadas por el ajuste. Lo más recomendable es hacerlo usando una tableta gráfica, para ganar precisión, ya que con el ratón es algo más difícil pintar de manera precisa sobre zonas muy irregulares.

- Puedes ir cambiando la configuración del pincel a medida que pintas, para ajustarte a todos los recovecos de la zona. También puedes borrar pulsando Alt mientras pintas, pero ten en cuenta que el borrador tiene una configuración de pincel propia, así que deberás configurarlo de nuevo.
- Si quieres tener una mayor precisión a la hora de pintar, pulsa la tecla O para iluminar en color rojo la zona que estás pintando. Puedes ocultar esta máscara pulsando de nuevo la tecla O.
- Finalmente, puedes reajustar los deslizadores para conseguir exactamente el efecto que desees.
Gracias al pincel de ajuste hemos conseguido darle un poco más de luz al paisaje central de la fotografía, sin afectar al resto. Al tener una forma tan irregular, un filtro radial no nos hubiera venido bien y hubiéramos terminado afectando algo al cielo o, por el contrario, no hubiéramos abarcado bien la parte más alta de la montaña.
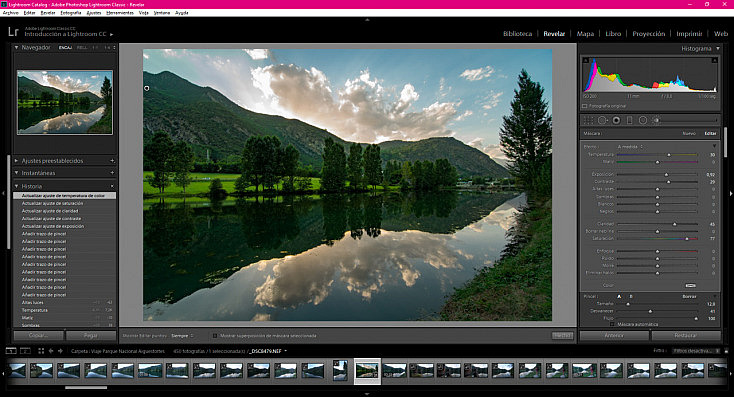
Las Máscaras de Rango
Por último, me gustaría hablarte de las máscaras de rango, que se incorporaron dentro de los ajustes locales a partir de la primera versión de Lightroom Classic CC. Puedes encontrarlas justo debajo de todos los ajustes de configuración de cada uno de los tres ajustes locales que acabamos de ver.
Las máscaras de rango sirven para localizar todavía más los ajustes locales, creando una máscara que dependa de la luminosidad o del color de la fotografía. Así pues, conseguiremos que el ajuste afecte, dentro del rango que hemos definido al crearlo, tan solo a las zonas con un color determinado o con una cierta luminosidad.
Nota: Si quieres saber todo sobre las máscaras de rango de Lightroom te recomiendo que le eches un vistazo a nuestro artículo: "Mejora Tus Ajustes Locales Con La Máscara de Rango de Lightroom Classic CC".
Máscara de Rango de Luminosidad
Si eliges la máscara de rango de luminosidad te aparecerán dos deslizadores:
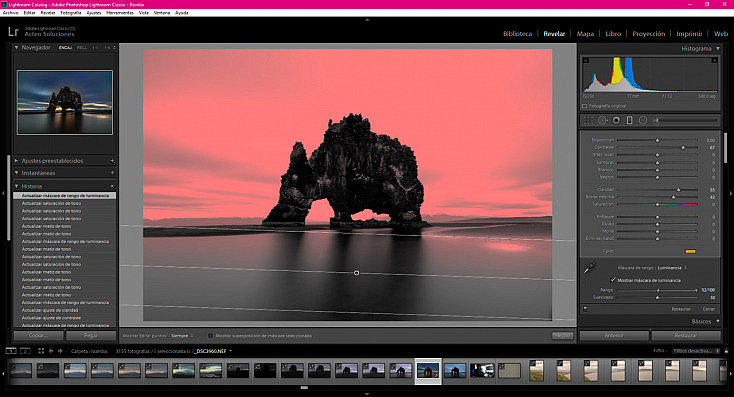
- Rango: Este deslizador con dos triángulos nos permite acotar el rango de luminosidad que queremos que abarque el ajuste. A la izquierda están las zonas más oscuras, al medio los medios tonos, y a la derecha las altas luces. Mueve ambos triángulos para elegir en qué zona quieres actuar.
- Suavizado: Este deslizador nos permite definir la dureza de la máscara. Bájalo para que el borde sea más duro o súbelo para que el borde se desvanezca de una manera más suave.
Si pulsas la tecla O verás en color rojo el rango sobre el que estás actuando. También puedes activar la casilla de "Mostrar máscara de luminancia" para verlo.
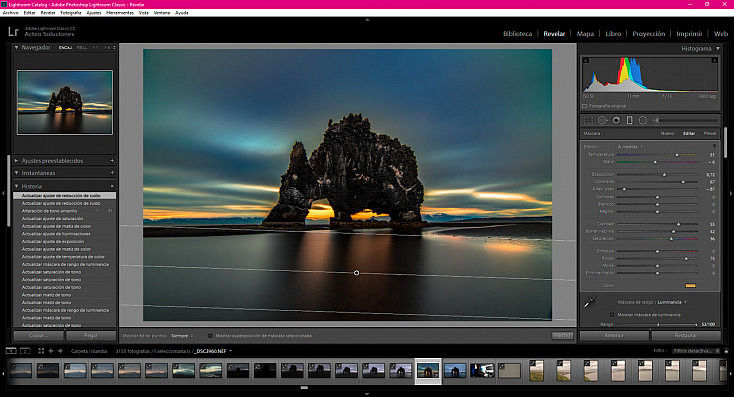
Gracias a la máscara de luminosidad hemos conseguido retocar tan solo el cielo de la fotografía, sin afectar a la formación rocosa, usando simplemente un Filtro graduado. La selección es mucho más precisa que si hubiéramos intentado pintarlo con el Pincel de ajuste.
Máscara de Rango de Color
Si eliges la máscara de rango de color te aparecerán un círculo con un icono en forma de cuentagotas, y un deslizador:
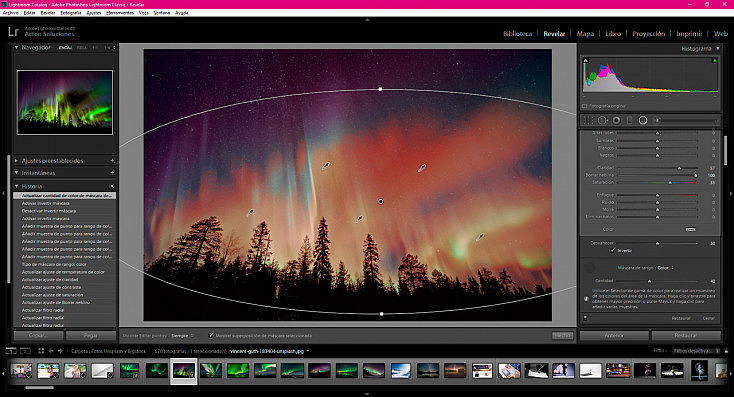
- Icono de cuentagotas: Pincha sobre él y después pulsa sobre la fotografía el color sobre el que quieras actuar. Si quieres elegir más de un tono, vuelve a pulsar sobre otro color mientras mantienes pulsada la tecla Shift (verás que al lado del icono de cuentagotas aparece un símbolo +).
- Deslizador cantidad: Con este deslizador definiremos la tolerancia de tonos que abarcará la máscara. Si lo bajas abarcará menos tonos y si lo subes abarcará más.
De la misma manera que con la máscara de rango de luminosidad, si pulsas la tecla O podrás ver en color rojo la zona exacta donde está actuando el efecto.
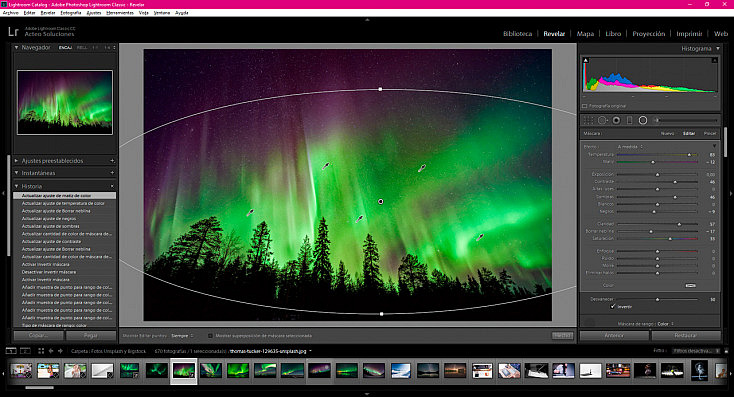
Gracias a la máscara de rango de color hemos conseguido que este filtro radial tan solo afecte a los tonos verdes de la aurora boreal, evitando así que contamine los tonos magentas, el cielo y los árboles.
¡Ahora Toca Practicar!
Ahora ya conoces todo lo que hay que saber sobre los tres ajustes locales de Lightroom y Adobe Camera Raw. Tienen infinitas posibilidades, ¿verdad? Nos dan una versatilidad increíble para retocar nuestras fotografías de una manera mucho más precisa.
Ya sabes, ahora te toca a ti poner en práctica todo lo aprendido. ¿Te animas?