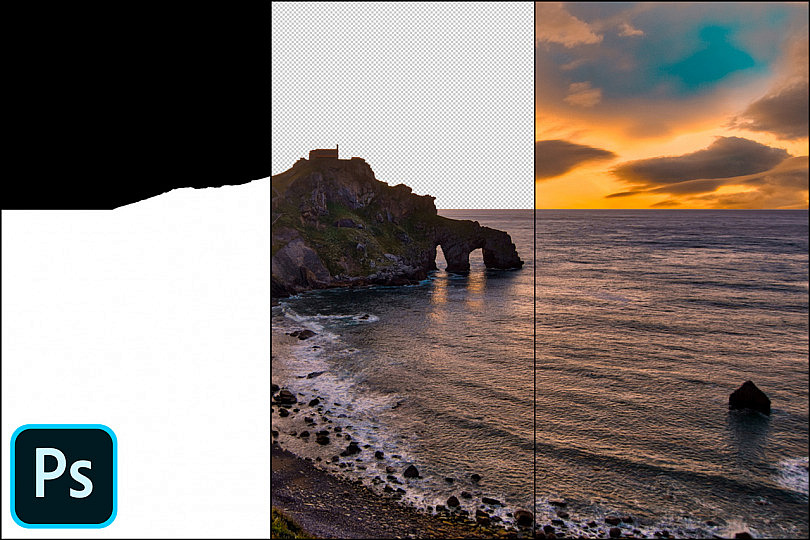Junto a las capas, las máscaras son una de las utilidades más potentes de Photoshop, y de hecho su buena fama y popularidad se deben en parte a ellas. Y es que con capas y máscaras se nos abren un sinfín de posibilidades de retoque, desde aplicar efectos o ajustes de color a nuestras fotografías, hasta crear complejas composiciones y montajes totalmente realistas.
¿Quieres conocer el uso básico de las máscaras y su estrecha relación con las capas? ¡Pues sigue leyendo!
Capas y Máscaras: la Pareja más Potente de Photoshop
Las máscaras no pueden vivir sin las capas, puesto que influyen directamente sobre ellas. Es por eso que si no conoces el funcionamiento de las capas, te recomiendo que primero le eches un vistazo a nuestro artículo "Básicos de Photoshop: Las Capas" y después vuelvas aquí. Así que a partir de este momento, vamos a suponer que conoces todas las bondades que nos brindan las capas. En este artículo vas a ver que las máscaras todavía van a complementar más si cabe esta fantástica utilidad de Photoshop.
Una máscara de capa nos va a permitir ocultar partes de una capa de manera no destructiva. Esto significa que podremos borrar ciertas zonas sin perderlas, no como ocurre con la herramienta Borrador. Si borramos alguna parte de una capa con esta herramienta, se elimina y la pierdes para siempre. En cambio, si "borras" una parte de una capa usando una máscara, ésta no se perderá sino que permanecerá oculta y la podrás recuperar fácilmente en cualquier momento.
Gracias a la combinación de capas y máscaras disponemos de un sinfín de posibilidades para retocar nuestras fotografías, como por ejemplo:
- Cambiar el fondo de una fotografía.
- Colocar un elemento de una fotografía en otra imagen.
- Crear fotomontajes y composiciones.
- Agregar un ajuste de corrección de color o luminancia tan solo a una parte de la fotografía.
- Agregar cualquier efecto en una zona concreta de la fotografía.
¿Cómo Funcionan las Máscaras?
Tienes que pensar en la máscara como una réplica de tu fotografía en la que vas a definir qué se muestra y qué se oculta de ella. Para ello, se pinta sobre la máscara en escala de grises y cada color significará una cosa:
- Las zonas pintadas en blanco significarán que esa zona de la fotografía será visibile.
- Las zonas pintadas en negro significarán que esa zona de la fotografía se ocultará y será invisible. Si una zona de la fotografía está oculta y Photoshop no tiene nada que poder mostrar en esa parte, veremos un mosaico de cuadraditos blancos y grises que representa que esa zona es transparente.
- Las zonas pintadas en gris significarán que esa zona de la fotografía será semitransparente, es decir, se mostrará un poco. La zona se mostrará más a medida que el tono de gris sea más claro, y será más transparente a medida que el tono de gris sea más oscuro.
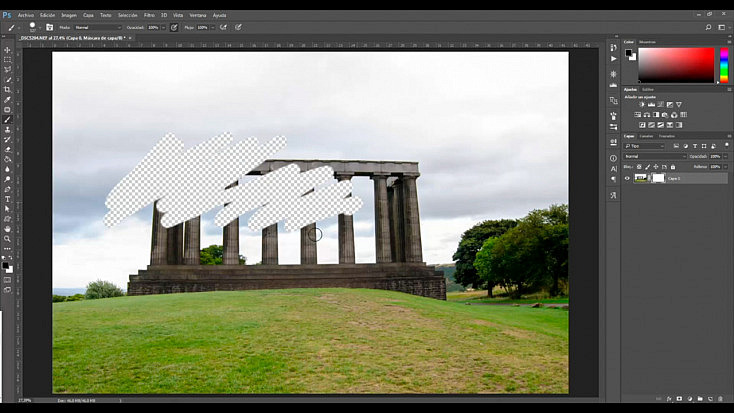
Lo verás más fácilmente con el siguiente ejemplo. Hemos colocado por encima de esta fotografía una capa con el logo de dzoom sobre fondo transparente. Hemos agregado una máscara a la capa del logo y hemos pintado un trozo en blanco, otro trozo en gris y el último trozo en negro. Como puedes ver en la imagen, la zona pintada en blanco se muestra completamente, la zona pintada en gris se muestra semitransparente (deja verse la capa que hay debajo) y la zona pintada de negro se oculta totalmente, haciendo que esta parte del logo sea invisible.
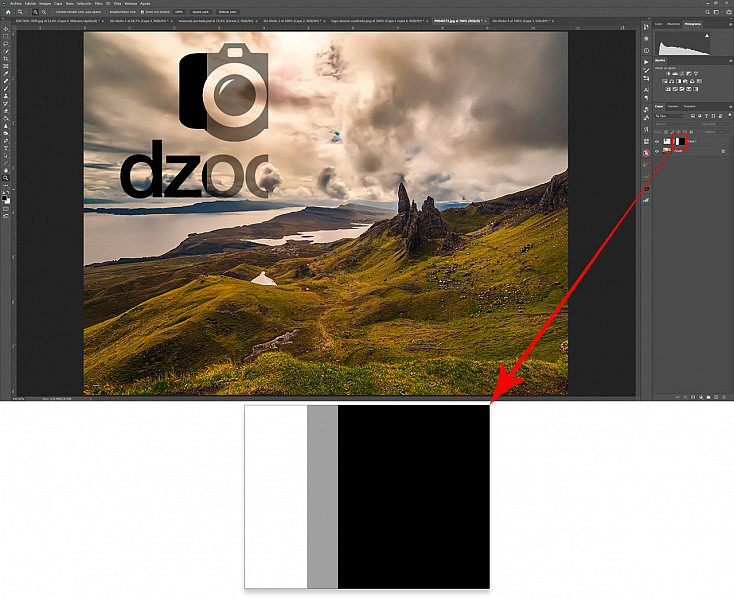
Cuando pintes sobre la máscara, en realidad no la verás. Estarás pintando sobre la propia fotografía, pero como lo que tienes seleccionado es la máscara y no la propia capa, todo lo que pintes se dibujará solamente dentro de la máscara. Aun así, verás su efecto directamente sobre la fotografía, porque estarás ocultando o descubriendo esas zonas de la capa en donde estés pintando.
Aun así, si quieres visualizar la máscara en grande puedes hacerlo pulsando Alt + click sobre la miniatura de la máscara en la ventana de capas. Para volver a visualizar la fotografía, vuelve a pulsar Alt + click sobre la miniatura de la máscara.
Finalmente también es interesante que sepas que si quieres copiar una máscara de una capa a otra capa, es tan fácil como pulsar Alt + click sobre ella y, sin soltar el botón del ratón, arrastrarla y soltarla sobre la otra capa. Esto te vendrá genial para no tener que volver a crear una máscara que ya creaste anteriormente, sobre todo si es una máscara bastante compleja.
¿Cómo Agregar una Máscara a una Capa?
Ahora que ya sabes cómo funcionan las máscaras vamos a ver de qué manera podemos agregar una máscara a una capa en Photoshop. En primer lugar asegúrate de que tienes seleccionada en la ventana de capas la capa a la que le quieres agregar la máscara. Puedes hacerlo dos maneras diferentes:
- Desde el menú Capa/Máscara de capa: Aquí podrás elegir entre la opción "Descubrir todo" para agregar una máscara en color blanco, lo que significará que toda la capa será visible, o la opción "Ocultar todo" para agregar una máscara en color negro, lo que significará que toda la capa se ocultará.
- Desde el botón rápido "Añadir máscara de capa": Este botón
 se encuentra debajo de la ventana de capas. Si le haces click, automáticamente se creará una máscara de capa en color blanco vinculada a la capa seleccionada. Si, en cambio, pulsas este botón mientras mantienes pulsada la tecla Alt, se creará una máscara en color negro.
se encuentra debajo de la ventana de capas. Si le haces click, automáticamente se creará una máscara de capa en color blanco vinculada a la capa seleccionada. Si, en cambio, pulsas este botón mientras mantienes pulsada la tecla Alt, se creará una máscara en color negro.
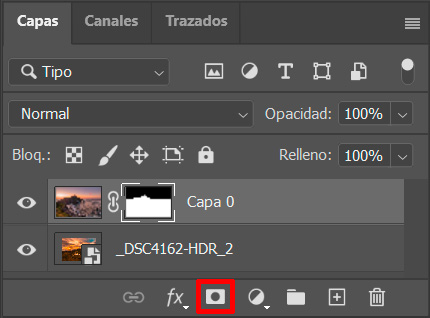
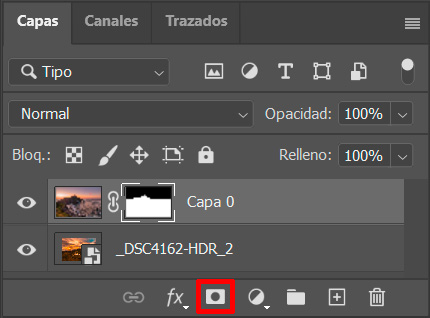
Técnicas para Pintar sobre la Máscara de Capa
Como te comentaba antes, deberemos pintar sobre la máscara en blanco, negro o gris para definir qué partes de la fotografía vamos a ocultar y cuáles vamos a mostrar. Puedes usar diferentes herramientas, que te vendrán mejor o peor dependiendo de lo que quieras conseguir.
1. Herramienta Pincel
Puedes pintar sobre la máscara usando simplemente la herramienta Pincel ![]()
![]()
Eso sí, la herramienta pincel no va a ser demasiado precisa, ya que estaremos pintando los límites de la máscara a mano alzada. Aun así, si utilizas una tableta gráfica y tienes algo de maña dibujando, puedes conseguir máscaras bastante apuradas.
Dibujar máscaras con la herramienta pincel nos servirá, sobre todo, para pintar con pinceles grandes y difusos para aplicar, por ejemplo, un efecto en una zona concreta de la fotografía. Así el corte entre la zona con el efecto y la zona sin el efecto será suave y no se notará.
Vamos a verlo fácilmente con un ejemplo. Hemos duplicado la capa de esta fotografía y le hemos aplicado el Filtro de Adobe Camera Raw para potenciar más las formas de la Vía Láctea. Sin embargo, con este efecto la parte del suelo ha quedado demasiado contrastada y oscura.
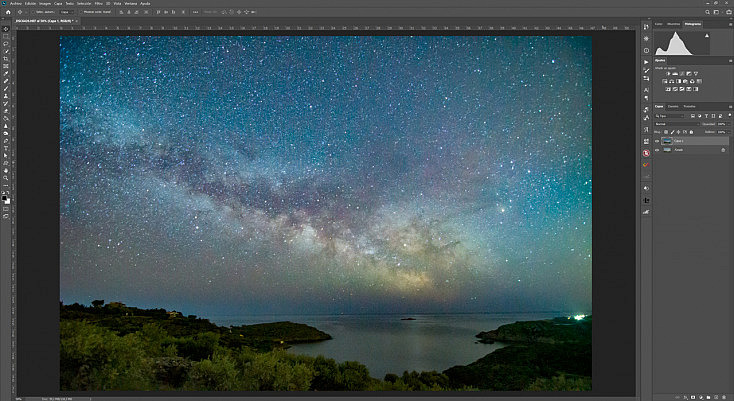
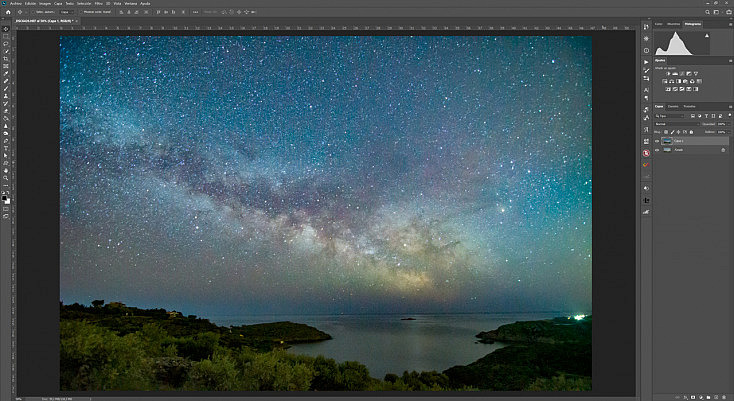
Así que simplemente vamos a agregar una máscara a la capa que tiene el filtro y con un pincel grande con dureza al 0% pintaremos toda la zona del suelo. Así conseguiremos que este efecto se oculte en el suelo, mostrándose el suelo de la fotografía original, sin el efecto. Como hemos pintado con un pincel grande y difuso, la transición entre la zona del cielo y la del suelo será muy suave y gradual, por lo que no se notará un corte brusco e irreal.
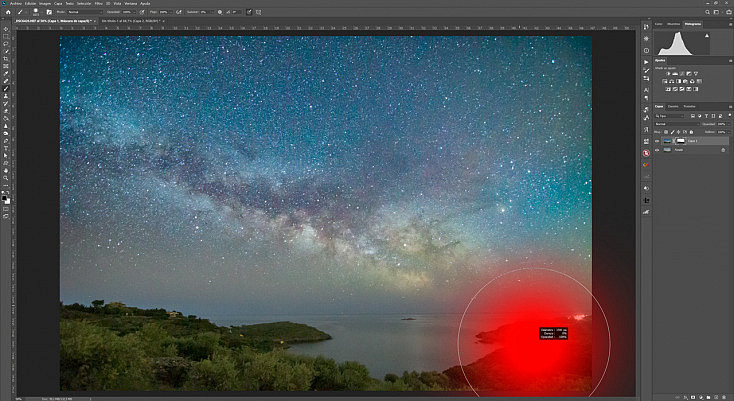
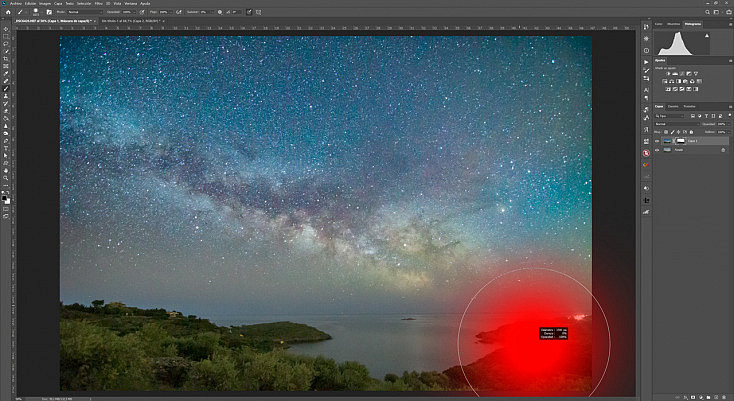
2. Selecciones
Si lo que quieres es una máscara con un borde bien definido y preciso, sin duda lo más sencillo y eficaz será utilizar selecciones. Cualquier selección puede transformarse en una máscara simplemente agregando una máscara a la capa mientras tienes la selección activa. En ese momento, la máscara tomará la forma exacta de la selección. Si la selección tenía aplicado un efecto de desvanecer en su borde, éste también se aplicará al borde de la máscara, dejándolo más difuso.
Si al crear la máscara mediante una selección te das cuenta de que la necesitas justo al revés (es decir, que la zona oculta quieres que sea la visible y viceversa), no te preocupes, invertir la máscara es tan sencillo como pulsar sobre ella para seleccionarla y darle al atajo de teclado Control + I (o Comando + I en Mac).
También es importante que sepas que una vez creada una máscara de capa, si haces Control + click (o Comando + click en Mac) sobre ella en la ventana de capas, automáticamente crearás una selección basada en la forma de la máscara. Esto es muy útil cuando quieres aplicar la misma máscara a otra capa diferente.
Si no sabes bien cómo usar las selecciones, te recomiendo que le eches un vistazo a los siguientes artículos. En ellos aprenderás a utilizar todas las selecciones disponibles en Photoshop, desde las más sencillas y básicas hasta las más complejas y precisas:
- Descubre Qué Son las Selecciones en Photoshop y Cómo Usar las más Básicas
- Selección Rápida: La Herramienta de Selección Más Sencilla de Photoshop
- La Mejor Opción Para Seleccionar Cielos en Photoshop: La Selección Por Canal
- Descubre la Herramienta Pluma: un Imprescindible de Photoshop
- La Guía Definitiva para Cambiar el Fondo de tus Fotografías con Photoshop
Vamos a ver un ejemplo rápido. Queremos ocultar el cielo de esta fotografía para colocar después una capa con un cielo nuevo.
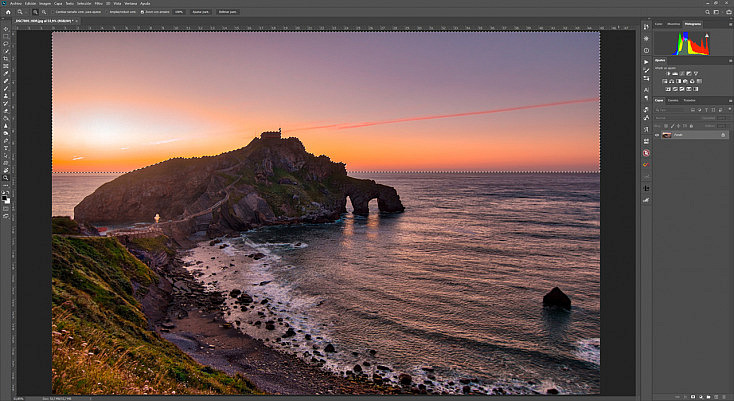
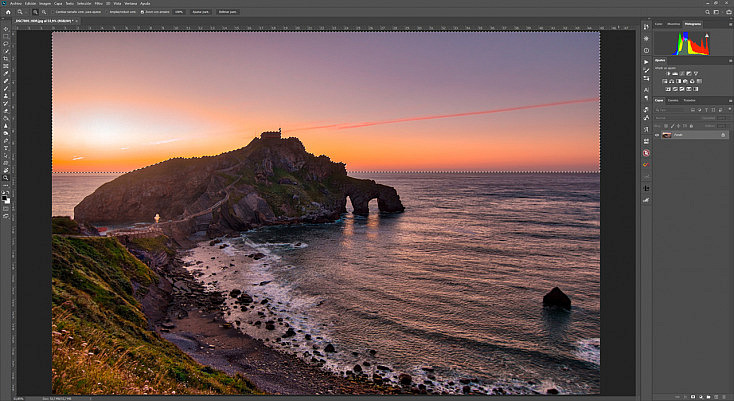
Con la Selección rápida ![]()
![]()
![]()
![]()
![]()
Como ves en la fotografía, el cielo se ha ocultado y se muestra el mosaico de cuadraditos blancos y grises que representa que esa zona es transparente.
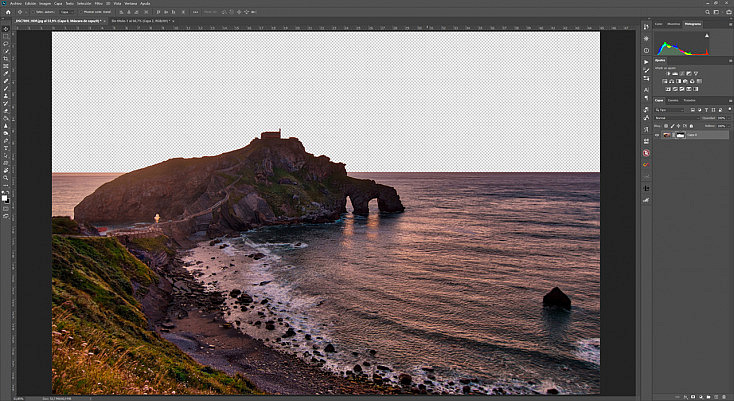
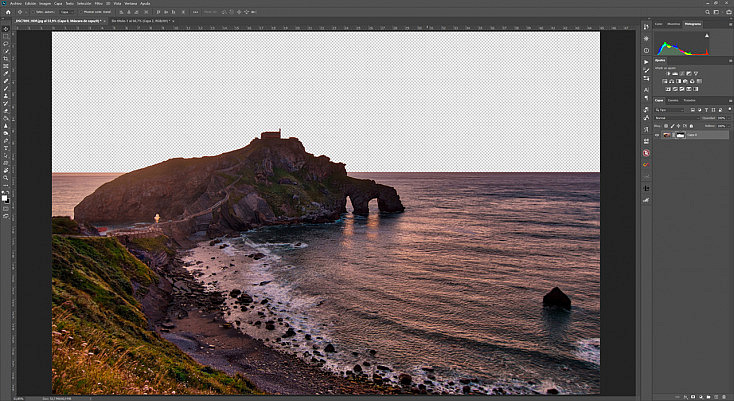
Finalmente, arrastramos desde el Explorador de Windows (o el Finder si estás en Mac) la fotografía con el cielo nuevo que queremos colocar en la foto, lo ajustamos usando los tiradores y colocamos esta capa por detrás de la capa de la fotografía original. ¡Y voilà! Un cambio de cielo sencillísimo usando tan solo dos capas y una máscara.
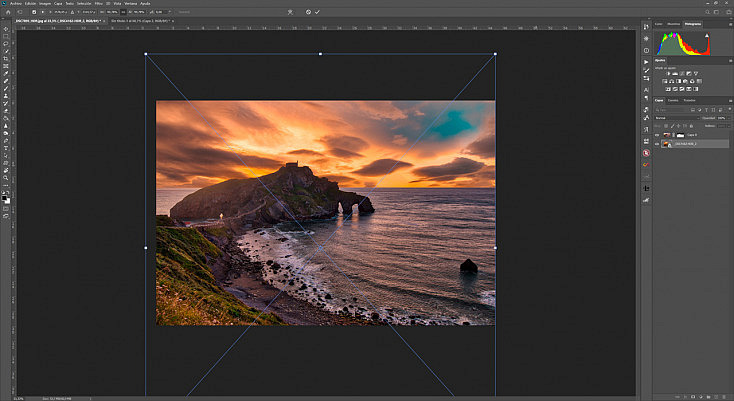
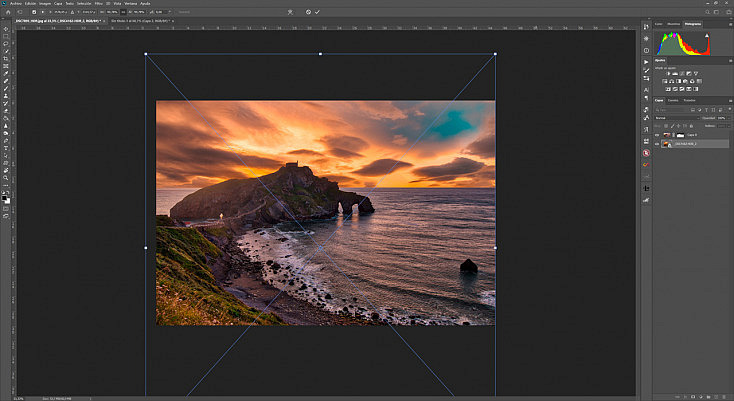
3. Degradados
También es interesante ver el efecto que puede crear un degradado de negro a blanco en una máscara de capa. Si lo que quieres es una transición súper gradual entre la zona que se muestra y la zona oculta, sin duda la herramienta Degradado ![]()
![]()
![]()
![]()
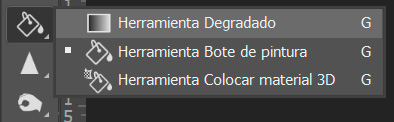
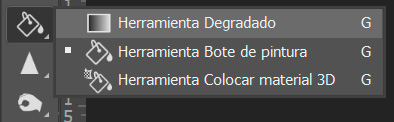
En la barra superior puedes configurar el degradado con los colores y la forma que desees. Para configurar los colores del degradado de negro a blanco (o viceversa) lo más sencillo será que tengas estos dos colores seleccionados como color frontal y color de fondo en la barra de herramientas. Así automáticamente el degradado se configurará con estos colores. Después elige la forma que más se ajuste a lo que buscas:
- Degradado lineal: Es el más común, desvanecerá tu capa de un lado a otro. Puedes dibujarlo en horizontal, en vertical o en diagonal. Cuanto más estires la línea al dibujarlo más suave será la transición.
- Degradado radial: La capa se desvanecerá en forma circular. Te vendrá genial para crear viñeteados con efectos o ajustes. Cuanto más estires la línea al dibujarlo más suave será la transición.
- Degradado de ángulo: Es un degradado bastante especial por lo que no es común usarlo para crear una máscara con él. Te desvanecerá la capa suavemente en las esquinas pero en el centro te marcará una transición bastante brusca.
- Degradado reflejado: Es similar al degradado lineal, pero luego vuelve al color incial. Te servirá para crear una máscara que muestre solamente dos bordes de la capa o, por el contrario, que los oculte.
- Degradado de diamante: Es similar al degradado radial, pero en vez de desvanecer la capa en forma circular lo hará en forma de rombo.
![]()
![]()
Vamos a ver un ejemplo también con esta herramienta. Hemos duplicado la capa de esta fotografía y hemos aplicado un efecto de desenfoque desde el menú Filtro/Galería de efectos Desenfocar/Desenfoque de campo.
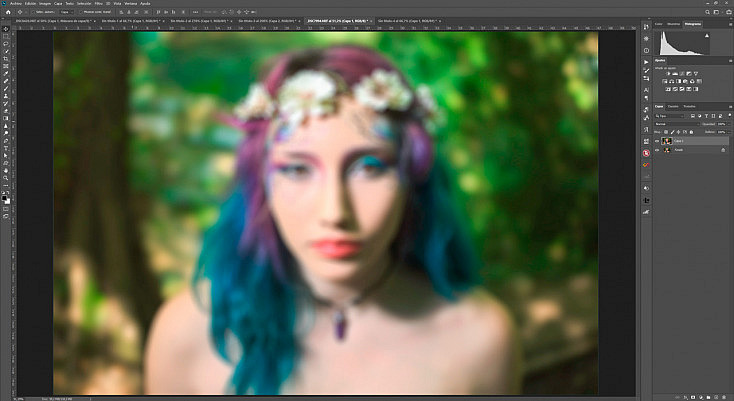
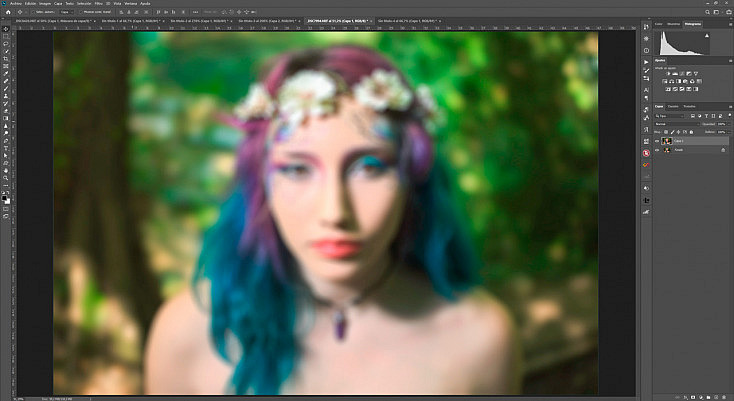
A continuación hemos agregado una máscara a la capa con el desenfoque y hemos pintado un degradado radial de blanco a negro, de manera que se descubra solamente la parte exterior del círculo. Así lo que conseguimos es que este efecto de desenfoque se oculte en la cara de la modelo.
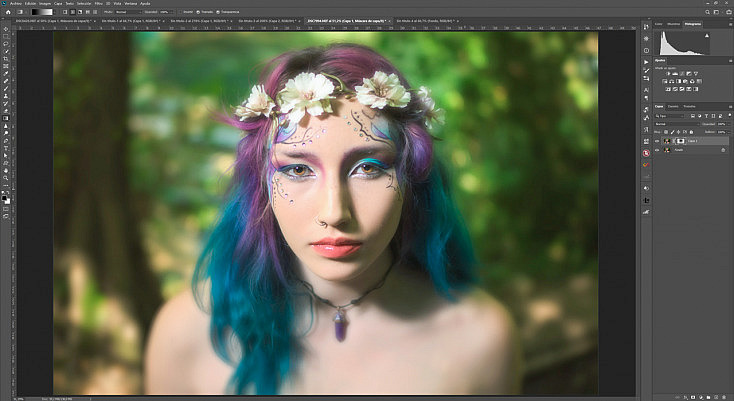
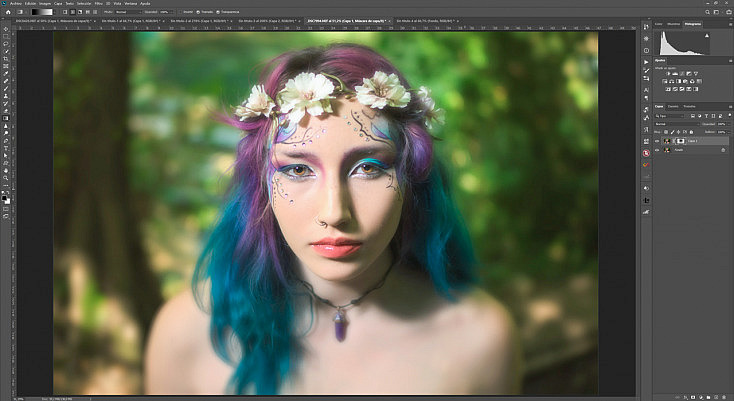
Ventana de Propiedades de la Máscara
Si pulsas doble click sobre la miniatura de la máscara en la ventana de capas se te abrirá una pequeña ventana con las propiedades de la máscara.
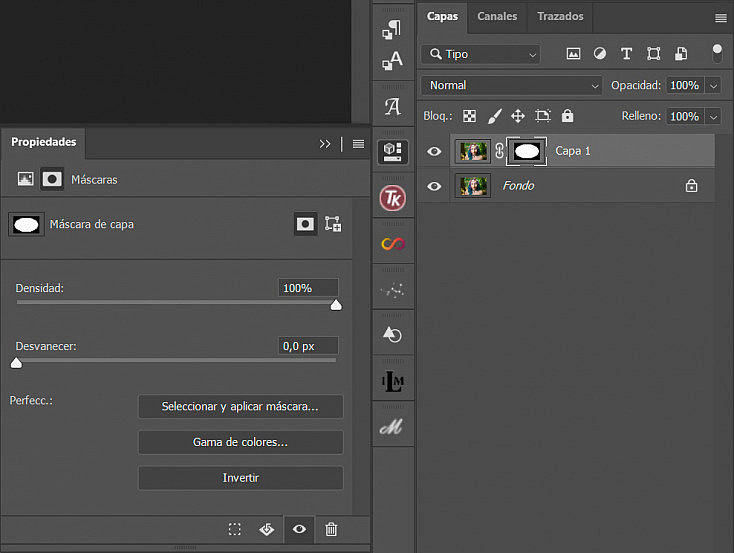
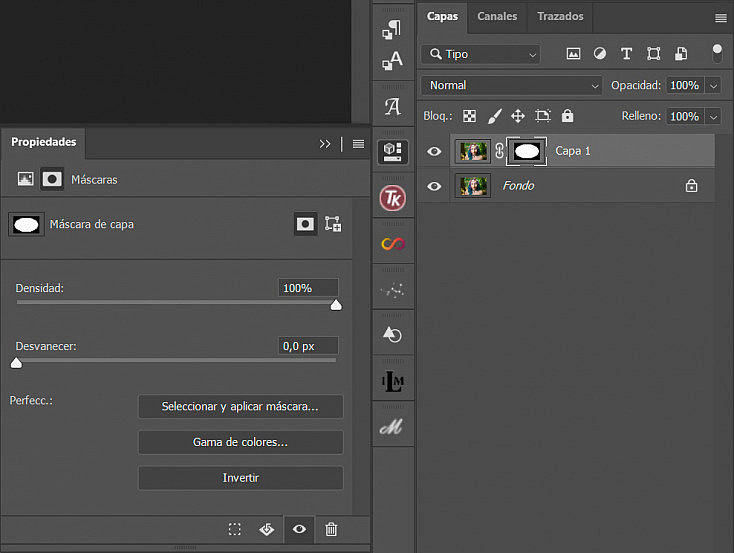
En ella encontrarás dos deslizadores muy interesantes:
- Densidad: A medida que bajes este deslizador las zonas negras de la máscara se irán haciendo gradualmente de un gris cada vez más claro, haciendo que se muestren paulatinamente las zonas ocultas.
- Desvanecer: A medida que aumentes este deslizador el borde de la máscara se irá haciendo cada vez más difuso, para que la transición entre las zonas ocultas y las zonas visibles sea muy suave y gradual.
Además de estos dos deslizadores encontrarás 3 botones:
1. Seleccionar y Aplicar Máscara
Debajo de los deslizadores de Densidad y Desvanecer encontrarás un botón llamado Seleccionar y Aplicar máscara. Si lo pulsas se te abrirá una interfaz muy completa que te permitirá mejorar los bordes de la máscara para poder seleccionar elementos difíciles, como puede ser el pelo.
Si quieres saber cómo funciona perfectamente esta herramienta, te recomiendo que le eches un vistazo a nuestro artículo: "Aprende a Seleccionar Pelo a la Perfección con Photoshop", donde aprenderás a usarla paso a paso.
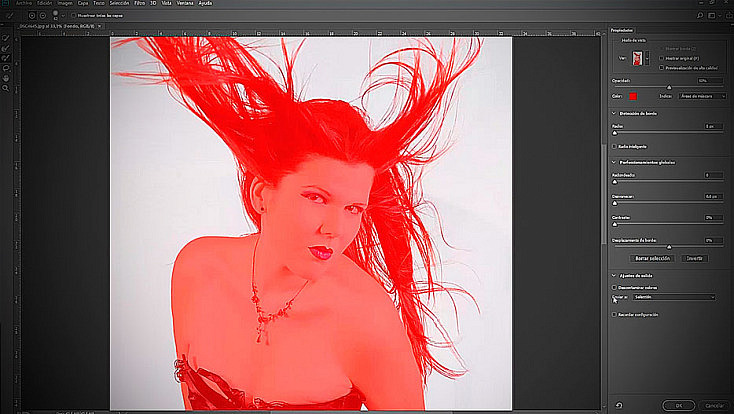
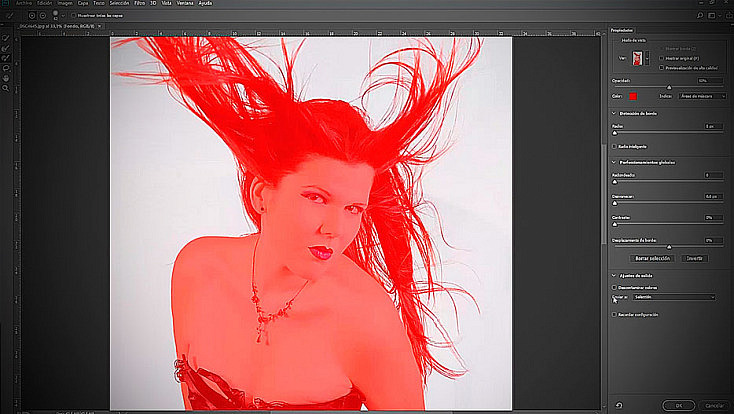
2. Gama de Colores
Debajo del botón Seleccionar y aplicar máscara encontrarás el botón Gama de colores. Este botón te creará una máscara mostrando solamente el color o colores que selecciones.
Podrás seleccionar el color que desees desde el desplegable Seleccionar o usando el cuentagotas ![]()
![]()
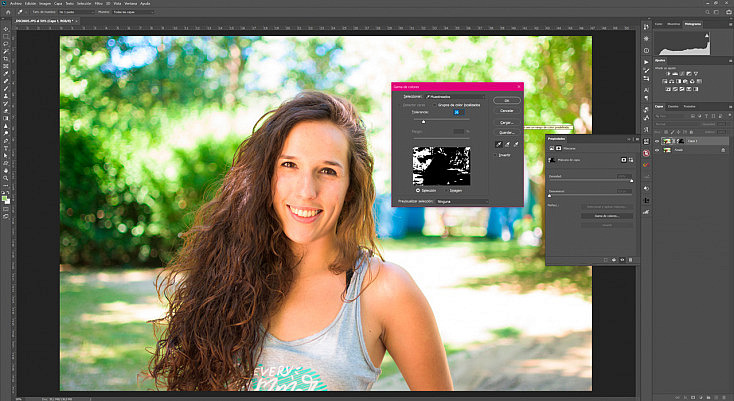
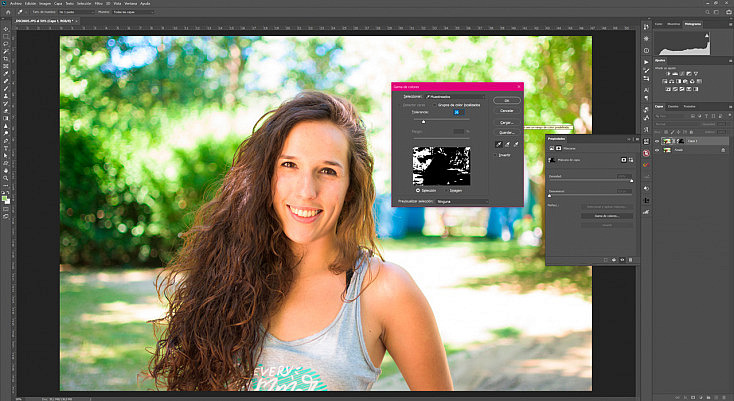
Con este tipo de máscara es muy sencillo cambiar por ejemplo el tono de un color concreto. En la fotografía de ejemplo hemos seleccionado los tonos verdes para crear una máscara que muestre tan solo este color. Después le hemos aplicado a la capa un ajuste de equilibrio de color y así solamente hemos alterado los tonos seleccionados.
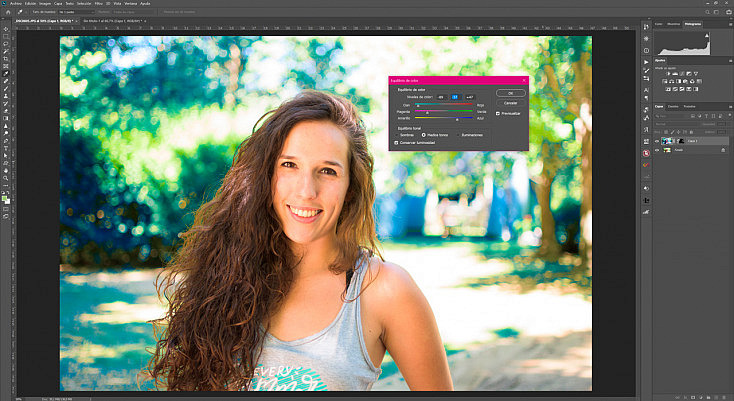
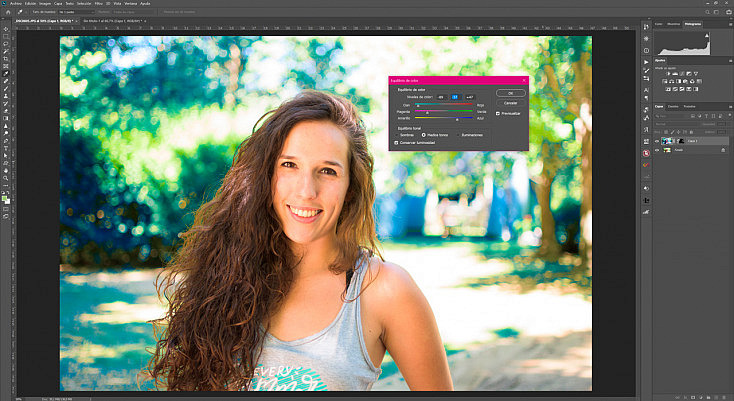
3. Invertir
Este último botón invertirá la máscara de manera que las zonas pintadas en negro se pinten de blanco y viceversa. Los tonos grises también se convertirán en su gris contrario. Así se invertirá por completo la máscara, mostrando lo que antes estaba oculto y borrando lo que antes era visible.
También puedes invertir la máscara seleccionándola en la ventana de capas y pulsando el atajo de teclado Control + I (o Comando + I en Mac).
Máscaras y Capas de Ajuste
Las máscaras están muy relacionadas con las capas de ajuste, ya que todas incluyen una máscara que nos va a permitir aplicar estos ajustes de corrección de color tan solo en ciertas partes de la fotografía. Simplemente tendremos que pintar en ella en blanco, negro y gris tal y como hemos visto en este artículo.
Si quieres saber todo sobre las capas de ajuste te recomiendo que te pases por nuestro artículo: "Básicos de Photoshop: Las Capas de Ajuste".
Por ejemplo, en la siguiente fotografía hemos agregado una capa de ajuste de Equilibrio de color y hemos pintado en su máscara, ayudándonos con la selección rápida, el cielo y su reflejo de color blanco, y el resto del paisaje de color negro. Con esta máscara, todos los cambios de color que provoquemos con este ajuste solamente afectarán al cielo y a su reflejo.
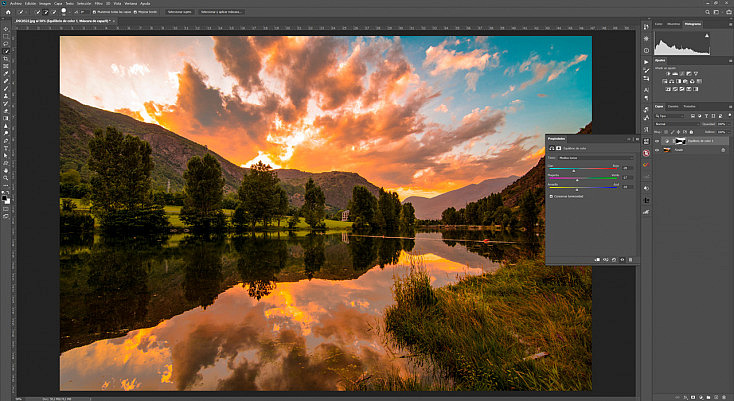
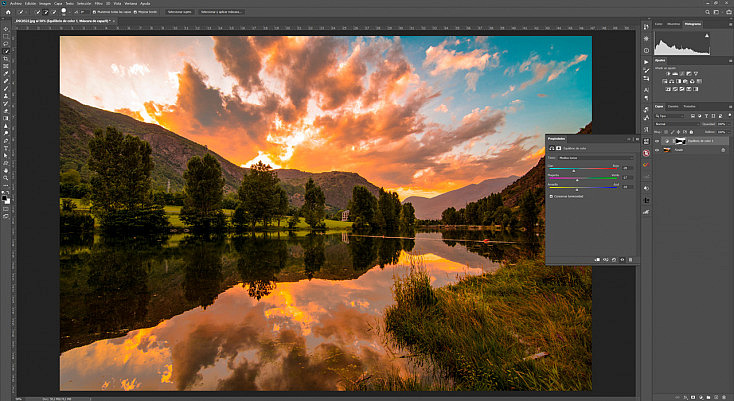
Máscaras de Luminosidad
Finalmente, también es interesante que conozcas las máscaras de luminosidad. Estas máscaras seleccionarán las zonas de tu fotografía que compartan una misma luminosidad. Por ejemplo, podrás seleccionar solamente las zonas más luminosas de tu fotografía, o las zonas más sombreadas. Esto te vendrá genial para retocar tu fotografía por partes y así poder aclarar u oscurecer cada rango de luminosidad de manera independiente.
Si quieres saber cómo crear máscaras de luminosidad te recomiendo que le eches un vistazo a nuestro artículo "La Impresionante Técnica del Contraste Local por Zonas con Photoshop". También encontrarás un plugin gratuito que crea máscaras de luminosidad automáticamente en nuestro artículo "20+ Plugins Gratis (o muy Económicos) para Photoshop de lo Más Interesantes", llamado el "panel de Tony Kuyper".
En la siguiente imagen puedes ver cómo hemos seleccionado solamente las zonas más oscuras de la fotografía usando el plugin "Panel de Tony Kuyper". Después, con esta selección ya podríamos crear una máscara tal y como hemos aprendido antes.
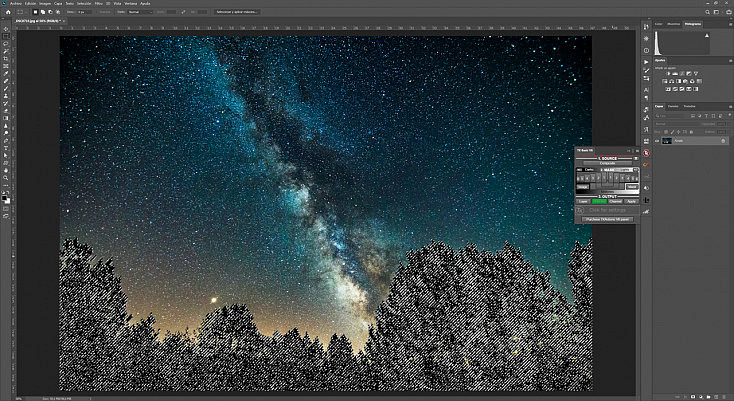
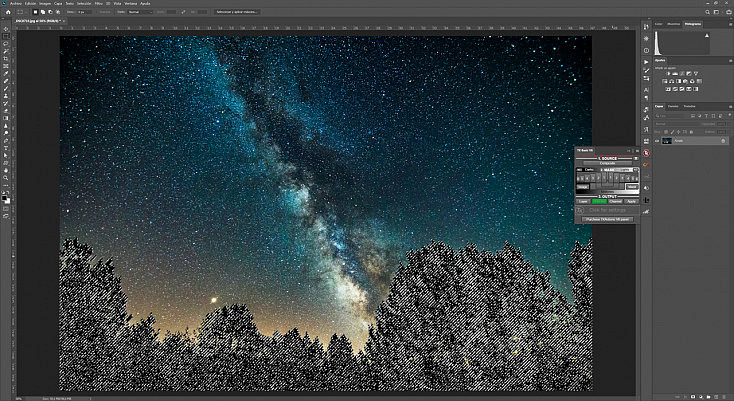
¡A Practicar!
Ya has visto la infinidad de posibilidades que nos brindan las máscaras de capa, ¿verdad? Ahora es tu turno, anímate a probarlas y no tengas miedo de equivocarte. ¡Así es como se aprende!