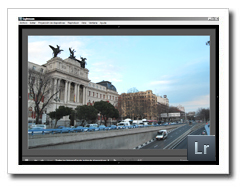Hace ya casi un año que te trajimos una serie de artículos sobre los time-lapses, ¿lo recuerdas?
Personalmente, fue una experiencia fantástica el descubrirlos junto a ti e ir contándote mis impresiones y mis consejos frente a una técnica que jamás había probado.
Sin embargo, recuerdo que hubo un aspecto que provocó bastante "revuelo" y fue el hecho de emplear programas de excesiva complejidad y coste para montar los vídeos.
Ante esa situación, me propuse encontrar una aplicación que simplificase el proceso y hoy te traigo la solución. Sí, así es, te estoy hablando de producir tus time-lapses con Lightroom.
¿Entonces la solución que te propongo no pasa por usar ese módulo? Sí, pero con un preset desarrollado por los chicos de Lightroom blog, que supera esa carencia. No te asustes, te explicaré todos los pasos que debes seguir.
1. Prepara Tus Fotos
Obviamente, el primer paso debe ser disponer de todas las fotos que compondrán el time-lapse. Si necesitas consejos sobre cómo tomarlas, de nuevo te recomiendo que le eches un vistazo a los consejos que te di en el artículo Descubriendo los Time-Lapses (III): Un Ejemplo Práctico.
 Una vez que cuentas con las imágenes, prepara también la música que emplearás como "banda sonora" de tu time-lapse y, a continuación, abre Lightroom.
Una vez que cuentas con las imágenes, prepara también la música que emplearás como "banda sonora" de tu time-lapse y, a continuación, abre Lightroom.
2. Instala la Plantilla y el Preset para Time-Lapses
Como te he contado, con la funcionalidad básica de Lightroom no puedes montar tu time-lapse. Necesitas incorporar una plantilla y un preset extra.
Todo lo que tienes que hacer es seguir estos pasos:
1. Descarga los ficheros de extensión desde Lightroom blog. Puedes acceder a ellos a través del vínculo "Download the Preset and Template".
2. Descomprime el fichero .zip que acabas de descargar y extrae los dos ficheros: SS 24fps Timelapse.lrtemplate y 720p.lrtemplate.
3. Abre Lightroom y haz clic en Editar > Preferencias y dentro de la pestaña "Ajustes preestablecidos" en el botón Mostrar carpeta Ajustes preestablecidos de Ligtroom...

4. Dentro de esa carpeta deberás abrir la carpeta "Slideshow Templates" y, dentro de ella, la carpeta "User Templates". Una vez allí, copia el fichero SS 24fps Timelapse.lrtemplate en su interior.
5. Vuelve a la carpeta de ajustes de Ligthroom, la carpeta en la que se encuentran los templates, presets, etc. Crea, si no existe ya, la carpeta "Video Presets" y, dentro de ella, la carpeta "User Presets". Y, dentro de ella, copia el fichero 720p.lrtemplate.
6. Hecho esto, reinicia Lightroom y ya tendrás instaladas las extensiones necesarias para montar tu time-lapse en Lightroom.
Ya has convertido Lightroom en un programa apto para producir time-lapses, sólo has de seguir unos sencillos pasos.
3. Monta y Produce el Vídeo
Para culminar tu trabajo, tienes que indicarle a Lightroom que componga las fotografías y genere un vídeo con ellas. Esto lo conseguirás siguiendo las siguientes instrucciones:
 1. Selecciona todas las fotografías que compondrán el time-lapse y asócialas a la "Colección rápida" presionando la tecla "B".
1. Selecciona todas las fotografías que compondrán el time-lapse y asócialas a la "Colección rápida" presionando la tecla "B".
2. Abre la colección que acabas de crear y dirígete al Módulo "Proyección" (Ctrl + Alt + 3).
3. Selecciona la plantilla 24fps Timelapse en la sección "Plantillas de Usuario" del apartado "Navegador de Plantillas" del panel izquierdo.
 4. Indica el fichero .mp3 que deseas como música de fondo para tu time-lapse a través del apartado "Reproducción" del panel derecho.
4. Indica el fichero .mp3 que deseas como música de fondo para tu time-lapse a través del apartado "Reproducción" del panel derecho.
5. No hagas caso a la sección "Duración de diapositiva" ubicada en el mismo apartado. Muestra que la duración de las diapositivas es 0,0 seg, pero en realidad es la necesaria para contar con 24 fps.
6. Para acabar, haz clic en el botón Exportar Vídeo que aparece en el panel izquierdo. Selecciona el ajuste preestablecido de vídeo "720P Timelapse" y dale el nombre que quieras al time-lapse.
Lightroom generará un vídeo con extensión .mp4 que podrás reproducir en reproductores gratuitos como VLC o subir a servicios de vídeo en Internet como Youtube, Vimeo, etc.
Y con estos sencillos pasos habrás conseguido poner el colofón al duro trabajo de realización de tu time-lapse. ¿Has visto que sencillo?
El Resultado Y La Comparación con Otras Alternativas
Coincidirás conmigo en que la sencillez de uso de esta extensión está a la altura de lo fácil que resulta hacer todo en Lightroom, ¿a que sí?
Por supuesto, carece de la potencia de otras alternativas como QuickTime pro, Adobe After Effects y Final Cut. Pero como punto fuerte, está integrado con la misma aplicación en la que gestionas y tratas las fotos y además es tremendamente sencillo.
Aquí te dejo el resultado de una de las pruebas que realicé para comprobar la potencia y el buen funcionamiento de Lightroom para este cometido.
Bueno, nada más. Como siempre te digo: prueba, experimenta, dale una oportunidad a Lightroom, también en esta tarea, y ya nos contarás tus resultados y opiniones.
¡Hasta la próxima!
Nota: Los chicos de Lightroom blog han publicado una nueva versión de los presets para Time-lapses en Lightroom, la versión 3.0. Se trata de una versión mucho más completa: con la posibilidad de elegir entre distinto número de fps, con la posibilidad de utilizar distintos marcos para el vídeo, etc. Puedes acceder a la nueva versión a través de este enlace. Las novedades de esta nueva versión se detallan en el artículo Lightroom Timelapse Preset version 3.