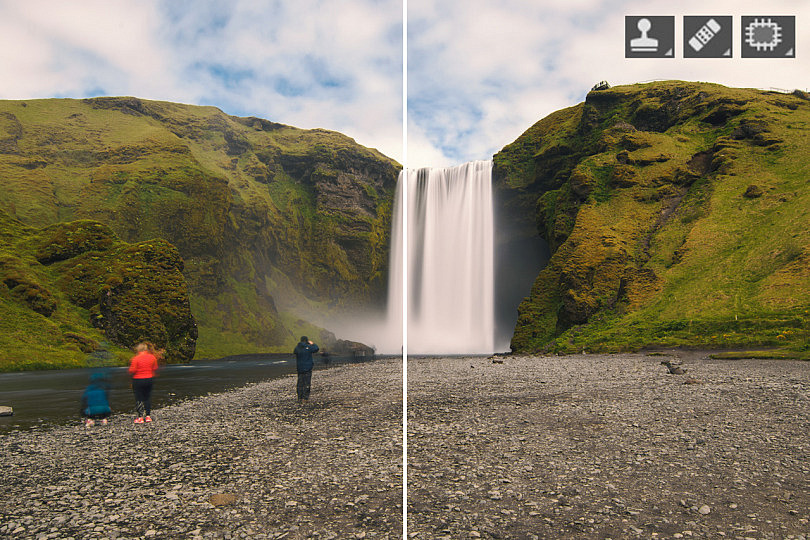Photoshop nos ofrece diversas herramientas para corregir pequeñas imperfecciones en nuestras fotografías. Las que más útiles nos van a resultar son el Tampón de clonar, el Pincel corrector y el Parche. Aunque son parecidas, cada una de ellas nos va a venir mejor en ciertas situaciones diferentes.
Así que en este artículo vamos a ver en detalle cómo funciona cada una de ellas para que aprendas cómo usarlas y en qué situaciones le podrás sacar más partido a una u otra.
¿Para qué Sirven las Herramientas de Clonado y Corrección de Photoshop?
Photoshop nos permite corregir fácilmente imperfecciones y detalles que pueden afear nuestras fotografías con las herramientas de clonado y corrección. Las herramientas más utilizadas para este cometido son tres: el Tampón de clonar ![]() , el Pincel corrector
, el Pincel corrector ![]()
![]()
![]()
![]()
![]()
![]()
Las herramientas de clonado y corrección nos van a servir para corregir múltiples defectos en nuestras fotografías: desde un papel en el suelo o una señal de tráfico inoportuna, hasta granitos o imperfecciones en la piel de nuestros modelos, e incluso eliminar algún turista despistado que se haya colado dentro de nuestro encuadre.
El funcionamiento de estas herramientas, pese a ser diferente, tiene la misma base: consiste en definir una zona "limpia", es decir una zona similar a la zona que queremos tapar, para que sirva como muestra para cubrir o corregir la imperfección. Obviamente, cuanto mayor sea la zona a corregir más fácil será que esta zona clonada se note como un pegote y salte a la vista que hemos retocado la fotografía, así que es necesario aclarar que estas herramientas ofrecen buenos resultados siempre y cuando la zona a corregir no sea excesivamente grande y haya suficiente "zona limpia" para tomar como muestra.
Vamos a ver en detalle cada una de estas tres herramientas para conocer su funcionamiento y saber cuál nos va a venir mejor en cada momento.
1. Tampón de Clonar
El Tampón de clonar ![]()
![]()
![]()
El tampón de clonar funciona como la herramienta pincel, es decir deberemos configurar su tamaño, su dureza, su opacidad, etc. como si de un pincel normal se tratara. Sin embargo, si intentamos pintar directamente con el tampón de clonar, Photoshop nos va a dar un error ya que antes de eso primero deberemos definir qué zona es la que queremos copiar.
Para definir la zona que queremos usar como muestra para el clonado deberemos mantener pulsada la tecla Alt y hacer click con el botón izquierdo del ratón en esa zona. A continuación ya podremos pintar en la zona que queremos cubrir con esta muestra.
Puedes jugar con la opacidad del pincel y su dureza para conseguir integrar perfectamente la zona clonada y que no se note esta copia. También es recomendable procurar no copiar zonas demasiado cercanas a la zona clonada para que no haya patrones que se repitan demasiado juntos ya que esto sería una evidencia clara de que efectivamente hemos clonado parte de la fotografía. Si no tienes más remedio que copiar una zona cercana y detectas patrones repetidos siempre puedes clonar otra zona sobre este patrón repetido para disimularlo. Así conseguirás clonados mucho más realistas.
Vamos a ver un ejemplo práctico del uso del tampón de clonar para que termines de comprender cómo se utiliza. Como ves, en la siguiente fotografía se nos ha colado una turista. Hay localizaciones en las que literalmente es imposible evitarlos, así que Photoshop nos puede ayudar a deshacernos de ellos fácilmente.
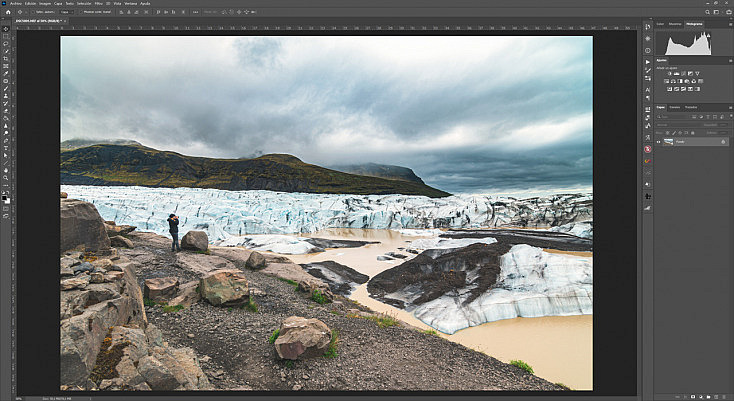
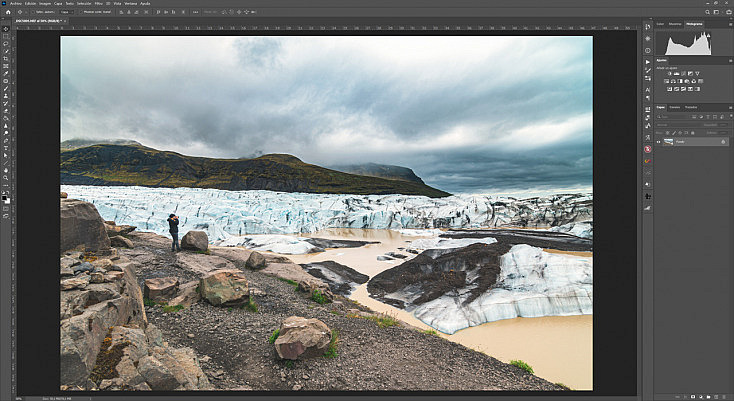
En esta situación se nos plantea un problema clave, la zona que queremos corregir tiene un corte bien diferenciado tanto en color como en luminosidad: la tierra y el hielo. Para que no se note un corte deberemos tomar muestra con Alt justo en un trozo de la línea del suelo que coincida bien en la parte donde está la turista. Si te fijas en las piernas de la turista, antes de pintar podremos ver qué se va a copiar en la zona, así que podemos encajar perfectamente las líneas para que no se note el corte.
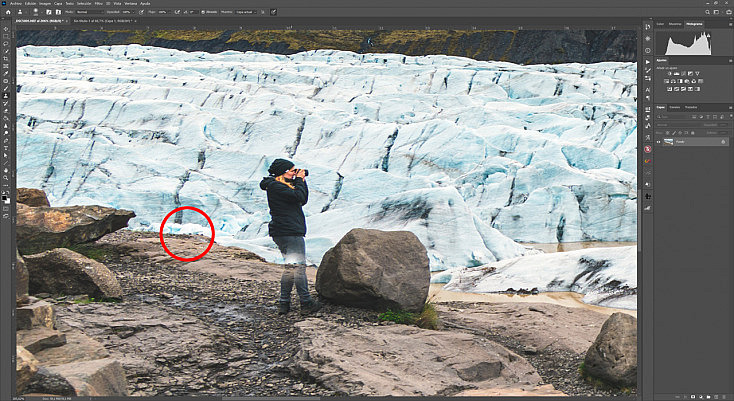
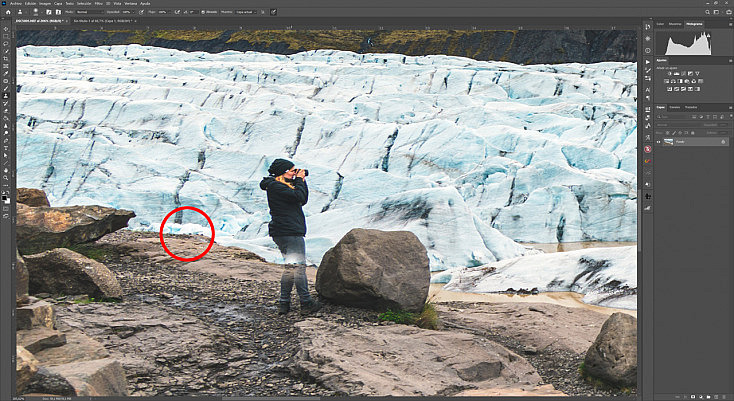
La zona marcada en rojo es la zona que hemos escogido como muestra.
Una vez hemos pintado toda la turista ya hemos conseguido hacerla desaparecer, pero se nos plantea otro problema: ahora el glaciar tiene dos líneas oscuras totalmente iguales y se nota demasiado esa repetición, cosa que hace que este retoque no quede del todo realista.
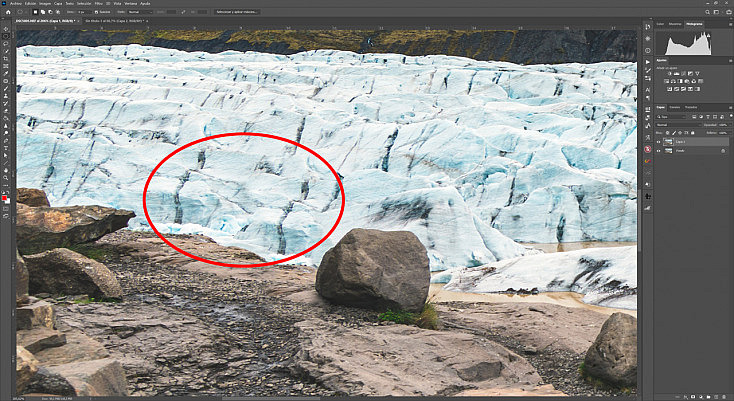
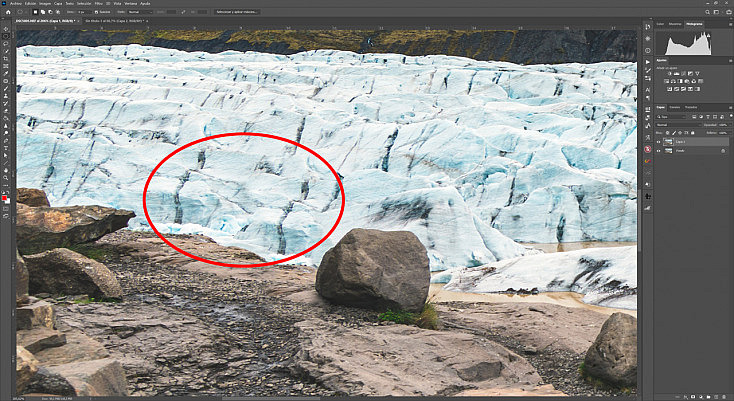
Corregir esto va a ser tan fácil como volver a repetir el proceso: seleccionar una zona del glaciar que sea más neutra, es decir, que no tenga líneas evidentes que se noten demasiado al repetirlas, y pintar sobre esa "línea extra" que se ha creado al tapar a la turista.
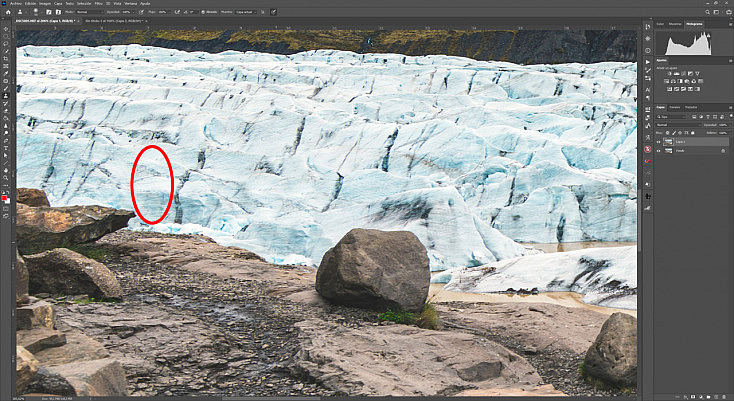
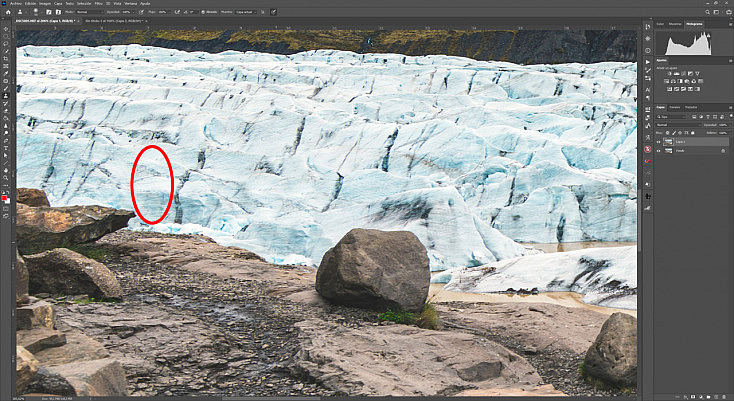
La zona marcada en rojo es la zona que hemos escogido como muestra.
¡Y listo! Ya tenemos nuestra fotografía libre de turistas y sin líneas repetidas que evidencien el retoque. Sencillo, ¿verdad?
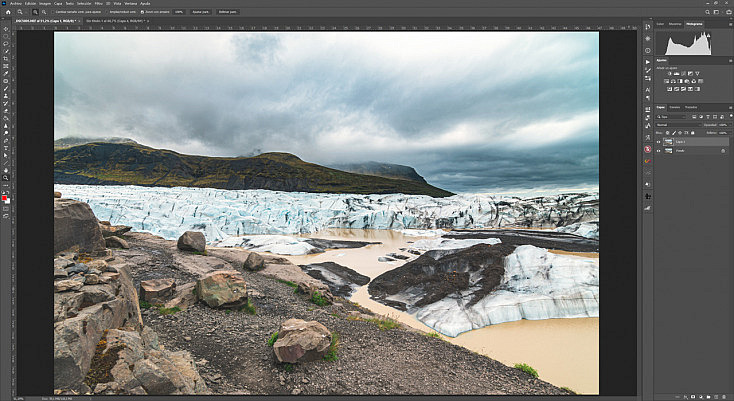
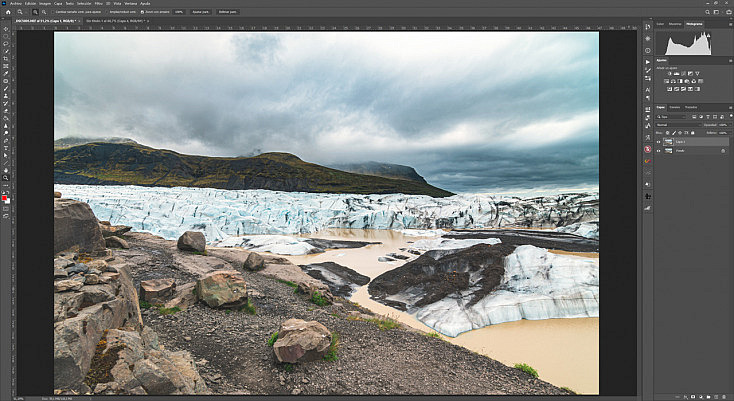
2. Pincel Corrector
Muchas veces el uso del tampón de clonar no es suficiente para que la zona clonada se integre perfectamente. Es en estas ocasiones cuando se recomienda utilizar mejor el Pincel corrector ![]()
![]()
![]()
El pincel corrector funciona prácticamente igual que el tampón de clonar pero con una diferencia fundamental: así como el tampón de clonar copia exactamente la muestra sobre la zona en la que pintamos, el pincel corrector no solo la copia si no que analiza los píxels de alrededor para integrar mejor esta copia, conservando la luminosidad y el tono originales y aplicándolos a la muestra clonada para integrarla mucho mejor con el fin de que quede más realista.
Vamos a ver también un ejemplo rápido del uso del pincel corrector. Vamos a corregir algunas imperfecciones de la piel de la modelo del siguiente retrato.
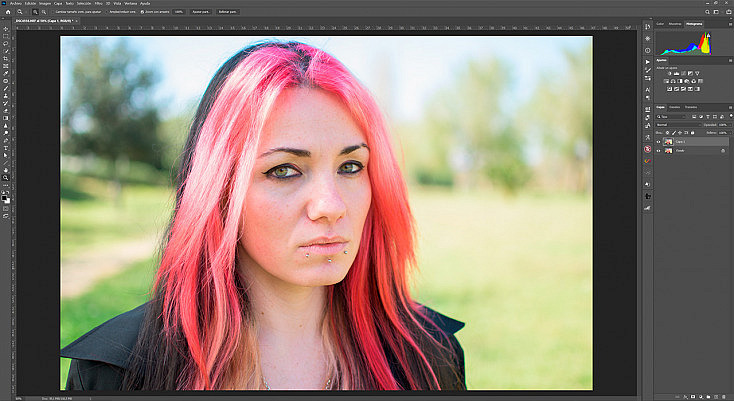
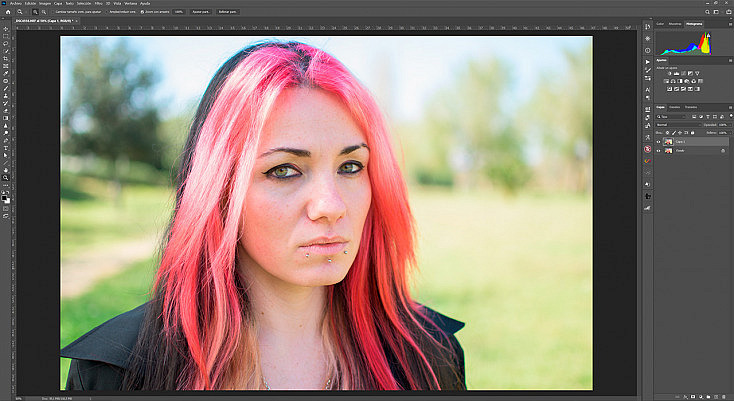
Como puedes ver en la siguiente captura, si intentamos corregirlas usando el tampón de clonar se nota demasiado el retoque; esto es porque la piel tiene tantos matices de luz y color que es muy difícil que la muestra coincida exactamente con la zona que queremos corregir. Por eso en estos casos se recomienda usar el pincel corrector para obtener mejores resultados.
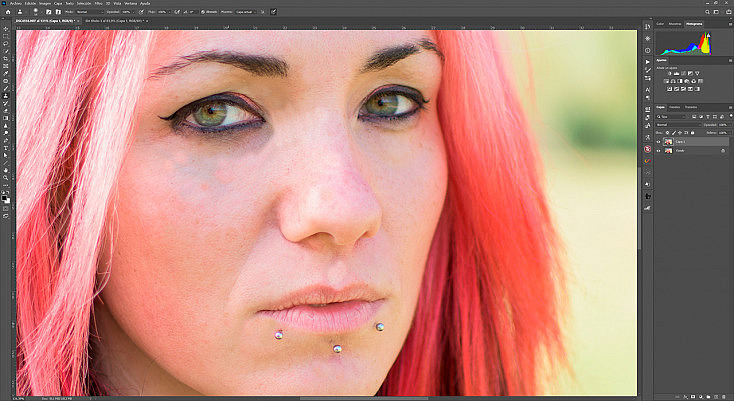
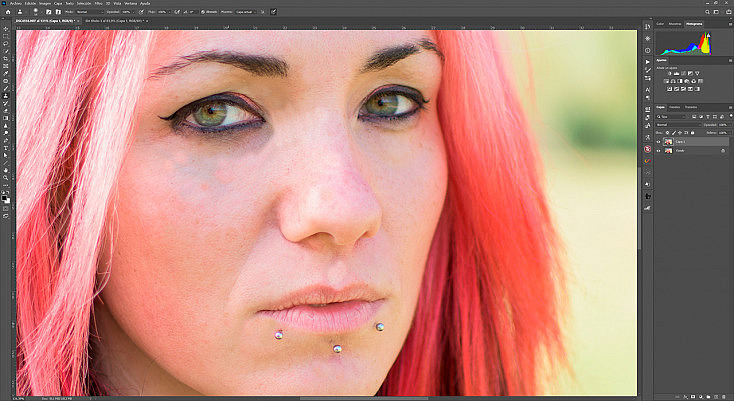
Con el pincel corrector seleccionaremos con Alt una muestra de piel "limpia" para copiarla sobre los granitos e imperfecciones. Cuando debemos corregir diversos puntos como en este caso, lo mejor es ir tomando muestras a menudo, cercanas a la zona a corregir, para conseguir darle la mayor naturalidad posible al retoque. Como ves, gracias a que el pincel corrector procura igualar los tonos y la luminosidad de la muestra y la zona a corregir, no se notan pegotes como con el tampón de clonar.
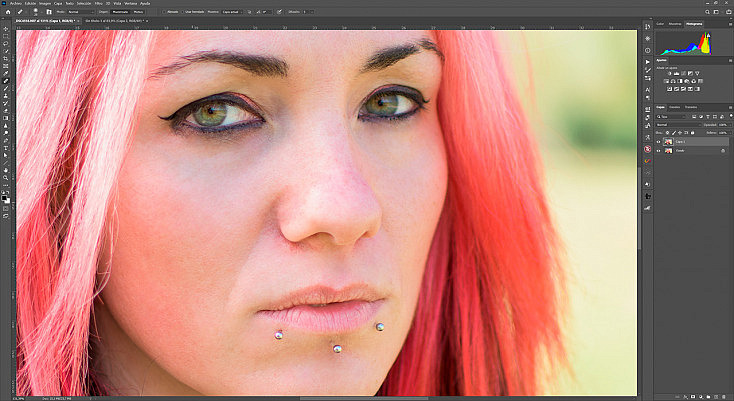
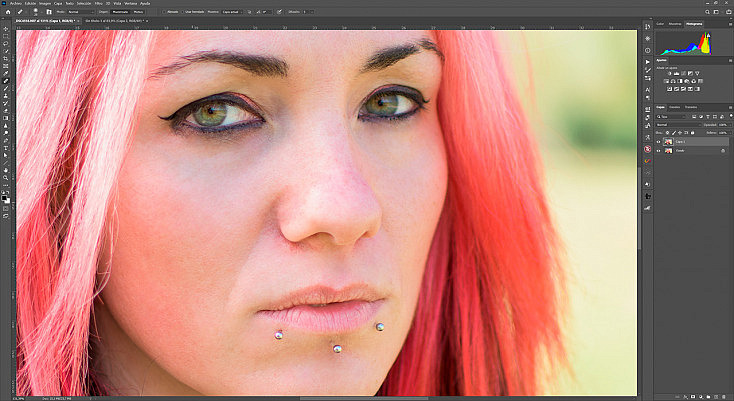
Ten cuidado con las imperfecciones que estén muy cerca de líneas y bordes, ya que si las tocas con el pincel corrector, al intentar igualar sus tonos y luminosidad, el programa creará un borrón muy feo.
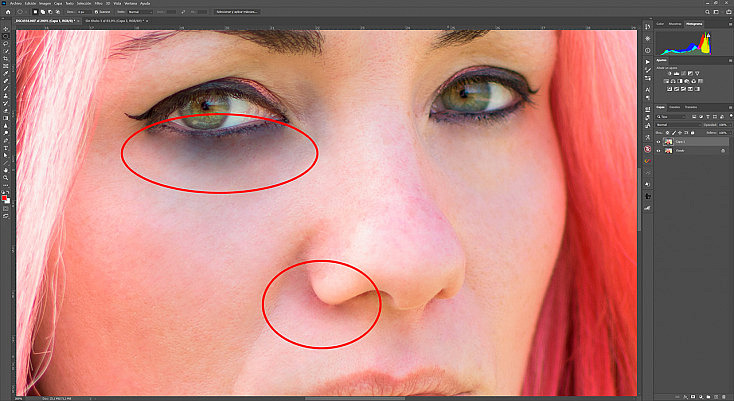
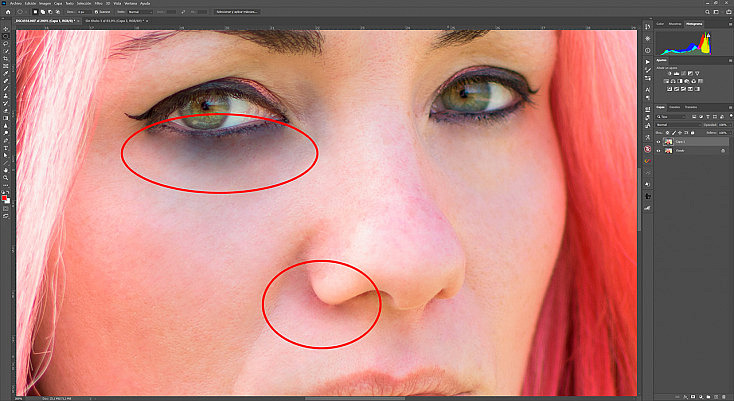
Si no puedes evitar tocar los bordes para corregir alguna imperfección, será mejor que uses el tampón de clonar con una dureza un poco elevada para que el borde no quede demasiado difuso. Así ayudaremos a marcar esas líneas en vez de emborronarlas.
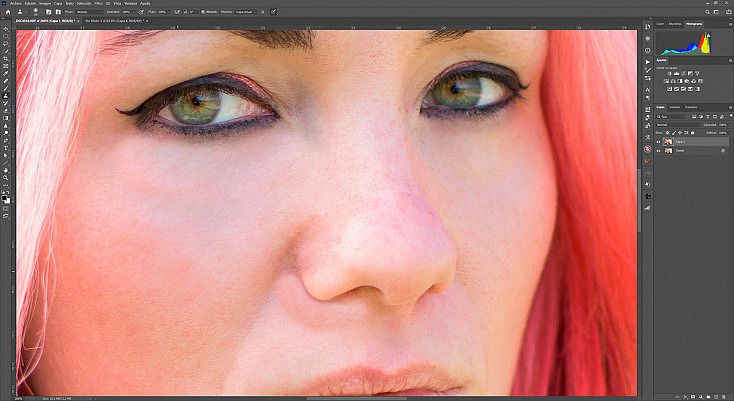
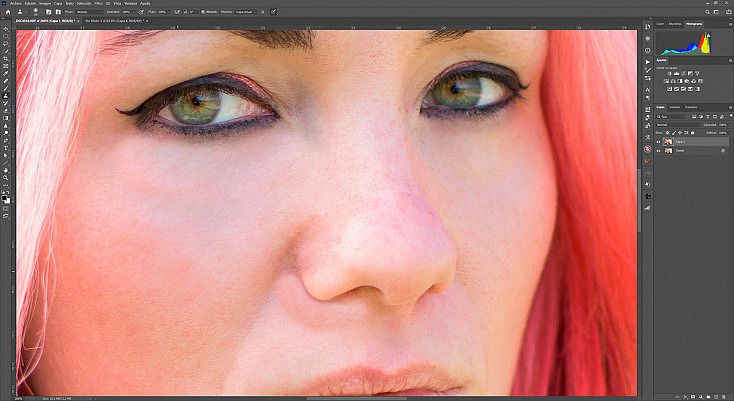
Hemos conseguido que no salgan los borrones y hemos dejado las líneas bastante naturales gracias al tampón de clonar. Sin embargo, las zonas clonadas que no tocan las líneas sí se notan cortadas. Afortunadamente, como estas zonas ya quedan más alejadas de la líneas, las podremos corregir fácilmente de nuevo con el pincel corrector como si de una imperfección más se tratara.
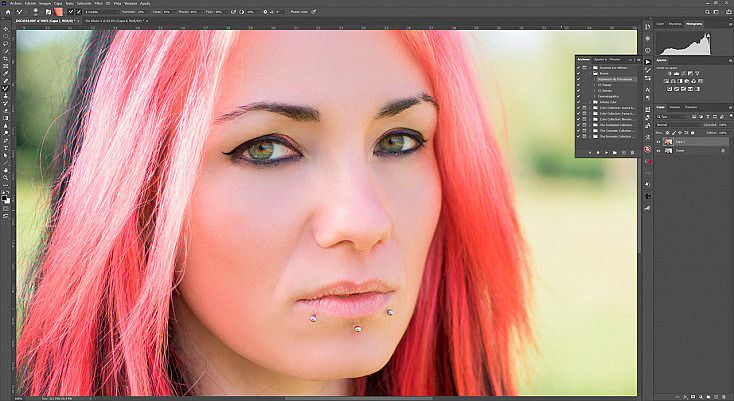
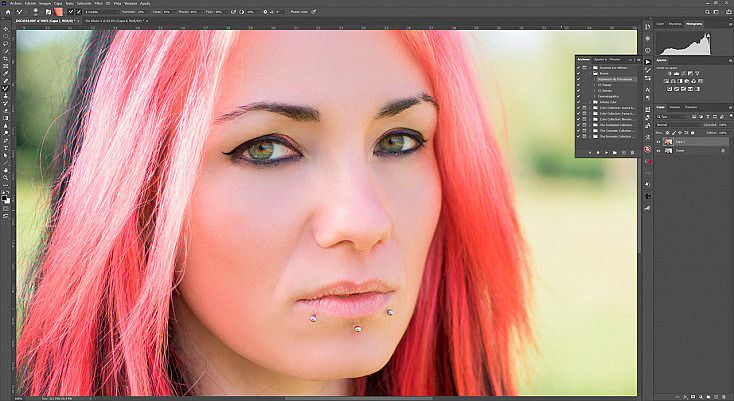
Finalmente, cabe destacar que el pincel corrector tiene una variante muy interesante también que es el Pincel corrector puntual ![]()
![]()
3. Herramienta Parche
Finalmente encontramos la herramienta Parche ![]()
![]()
![]()
Al usar la herramienta parche vamos a dibujar una selección del mismo modo que la selección a mano alzada que se crea al utilizar la herramienta Lazo. Simplemente debemos rodear con esta selección la zona que queremos cubrir y posteriormente deberemos hacer click izquierdo dentro de ella y arrastrar sin soltar el botón del ratón hacia la zona que queremos que se copie sobre esta zona seleccionada (lo podremos ir previsualizando en tiempo real). Al soltar el botón del ratón, esa zona no solo se copiará dentro de la selección sino que se integrará de igual manera que veíamos con el pincel corrector, es decir, se conservará la luminosidad y se integrarán los tonos de ambas muestras para procurar hacer un clonado lo más realista posible.
Al tratarse de una selección podemos jugar con el desvanecimiento de esta para tratar de suavizar todavía más los bordes de la zona clonada e integrar más fácilmente la muestra.
Vamos a ver rápidamente un ejemplo práctico para que veas cómo utilizar la herramienta Parche. Queremos eliminar el cartel informativo que hay al lado del barco, porque destroza totalmente la atmósfera del naufragio.
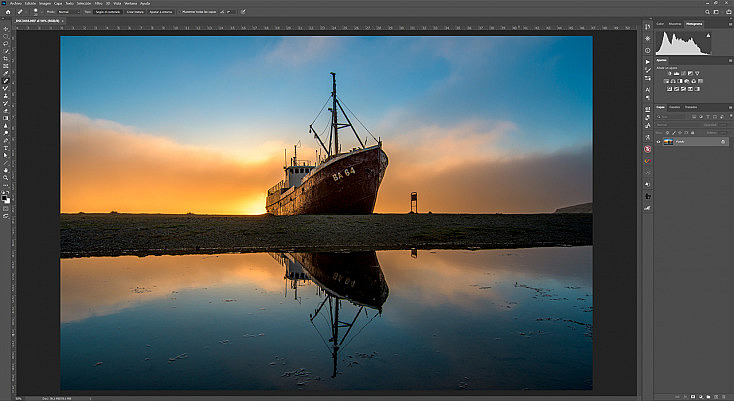
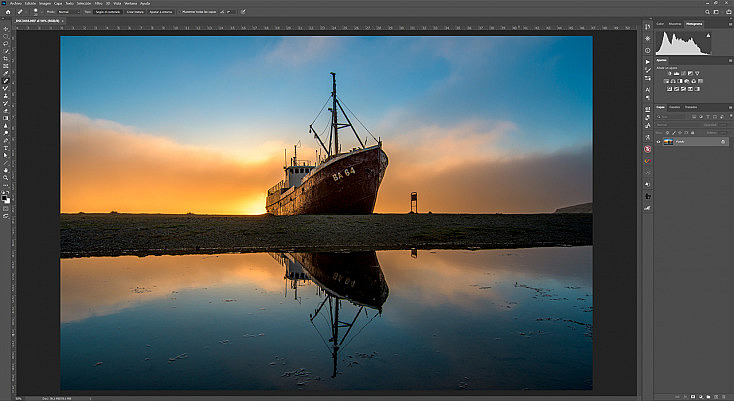
Con la herramienta parche seleccionamos el cartel, hacemos click con el botón izquierdo del ratón dentro de esta selección y la arrastramos sin soltar el ratón hacia la zona que queremos usar como muestra para la corrección.
He elegido esta fotografía a propósito porque la zona que queremos eliminar incluye una línea muy marcada. Mira lo que pasa si usamos como muestra una zona del cielo. Como ves, al igual que pasaba con el pincel corrector, si hay un cambio brusco de tono o luminosidad la corrección no funciona bien y se crea un borrón.
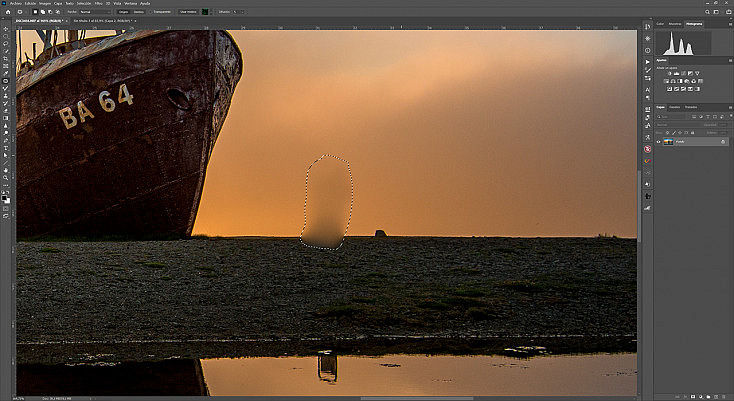
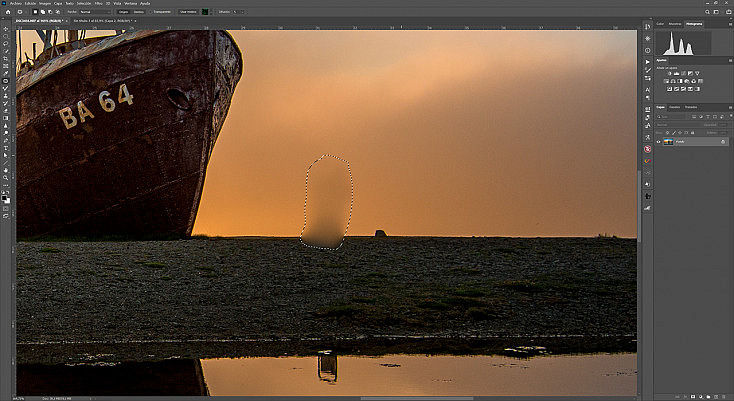
Sin embargo, lo que sí podemos hacer es elegir una muestra con esta misma línea y encajarla exactamente con las líneas de fuera de la selección. Así conseguiremos una integración perfecta y no se notará ningún borrón ni pegote.
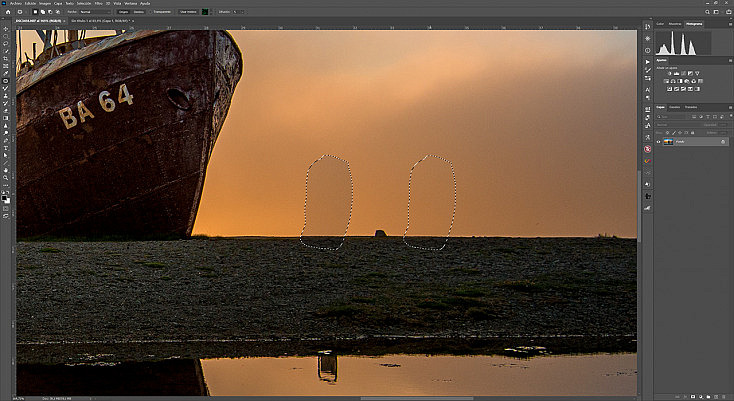
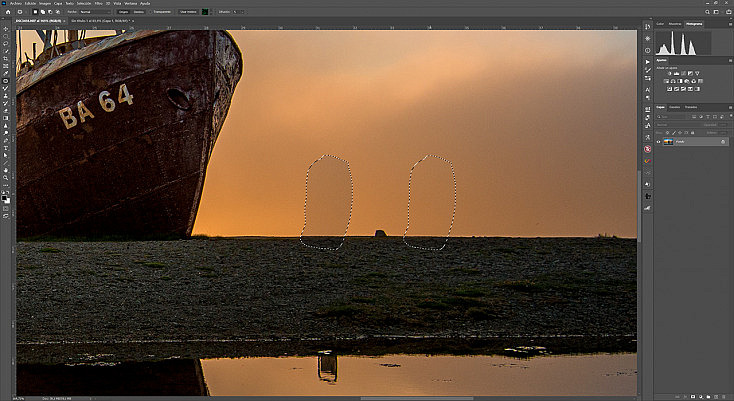
Aunque la muestra es más oscura que la zona a corregir, cuando soltemos el botón del ratón automáticamente Photoshop las igualará.
Finalmente, cabe recordar que tengas cuidado con las muestras que eliges para evitar repeticiones de patrones que puedan hacer demasiado evidente el retoque. Por ejemplo, si te fijas en la corrección del reflejo del cartel en el agua, se nota la repetición. Así que deberíamos elegir una zona más plana para que no se note.
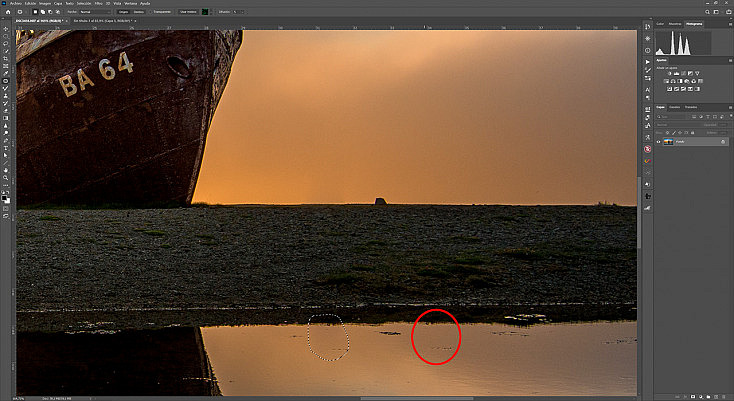
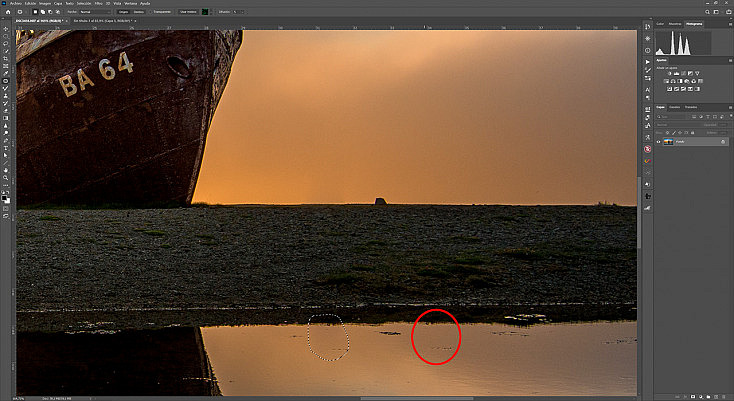
Finalmente, si alguna zona no queda del todo bien, recuerda que siempre puedes usar las otras dos herramientas, el tampón de clonar y el pincel corrector, para terminar de perfeccionar el retoque.
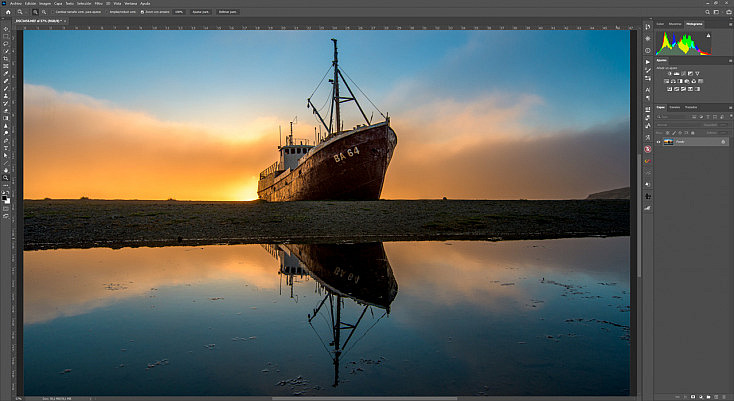
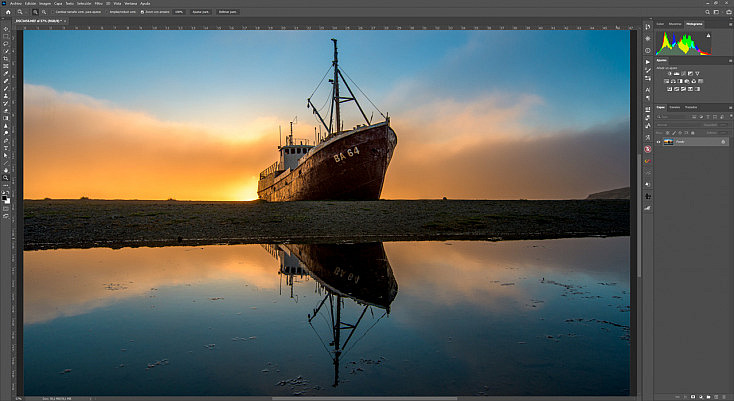
Recomendaciones Generales para el Uso de las Herramientas de Clonado y Corrección
A lo largo de los ejemplos prácticos hemos visto diversos consejos que te van a ayudar a solventar los problemas más comunes con los que te puedes topar al utilizar este tipo de herramientas, para conseguir correcciones mucho más realistas, sin pegotes, cortes ni borrones.
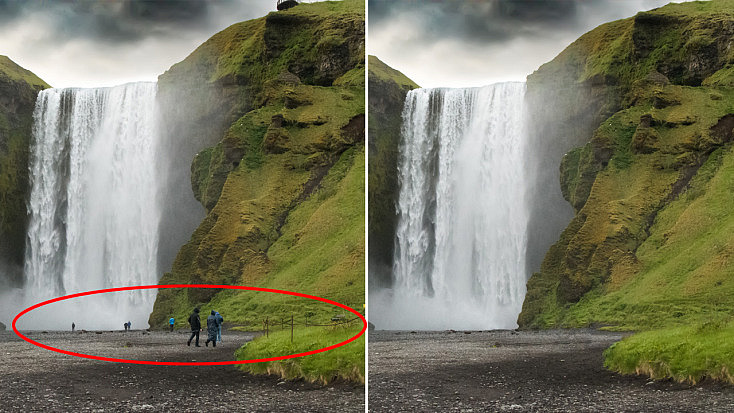
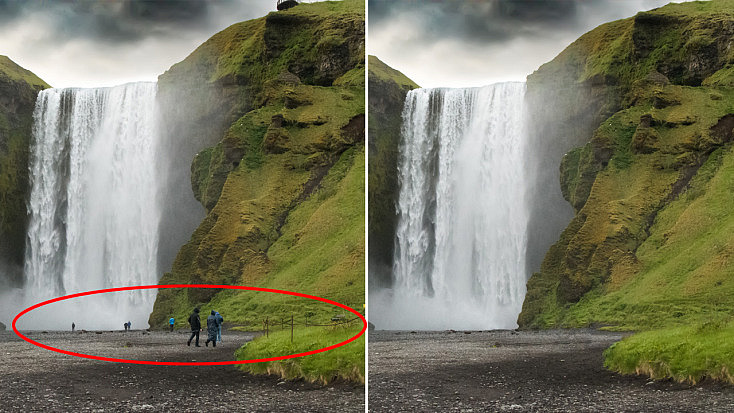
Así que para facilitarte el aprendizaje los hemos recopilado aquí al final de manera resumida para que siempre los puedas tener a mano:
- Procura no clonar zonas demasiado grandes.
- Selecciona muestras cercanas a la zona que vas a clonar, sobre todo si hay cambios de luz, textura o color evidentes.
- Sin embargo, si la zona clonada presenta patrones que puedan notarse repetidos, intenta no copiar zonas que están demasiado cerca para que no se note esa repetición. Si no puedes evitarlo, lo mejor será que después vuelvas a clonar alguna otra zona más alejada sobre este patrón repetido para eliminarlo o disimularlo.
- Evita clonar zonas con líneas o patrones muy marcados, o intenta encajarlos para que no se note un corte en ellos.
- Si hay líneas en la zona que queremos corregir procura siempre clonar una zona que tenga esas mismas líneas para tratar de reconstruirlas y que no se note un corte. Si no hay ninguna línea similar que puedas copiar, lo mejor que puedes hacer es usar el tampón de clonar con una dureza elevada y copiar primero la zona de un lado de la línea y luego la del otro lado, para crear tú mismo esa línea.
- Las herramientas Pincel corrector y Parche van a ser muy útiles para integrar la muestra en la zona a corregir, sin embargo no suelen funcionar bien cuando en esa zona hay un cambio muy evidente en la luminosidad o el color, ya que van a interpretar los píxels circundantes de la zona a corregir y van a intentar igualar su iluminación y su color, con lo cual se generará normalmente un borrón. En estos casos lo mejor es usar el tampón de clonar con una dureza algo elevada para crear esa línea divisoria entre la zona iluminada y la zona oscura o entre el cambio de colores. Si al usar el tampón de clonar se crean zonas donde se nota el retoque, corrígelas de nuevo con el pincel corrector o el parche.
- Estas tres herramientas son complementarias, así que recuerda que puedes usar las tres conjuntamente para perfeccionar tus retoques. No te limites a usar solamente una, ¡combínalas!