Yo no se cuantos artículos he podido escribir de blanco y negro en Photoshop en dZoom. Unos cuantos, sin duda. Pero no puedo evitarlo. El blanco y negro me encanta, y no dejo de descubrir modos de convertir a blanco y negro mis fotos que siento debo compartir con vosotros. Para los que dispongáis de Photoshop CS5 o al menos una versión superior a CS3 lo que hoy os traigo es un método de conversión a blanco y negro que se incluyó en esta versión y que permite un control increíble sobre el resultado. ¿Quieres verlo?
El blanco y negro me gusta por muchos motivos. El primero no sabría explicarlo. Siempre he sentido algo muy especial por las fotos en blanco y negro. Supongo que es la ausencia de color lo que en sí mismo despeja ciertas distracciones y hace que me concentre en otros comceptos como las texturas y los tonos.
Por otro lado, es esa misma eliminación del color la que me permite concentrar mis esfuerzos en ecuaciones más simples a la hora de trasladar algo. A falta de color, es el tono el elemento que me permite transmitir lo que siento y lo que veo en mis fotos.
Y es que una foto se puede convertir a blanco y negro de mil maneras, y la manera que tengamos de jugar con los tonos hará que el resultado varíe absolutamente.
Photoshop incluyó en su versión CS3 un control de blanco y negro que se puede aplicar como capa de ajuste y que me parece sencillamente brutal.
Al aplicarlo, el ajuste de blanco y negro realiza una distribución por defecto de los canales.
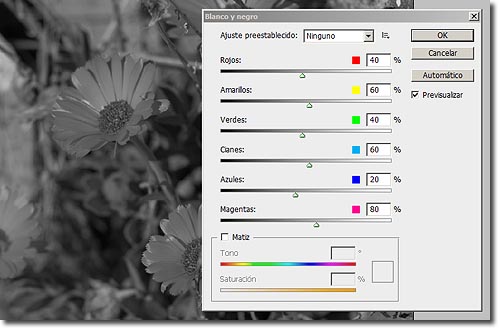 Mucha veces, puede no generar el resultado deseado. Con este control tenemos la posibilidad de ajustar el tono de los distintos colores, esto es, el nivel de gris más claro o más oscuro.
Mucha veces, puede no generar el resultado deseado. Con este control tenemos la posibilidad de ajustar el tono de los distintos colores, esto es, el nivel de gris más claro o más oscuro.
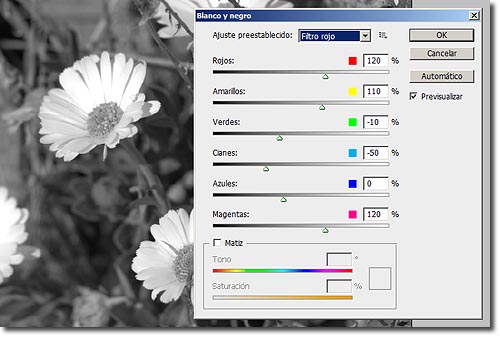 Por defecto, cuenta con una serie de configuraciones que se corresponderían a distintos filtros de color que se utilizaban en fotografía en blanco y negro, para resaltar unos tonos u otros. Y, utilicemos o no estas configuraciones por defecto, podemos nosostros mismos aplicar la combinación que queramos desplazando las distintas barras.
Por defecto, cuenta con una serie de configuraciones que se corresponderían a distintos filtros de color que se utilizaban en fotografía en blanco y negro, para resaltar unos tonos u otros. Y, utilicemos o no estas configuraciones por defecto, podemos nosostros mismos aplicar la combinación que queramos desplazando las distintas barras.
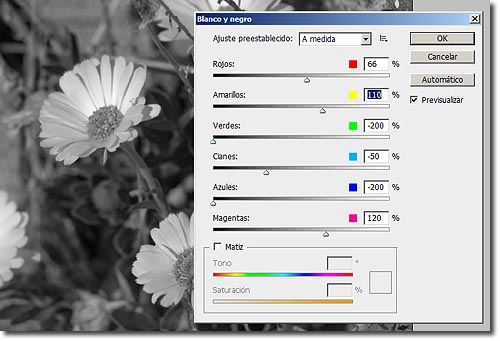 Si además, con la ventana de ajuste abierta, nos situamos con el puntero del ratón en un punto de la fotografía y pulsamos, manteniendo el botón pulsado podremos arrastrar hacia la izquierda o la derecha para aclarar u oscurecer el tono sobre el que estemos.
Si además, con la ventana de ajuste abierta, nos situamos con el puntero del ratón en un punto de la fotografía y pulsamos, manteniendo el botón pulsado podremos arrastrar hacia la izquierda o la derecha para aclarar u oscurecer el tono sobre el que estemos.
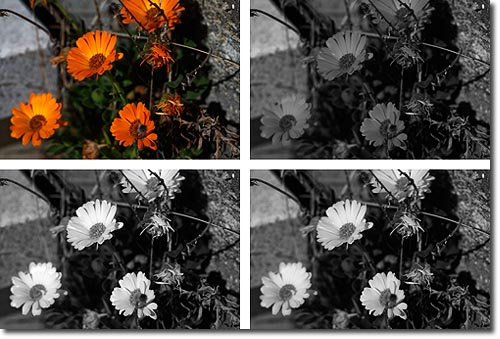 Como véis, el control sobre el resultado es total. En el ejemplo, con la configuración por defecto, las flores prácticamente se confundían con el fondo. Trabajando con el rojo y el amarillo, y bajando a tope el azul y el verde para dar contraste en la planta y eliminar lo más posible la claridad de la piedra., he conseguido que la vista se vaya a los tonos más claros de las flores.
Como véis, el control sobre el resultado es total. En el ejemplo, con la configuración por defecto, las flores prácticamente se confundían con el fondo. Trabajando con el rojo y el amarillo, y bajando a tope el azul y el verde para dar contraste en la planta y eliminar lo más posible la claridad de la piedra., he conseguido que la vista se vaya a los tonos más claros de las flores.
Otro ejemplo más
He cogido una foto del Monasterio del Escorial y he aplicado dos combinaciones diferentes de blanco y negro. Como podéis ver, las dos son fotos en blanco y negro totalmente válidas, y dependerá del gusto de cada uno elegir la que más le guste. Sin embargo, las dos fotos son completamente diferentes. Para ello, tan solo he trabajado los distintos canales de color.
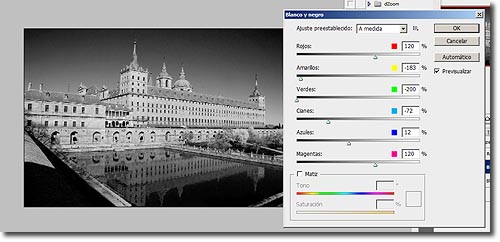
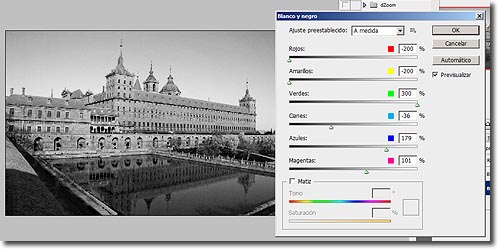
Así que, ahora ya tenéis un nuevo modo de convertir a blanco y negro vuestras fotos y un motivo más para trabajarlo.


