Hace ya tiempo te expliqué lo que eran las cámaras LOMO y el aspecto tan curioso que tienen las fotos hechas con estas cámaras. En aquel artículo te facilitamos un script Photoshop para que pudieras aplicarlo a tus fotografías. Sois muchos los que me pedís un poco más de atención a GIMP, la alternativa en software libre a Photoshop y para la mayoría el mejor programa para edición de fotos gratuíto disponible. Hoy te traigo un artículo donde trataré de replicar el efecto LOMO, pero esta vez con GIMP.
Los más puristas me recordarán que LOMO, más que fotografía, es un estilo de vida, y que difícilmente se puede reproducir en digital. De acuerdo. Pero para aquellos que quieren tratar de simular este efecto con GIMP, ahí va el artículo. Para hacerlo he utilizado la versión de GIMP 2.6 en español.
Paso 1: Brillo/Contraste
Lo primero que haré es ajustar el contraste. En el menú Colores -> Brillo/Contraste abrimos la ventana de ajuste. Vamos a subir el contraste bastante. En mi ejemplo lo he hecho un 50%.

Paso 2: Tono/Saturación
A continuación vamos a subir la saturación de la imagen. Al igual que lo he hecho para Brillo/Contraste, he utilizado el menú COlor -> Tono/Saturación y he subido la saturación también un 50%.
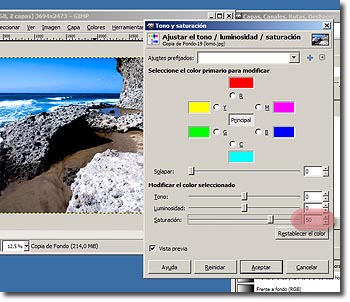
Paso 3: Viñeteando la foto
Para hacer el viñeteo (el oscurecimiento de los bordes de la foto) voy a aplicar sucesivamente gradientes. Quiero conseguir un efecto de viñeteado muy pronunciado, manteniendo el borde de la foto muy oscuro, y el centro de la foto algo sobreexpuesto.
En el panel de herramientas selecciono la utilidad de degradado.
Lo primero que voy a hacer es un oscurecimiento de los bordes. Seguro que se puede hacer de muchas maneras distintas. Para el ejemplo he utilizado la herramienta de degradado, he puesto el modo de fusión en Multiplicar, he seleccionado el modo de degradado radial, de tipo color negro a transparente.
En la imagen puedes ver cómo he marcado las opciones de la herramienta de degradado antes de aplicarlo en la foto.
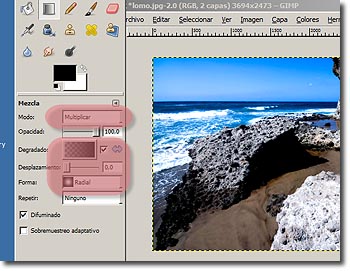
PAra aplicarlo, simplemente he marcado con el ratón sobre la foto el centro y el radio que quería aplicar.
He repetido el proceso un par de veces.
A continuación, de nuevo con la herramienta de degradado, he tratado de aclarar el centro. Para ello he cambiado a modo "Claridad suave", eligiendo un degradado de blanco a transparente, y lo he aplicado sobre el centro de la foto.
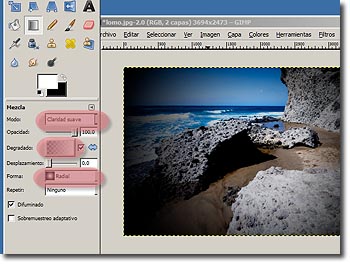
Paso 4: Agudizando el efecto
Por último, y para conseguir un efecto más irreal aún, puedes probar a duplicar la capa con la que estas trabajando y poner la nueva capa en modo de fusión Pantalla o Blanquear, bajando la opacidad. Yo he utilizado el modo Blanquear a un 30% de opacidad.
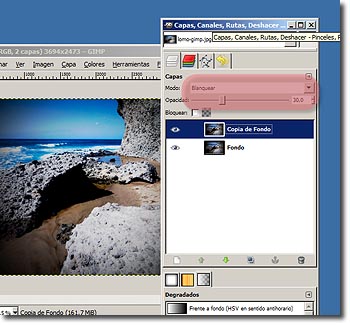
Y listo. Ya tenemos nuestra foto con el efecto LOMO aplicado. A continuación podéis ver la foto original y la resultante después de aplicar el efecto LOMO.


Fácil, ¿verdad?


