Es probable que en alguna ocasión hayas visto alguna foto que te haya llamado su atención por ese acabado con aspecto antiguo, viejo, gastado... Puede que tenga rayaduras, zonas quemadas... Puede tener un aspecto antíguo pero sin embargo es probable que la foto sea en color. Si alguna vez has visto en la Red un efecto como este y le has estado dando vueltas a la cabeza para tratar de entender como se consigue, no te preocupes. Si quieres aprender cómo añadir este acabado a tus fotos, dedícame un par de minutos y te lo contaré en este artículo.
Introducción
Hace unos días escribía nuestro amigo Luis Aguirre interesándose por el tema. Me comentaba en su correo que había visto alguna vez este tipo de fotos pero no acababa de encontrar la manera de conseguir el acabado deseado para dar esa textura especial a su fotografía. en el correo me enviaba una serie de fotos de referencia, y es que, para entender de lo que hablamos es mejor ver una foto de ejemplo.
Para conseguir este acabado no hay un método único. Con herramientas como Photoshop podemos seguir muchos caminos diferentes, y la diferencia entre cada uno de ellos básicamente consistirá en la simplicidad de su uso y la calidad del resultado obtenido.
En este artículo voy a recoger el que creo que es uno de los mecanismos más sencillos para conseguirlo. La técnica consiste en fusionar la foto original con otra que contenga una textura gastada y jugar con el modo de fusión de la capa de la textura y su opacidad, hasta conseguir el resultado deseado.
Por tanto, necesitaremos, además de nuestra foto original sobre la que queremos aplicar el efecto, otra foto con la textura deseada.
Los motivos con los que conseguir estas texturas están por todas partes a nuestro alrededor: paredes de hormigón, paredes con pintura desconchada, óxido...

Siguiendo la Ley de Murphy, seguro que mientras lees esto comienzas a mirar a tu alrededor y no encuentras nada que puedas fotografiar y utilizar como textura. No te preocupes. En Internet puedes encontrar librerías de fotos de texturas que puedes utilizar gratuítamente.
No obstante, y si ves que te gusta la técnica, te recomiendo que en el futuro, cuando vayas por ahí con tu cámara, aproveches para fotografiar texturas que te puedan resultar atractivas para poder componer tu propia librería de texturas y conseguir de ese modo dar un toque mucho más personal a los acabados de tus fotos.
Dando textura a la foto
Lo primero que haremos es elegir la foto sobre la que vamos a trabajar y la textura a aplicar.

Una vez tenemos identificadas la foto original y la foto con la textura que queremos utilizar, abrimos con Photoshop la foto original. Abrimos también la foto de la textura, y la copiamos y pegamos sobre la original para poder trabajar con ella como una nueva capa.
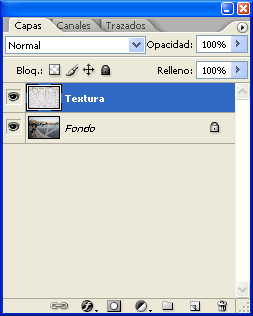
Hecho esto, ha llegado el momento de jugar con el modo de fusión. Puedes probar con cualquier modo de fusión, aunque te recomiendo que empieces por los modos de fusión Oscurecer, Multiplicar o Luz Suave o Fuerte.
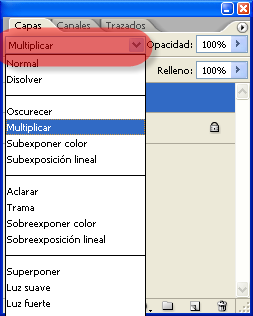
Cuando creas que tienes el modo de fusión que mejor le va a la foto, ajusta la intensidad del efecto con la opacidad de la capa.
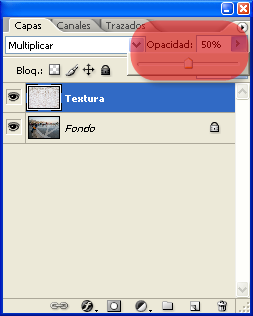
También puedes aplicar una máscara de capa para que la textura no se aplique sobre toda la foto si no te interesa. Tal vez haya algún detalle concreto en el que no quieras que se aplique. Con las máscara de capa lo puedes hacer.

Trucos para trabajar con texturas en Photoshop...
No quería cerrar el artículo sin darte un par de pistas más para trabajar esta técnica, aunque puedan parecer lógicas.
1: Si estás trabajando en blanco y negro, pasa también a blanco y negro las texturas. Si no lo haces, rápidamente te darás cuenta de que el efecto no es el deseado.
2: Muchas veces las texturas son algo pobres y no se obtiene el efecto deseado. Prueba a editar los niveles de la textura o a ajustar su contraste para conseguir un efecto más pronunciado.
3: ¿Habías pensado que puedes aplicar varias texturas a la vez? Estamos trabajando por capas. Prueba a utilizar varias texturas a la vez con tu foto y juega con distintos modos de fusión y opacidad para cada una de ellas.
Enlaces Relacionados
La Guía Definitiva para Envejecer Fotos con Photoshop
Consigue que tus Fotos Parezcan Antiguas en Menos de 2 Minutos
Paxton Prints Pro Tune-Up: Using Textures to Create Scratches and Distress Your Images


