En el segundo artículo de la serie te conté cómo pasar la imagen a blanco y negro. En esta tercera entrega voy a explicar cómo realizar ajustes sobre las luces y las sombras de la imagen, para realizar esos pequeños retoques que dejan la iluminación a nuestro gusto. ¿Te lo piensas perder?
Este es segundo de cuatro artículo de una serie denominada Ejercicio Práctico: Presentando una Foto en Blanco y Negro. Si te has perdido alguno de los artículos anteriores, estos son los enlaces donde encontrarás el resto de artículos necesarios para completar la serie.
- Pasando a Blanco y Negro con el Método Russell Brown
- Ajustando Luces y Sombras de la Imagen
- Aplicando Contraste Local
- Aplicando un Marco a la Foto
Jugando con la Luz
Ya tenemos la imagen pasada a blanco y negro. Pero únicamente hemos aplicado el metodo de forma global, sin realizar aún ningún tipo de ajuste de la luz de forma localizada. Este es el siguiente paso.
La idea es trabajar sobre las luces y las sombras de modo que eliminemos o al menos mitiguemos el efecto de esos elementos que puedan generar distracción en la fotografía.
Aunque el método es igualmente aplicable en color, en blanco y negro se entiende mucho mejor, ya que únicamente estamos trabajando con la luminosidad.
Cuando contemplamos una foto, los ojos se suelen fijar en aquellos puntos que:
- se encuentran más enfocados o nítidos; de ahí la importancia de poder controlar la profundidad de campo
- tienen más luz (son más claros)
Vamos a trabajar este segundo punto.
En la mayoría de las ocasiones, cuando hacemos fotos, no podemos controlar completamente las condiciones de nuestro entorno. Pero el efecto de la luz indeseada se puede mitigar con distintas herramientas de edición posterior.
El Tampón de Clonar
El primero es la herramienta de Clonación. La verdad, no soy muy amigo de utilizar esta herramienta, pero reconozco que en ocasiones es muy útil. No es una cuestión de funcionamiento (lo cierto es que funciona realmente bien), sino más por la sensación de estar cambiando en exceso la realidad del momento si abuso de la herramienta.
En el caso de la foto del ejemplo, hay un par de puntos de la fotografía en los que una serie de reflejos están distrayendo mi atención sobre el centro de interés de la foto. Voy a intentar hacerlos desaparecer con la herramienta de Clonar.
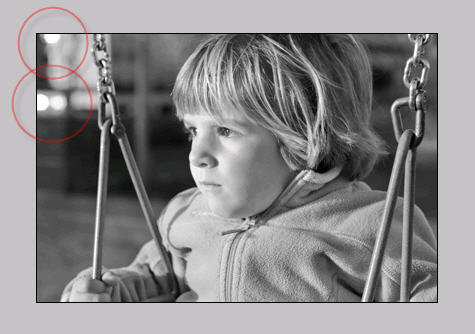
El funcionamiento es muy simple. Definimos las características del pincel que vamos a utilizar, con la tecla Alt pulsada hacemos clic con el ratón sobre la zona de muestra, y a partir de ahí empezamos a pintar sobre la foto. Con un poco de paciencia hago desaparecer esos molestos puntos de luz que tenía marcados a los que se me iban irremediablemente los ojos.

Pintando con Luz
Y ahora viene el segundo tipo de ajuste local. Consiste en ajustar a gusto del usuario las luces y las sombras en cada punto de la foto.
Con el mismo objetivo anterior, que es el de conducir la mirada hacia aquellos puntos de mayor luminosidad o, simplemente, jugar con el rango dinámico de la imagen a nuestro deseo, voy a ajustar las luces y las sombras donde yo quiera.
Para ello creo una nueva capa y la relleno con un valor de 50% gris. Lo podemos hacer directamente en la ventana de capas, o con el menú Capas -> Nueva capa de relleno, eligiendo el color gris o posteriormente con el menú Edición -> Rellenar.
Una vez rellenada la capa con el color, veremos nuestra imagen como un rectangulo de color gris. En la ventana de Capas seleccionamos la nueva capa recien creada y cambiamos el modo de fusión de Normal a Luz Suave. Volveremos a ver nuestra imagen como estaba originalmene. Si, no ha cambiado nada.
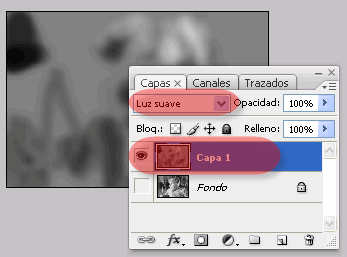
En este modo de fusión de la capa, al igual que con luz fuerte, cuando el color es gris deja pasar la luz de forma natural, sin aplicar ningún efecto. Es con el color blanco y con el negro donde varía el resultado obtenido.
Lo que vamos a hacer es elegir un pincel lo suficientemente grueso y, con unos valores de flujo y opacidad bajos (prueba con el 20%), empezamos a pintar tranquilamente sobre la capa. En negro en las zonas que queramos oscurecer, y en blanco en las que queramos aclarar.
Puede que el resultado en el ejemplo sea algo forzado, pero creo que sirve para percibir claramente la diferencia. Como digo, da total libertad, por lo que se puede aplicar a gusto del usuario.

Y ya tenemos nuestra imagen con el blanco y negro que deseamos (o casi). El siguiente paso es ajustar el enfoque. Para ello vamos a aplicar un método no tratado hasta ahora en dZoom.
Próximo artículo de la serie: Ejercicio Práctico: Presentando una Foto en Blanco y Negro (III), que trata del Ajuste de Contraste Local.
Artículos de la Serie
- Ejercicio Práctico: Presentando una Foto en Blanco y Negro (Introducción)
- Ejercicio Práctico: Presentando una Foto en Blanco y Negro (I), para pasar a Blanco y Negro con el Método Russell Brown
- Ejercicio Práctico: Presentando una Foto en Blanco y Negro (II), para el ajuste de Luces y Sombras de la Imagen
- Ejercicio Práctico: Presentando una Foto en Blanco y Negro (III), sobre la aplicación de Contraste Local
- Ejercicio Práctico: Presentando una Foto en Blanco y Negro (IV y Último), para aplicar un Marco a la Foto


