Seguro que has visto alguna vez alguna foto con este aspecto verdoso. Tiene algo que no sabes describir pero que te atrae. Se usa frecuentemente en reportajes de moda. El efecto se denomina Proceso Cruzado y es muy, pero que muy sencillo de conseguir. Tan sencillo que en menos de 2 minutos lo habrás podido aplicar en tus propias fotos. ¿Quieres saber cómo?
El proceso cruzado (cross processing en inglés) es una expresión utilizada en la fotografía tradicional (no digital) que se refiere al proceso de revelado utilizado.
Este cross processing consiste en utilizar productos de revelado de diapositivas con negativos, o productos de negativos con diapositivas.
También podeis encontrar referencias como E6 a C41, y C41 a E6. E6 es el proceso estándar utilizado para las diapositivas y C41 para los negativos. Al intercambiarlos aplicamos un proceso cruzado, en una dirección u otra, por lo que dispondremos de dos posibles procesos cruzados.
Uno de los procesos genera un aspecto parecido a las fotos que salían con máquinas Polaroid, mientras que el otro se parece más al conseguido con cámaras Lomo.
El origen del invento es incierto. Algunos dicen que en una ocasión un encargado se equivocó al utilizar los líquidos en las cubetas, pero no se sabe a ciencia cierta. Pero lo que es seguro es que genera un aspecto muy interesante que hoy en día se sigue utilizando en algunos tipos de fotografía como la fotografía de moda.
Con la llegada de la era digital disponemos de un montón de opciones para conseguir en pocos minutos unos resultados parecidos (que me perdonen los puristas; seguro que no se parece mucho al resultado de la fotografía de película) a los conseguidos mediante técnicas de revelado en laboratorio, con la ventaja adicional de disponer de un control total sobre el proceso.
Y es que con solo tocar las curvas de una imagen y la saturación, podremos conseguir el efecto deseado.
A partir de este punto, te cuento como hacerlo.
Proceso Cruzado en Photoshop
Para hacer las pruebas voy a utilizar una fotografía de Miguel Ángel Yuste. Al final del artículo encontrarás un enlace a su página en Flickr.

Para aplicar el efecto he utilizado Photoshop CS2, pero podeis usar cualquier otra versión o programa para fotografía que soporte el ajuste por curvas.
El proceso es tan simple que consiste en aplicar una capa de Curvas sobre la imagen original. En esa capa de curvas iré ajustando los valores para el canal RGB y para cada uno de los canales Rojo, Verde y Azul por separado.
Dependiendo de si deseo hacer un proceso cruzado de E6 en C41 o de C41 en E6, los valores de las curvas serán diferentes. A continuación muestro una tabla con los valores.
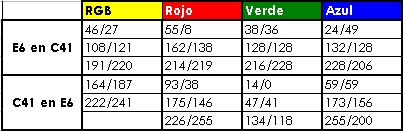
Para introducir los valores, simplemente tienes que crear una nueva capa de ajuste de curvas (Capa -> Nueva capa de ajuste -> Curvas), pinchar en la curva e introducir los valores correspondientes en las cajas de texto de entrada y salida para cada uno de los canales.
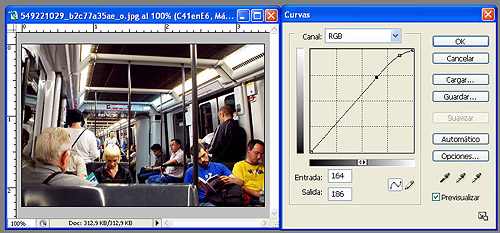
Aunque no son demasiados puntos, para hacertelo más fácil he subido el fichero de curvas. Si lo usas te puedes ahorrar el introducir uno a uno los valores. Para ello debes descargarlo a tu disco duro y al abrir la ventana de Curvas, pulsar el botón cargar e introducir la ruta del fichero.
Si no quedas del todo satisfecho con el resultado, puedes aplicar una nueva capa de ajuste de tipo Tono/Saturación, subiendo la saturación a un valor de, por ejemplo, +35.
Proceso cruzado E6 en C41
Este es el resultado de la aplicación de los valores de las curvas correspondiente con un cross process E6 a C41. El fichero de curvas está aquí.

Proceso Cruzado C41 en E6
La imagen que muestro bajo estas líneas contiene el resultado del cross process C41 en E6. El fichero de curvas necesario es éste.

¿Complicado? Create una Acción Photoshop
La verdad es que el proceso es realmente fácil de aplicar, pero si tienes alguna dificultad para seguir los pasos o simplemente no quieres dedicarle más tiempo, puedes crear una acción Photoshop para que apliques el proceso cruzado digital de forma completamente automática tantas veces como quieras.
Si no tienes claro cómo funcionan las acciones Photoshop, haz clic aqui para descubrirlo.


