Ya te explicamos hace un tiempo cómo restaurar tus fotografías antiguas usando las herramientas de clonado y corrección de Photoshop. Gracias a ellas podías devolverle la vida a tus fotografías antiguas deterioradas. ¿Pero sabías que también puedes devolverles el color?
Photoshop nos permite colorear cualquier fotografía en blanco y negro de forma automática usando uno de los nuevos "Neural Filters" que incluyeron en 2021. En este artículo te voy a enseñar paso a paso cómo usarlo y también cómo colorear tus fotografías de forma manual, para que puedas combinar ambos métodos y conseguir un acabado perfecto. ¿Te animas?
Neural Filter: Colorear
Sin duda los Neural Filters han revolucionado Photoshop, incluyendo inteligencia artificial que automatiza muchos procesos que antes eran bastante tediosos. Y uno de ellos es colorear nuestras fotografías en blanco y negro. Colorear una fotografía a mano es un proceso largo, como te explicaré en la segunda parte de este artículo. Es un proceso que, si queremos que quede realista, requiere varias horas de dedicación.
Sin embargo, con un solo click podemos ahorrarnos literalmente horas de trabajo usando el Neural Filter: Colorear. Simplemente deberemos abrir nuestra fotografía en Photoshop e irnos al menú Filtro/Neural Filters. En esta interfaz elegiremos la herramienta Colorear. Y solamente con esta acción, ya vas a ver que la fotografía cobra vida y se llena de color automáticamente, solamente con un click.
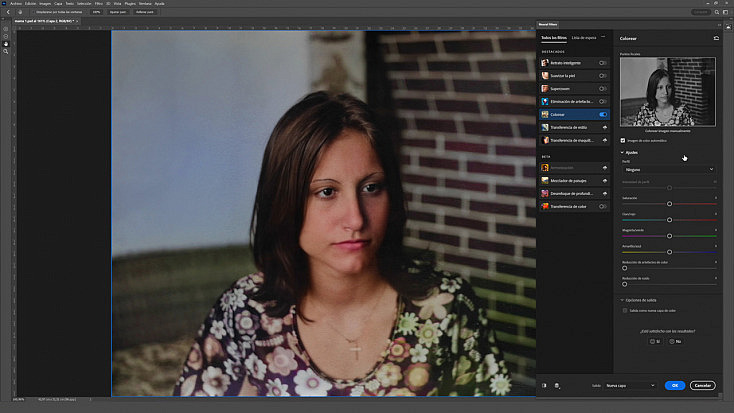
Por supuesto, como cualquier automatismo, no siempre va a funcionar perfectamente. En este caso, aunque nos ha coloreado perfectamente la cara de la chica, sí hay algunas zonas que no han quedado bien coloreadas. Aun así, este filtro nos ofrece algunas herramientas para mejorar el automatismo inicial.
En el menú de la derecha podemos ver una miniatura de la fotografía original. Si pinchamos en cualquier lugar de esta miniatura vamos a crear un punto para indicarle a Photoshop qué color tiene esa zona. Podemos ir creando puntos alrededor de toda la fotografía para pulir las zonas que no hayan quedado bien coloreadas y mejorar mucho el automatismo inicial.
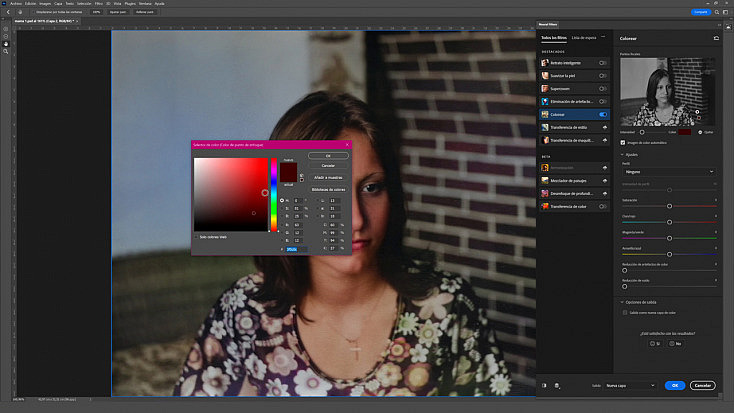
A continuación te doy algunos trucos para agilizar este proceso:
- Si pulsas cualquier punto puedes editarlo como quieras.
- Si pulsas y arrastras cualquier punto puedes recolocarlo donde quieras.
- Si pulsas Alt + Click sobre un punto y arrastras, lo clonarás. Esto es ideal para colocar varios puntos del mismo color en zonas distintas.
- Si pulsas un punto y lo arrastras fuera de la miniatura, lo eliminarás.
Por otra parte, debajo de la miniatura encontrarás otras herramientas muy interesantes también para personalizar todavía más el color de la fotografía:
- Un desplegable con diferentes perfiles de color predefinidos. Debajo de él encontrarás un deslizador para aumentar o reducir la intensidad de estos estilos.
- Una serie de deslizadores para configurar la saturación y las tonalidades de la fotografía.
- Un deslizador para eliminar los artefactos de color extraños que puedan estropear la fotografía.
- Un deslizador para reducir el ruido de la fotografía y eliminar un poco ese típico grano que nos aparece en las fotografías antiguas escaneadas.
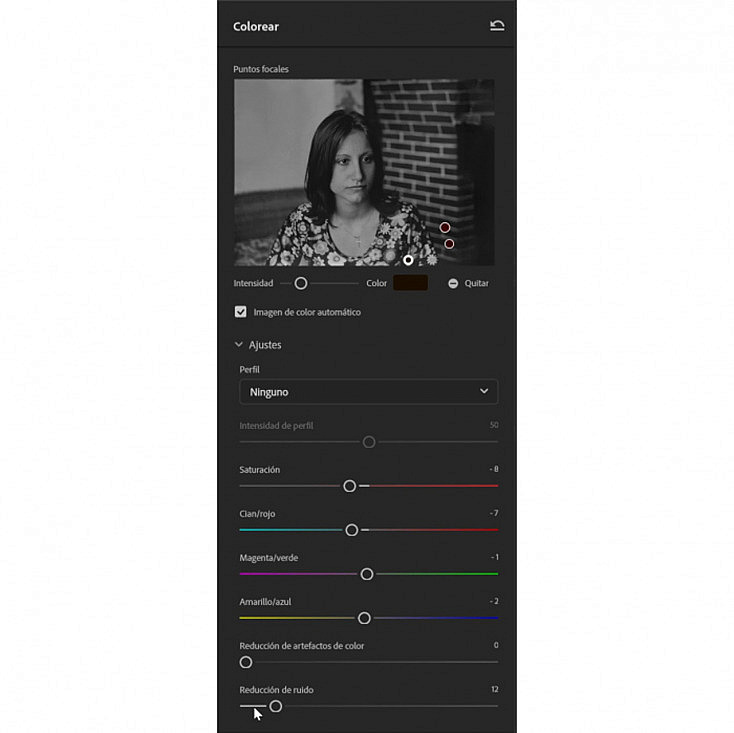
Debajo de estas herramientas encontramos las opciones de salida, con las que podemos configurar cómo queremos que se aplique este filtro en nuestra fotografía, si en la misma capa, como una aparte o como un filtro inteligente.
Finalmente, cabe mencionar que al lado de este desplegable de las opciones de salida encontrarás dos iconos muy interesantes también:
 Mostrar original: Que te permitirá hacer una comparativa del "antes y después" de la aplicación de este filtro.
Mostrar original: Que te permitirá hacer una comparativa del "antes y después" de la aplicación de este filtro. Vista previa de la capa: Que te permitirá elegir si quieres que se muestre tan solo la capa actual o todas las capas del documento. Esto te servirá si por ejemplo tu fotografía está formada por diferentes capas y quieres que el filtro se aplique teniendo en cuenta todas ellas.
Vista previa de la capa: Que te permitirá elegir si quieres que se muestre tan solo la capa actual o todas las capas del documento. Esto te servirá si por ejemplo tu fotografía está formada por diferentes capas y quieres que el filtro se aplique teniendo en cuenta todas ellas.
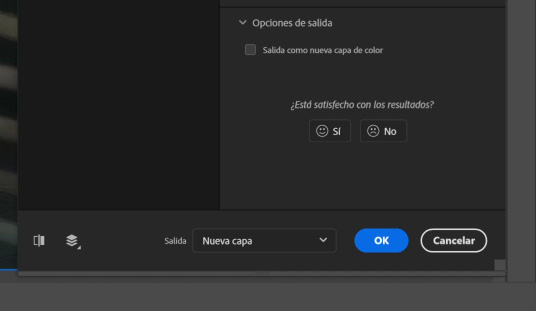
Una vez tengas todo el filtro configurado, no te quedará más que darle a OK para aceptar los cambios.
Como ves, nuestra fotografía ha quedado bastante acertada y tan solo le hemos dedicado un minutito escaso a este proceso. Conseguir esto a mano hubiera supuesto perfectamente una hora de trabajo, o incluso más. Ahora verás cómo se hace.
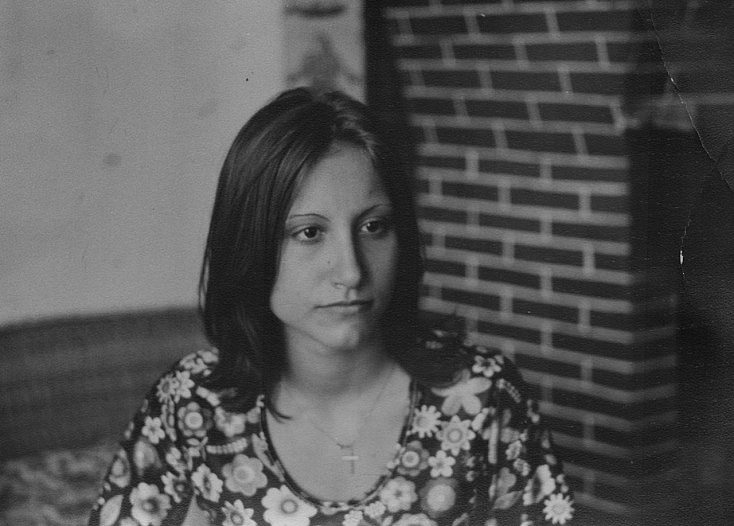
Fotografía original

Fotografía restaurada y coloreada
Colorear una Fotografía en Blanco y Negro con Photoshop
Antes de que existiera este increíble Neural Filter había que colorear las fotografías a mano. Pero aunque ahora dispongamos de este automatismo es necesario conocer el proceso igualmente, porque nos va a ayudar a mejorar las zonas que este filtro no consiga colorear correctamente.
Como ejemplo voy a utilizar esta fotografía. Vamos a prepararla bien antes de ponernos a colorearla.
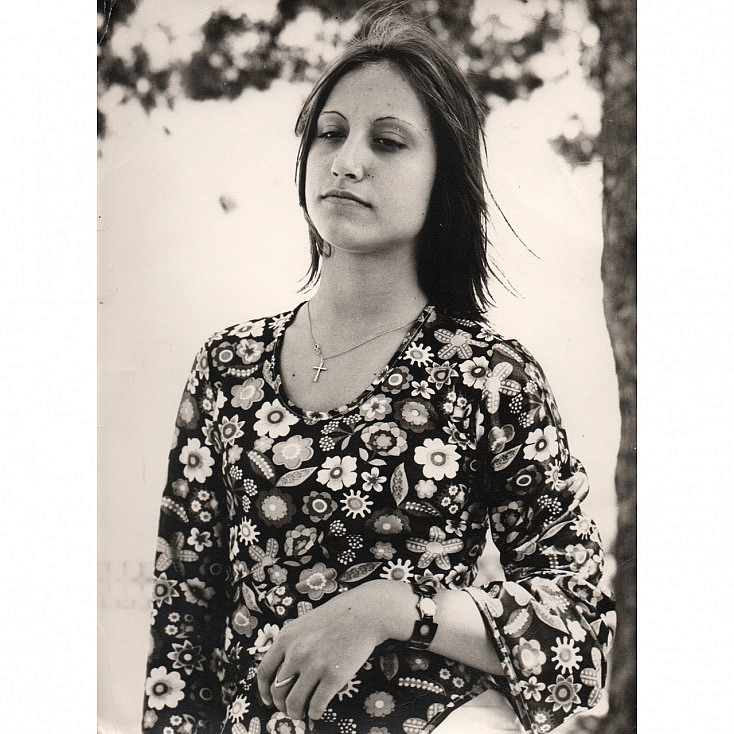
En primer lugar, la he restaurado rápidamente como ya vimos paso a paso en el artículo "Cómo Restaurar Fotos Antiguas con Photoshop Paso a Paso", usando las herramientas de clonado y corrección.
También le he aplicado el Filtro Topaz Denoise. Es un plugin de Photoshop muy interesante que nos va a ayudar a reducir el ruido que la fotografía ha ganado a causa de la impresión y escaneado de la imagen, y además también le aplica un toque de nitidez para que se vea mucho más definida que antes. Si no dispones de este plugin también puedes usar las herramientas nativas de Photoshop, tanto para reducir el ruido como para ganar nitidez en la imagen.
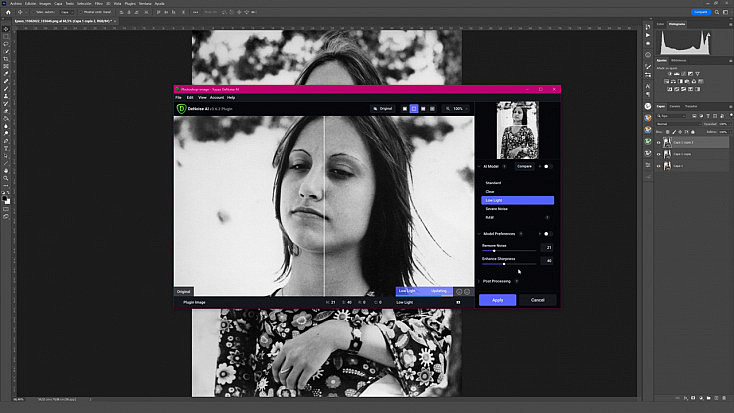
A continuación es importante que, antes de empezar el proceso de coloreado, la pasemos completamente a blanco y negro. Cuando escaneamos una fotografía puede que agarre alguna dominante de color e incluso que se creen artefactos de color extraños. Por eso siempre va a ser conveniente pasarla a blanco y negro antes de empezar, desde el menú Imagen/Ajustes/Desaturar. Así ya partiremos de una fotografía completamente en blanco y negro.
Ahora que ya tenemos nuestra fotografía restaurada y preparada, vamos a empezar el proceso de coloreado.
Crea una capa nueva vacía desde el botón ![]() que encontrarás debajo de la ventana de capas. Esta nueva capa deberá estar por encima de la capa de la fotografía y la deberás poner en Modo de Fusión: Color. Así vamos a poder pintar sobre ella con la herramienta Pincel sin tapar la información de la fotografía, solamente va a mostrarse el color que elijamos, y así podremos ir pintándola.
que encontrarás debajo de la ventana de capas. Esta nueva capa deberá estar por encima de la capa de la fotografía y la deberás poner en Modo de Fusión: Color. Así vamos a poder pintar sobre ella con la herramienta Pincel sin tapar la información de la fotografía, solamente va a mostrarse el color que elijamos, y así podremos ir pintándola.
Puedes usar pinceles pequeños y con una dureza alta para ir coloreando a mano las zonas sin salirte, o puedes utilizar selecciones para facilitar la tarea.
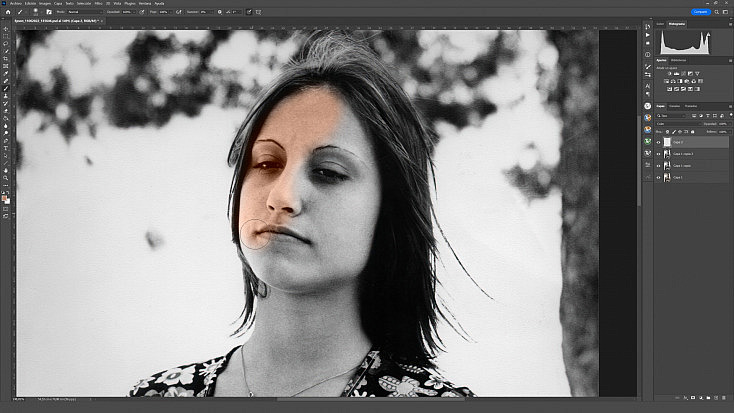
Recuerda que puedes usar también automatismos para esto, como por ejemplo la opción Seleccionar sujeto (dentro del menú Selección) que también es relativamente nueva. Otra herramienta que también te ayudará mucho es Seleccionar y Aplicar máscara, que mejorará mucho selecciones difíciles, como por ejemplo el cabello o zonas con un borde poco definido. Ya te explicamos cómo usar paso a paso esta herramienta en nuestro artículo "Aprende a Seleccionar Pelo a la Perfección con Photoshop".
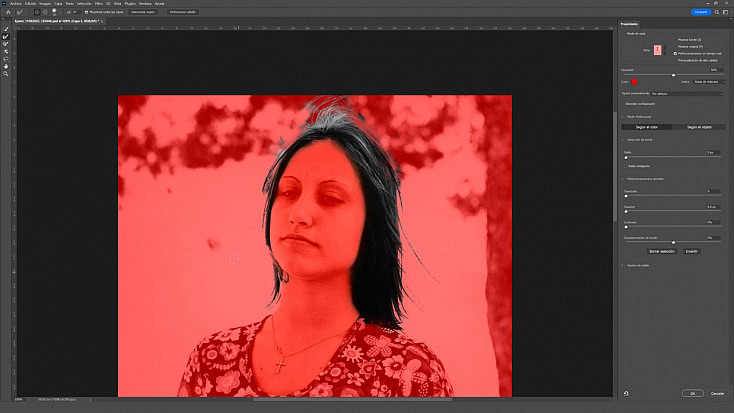
Hemos ido coloreando la fotografía en diferentes capas, e incluso puedes ir bajándole la opacidad a cada una de ellas para encontrar exactamente la saturación de color que más te guste.
También es importante que sepas que por mucho que elijas un color oscuro, no vas a oscurecer la fotografía. El modo de fusión Color tan solo va a mostrar el tono del color que elijas, la luminosidad va a seguir siendo la de la fotografía original. Por eso, si quieres oscurecer alguna zona, como por ejemplo en este caso el cabello y los ojos, deberás hacerlo con algunacapa de ajuste, como Brillo/Contraste, Niveles o Curvas.
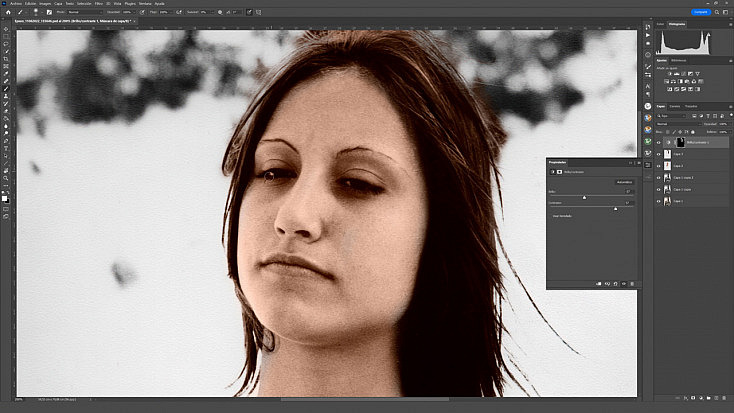
Como ves, después de todo este trabajo conseguimos una fotografía coloreada pero bastante plana. El plan ahora es ir eligiendo diferentes tonalidades e ir dándole riqueza a los colores de la fotografía. También puedes usar la técnica de Dodge & Burn para oscurecer y aclarar ciertas zonas y darle más volumen a este coloreado.
Nosotros hemos seguido pintando la fotografía un rato pero de forma bastante simple. Hemos dedicado unos 10 o 15 minutos para conseguir este coloreado que, como ves, es muy sencillo y plano. También hemos probado a pintar las flores de la camiseta para ver cuánto tardaríamos en colorearla entera, y sería un trabajo que bien podría durar una hora entera.
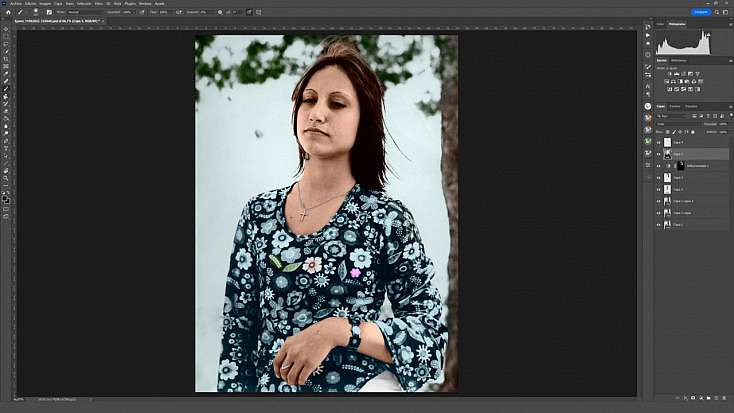
Este proceso puede durar lo que quieras; cuantas más horas le dediques, más rico y realista quedará el color de la fotografía. Pero como te digo, es un proceso largo y tedioso.
Un proceso que, como hemos visto antes, se puede reducir a unos pocos clicks usando el Neural Filter: Colorear. Así que, hoy por hoy, mi opinión personal es que ya no vale la pena realizar este proceso a mano, al menos no desde el principio. Es mucho más fácil y rápido usar el Neural Filter como base y después mejorar las zonas que no hayan terminado de quedar bien con esta técnica a mano.

Vamos a ver a continuación cómo podemos combinar ambos procesos para conseguir una fotografía perfectamente coloreada en muy poco tiempo.
Combinando Ambos Métodos: Neural Filter + Coloreado a Mano
Vamos a usar como ejemplo de nuevo otra fotografía de la misma sesión con la modelo de antes que, por cierto, es mi querida madre en su adolescencia. Como veis, en esta ocasión he elegido una fotografía para ponérselo difícil al automatismo, en exterior, con todo un paisaje y un pueblo de fondo. Al igual que antes, la he restaurado y la he desaturado completamente para partir de una imagen en blanco y negro.
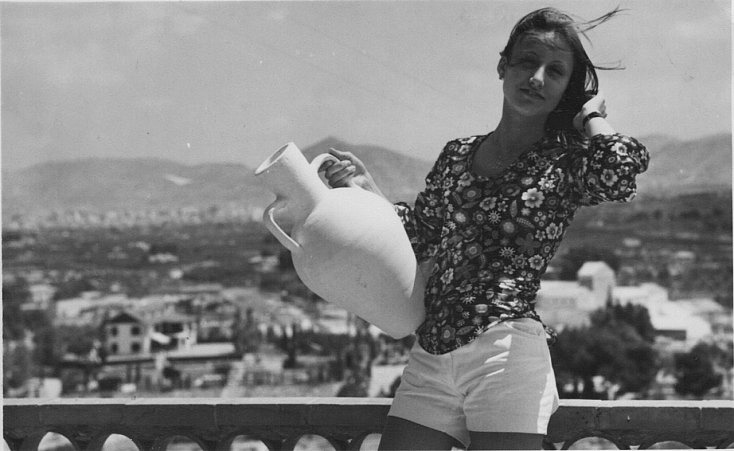
Como ya suponía, el Neural Filter: Colorear se ha equivocado en varias zonas, pero sorprende lo bien que suele trabajar los tonos de la piel; la riqueza de tonalidades que utiliza este filtro le da un realismo al color que difícilmente podemos conseguir nosotros a mano sin dedicarle muchísimo tiempo (y maña) al proceso. También me encanta la riqueza de colores que le da a las flores de la camiseta, que también sería bastante tedioso conseguir a mano.
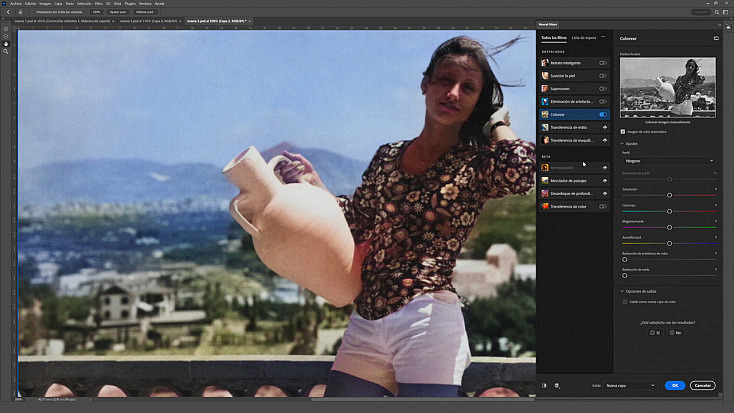
Ahora toca ir marcando diferentes puntitos en la miniatura para indicarle al automatismo de qué color deberían ser las zonas en las que se ha equivocado. Sin embargo, al ser una fotografía más compleja, es difícil ser preciosos a la hora de colocar estos puntos donde queremos y que afecten solamente a la zona que queremos. Es por eso que nos encontramos con que algunas zonas pequeñas no se colorean correctamente: la zona interior de los brazos, del asa del cántaro y de los arcos del puente, y también las manos, que han quedado un tanto desaturadas.
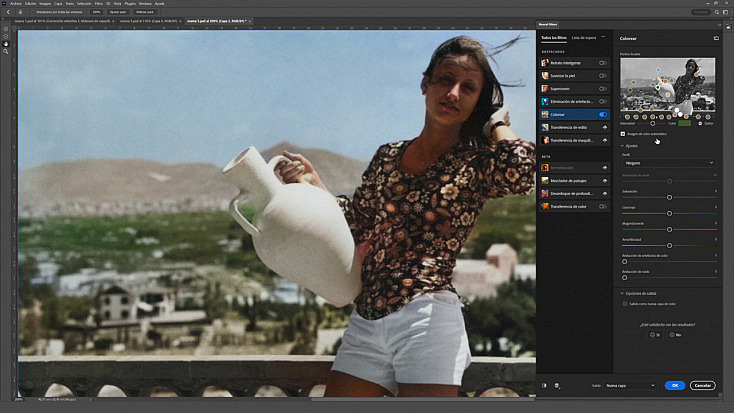
Es aquí cuando entra en juego el método manual. En lugar de complicarnos la vida creando mil puntitos sin conseguir un resultado aceptable, directamente esas zonas no las tocaremos con el Neural filter y las colorearemos a mano.
Simplemente aceptaremos el filtro y crearemos, como hemos hecho antes, una capa nueva vacía en modo de fusión Colorear. Ahora sí va a ser mucho más sencillo ser precisos para colorear correctamente esas zonas que no habían terminado de quedar bien.
Y el resultado, como veis, ¡queda estupendo! Y eso que es una fotografía MUY complicada, ya la he elegido a propósito para complicarle la vida al Neural filter. Colorear esta fotografía a mano hubiera sido una locura, muchas horas de dedicación que se han reducido a un puñado de minutos con un resultado increíble gracias a la combinación de ambos métodos.

¿Te animas a probar ahora tú? Seguro que ya tienes un montón de fotografías en mente con las que te gustaría practicar. ¿A qué esperas?
No te pierdas también nuestro Fototip sobre coloreado de fotos antiguas en nuestra Zona Premium, donde verás el proceso de forma mucho más amena y visual. ¡Aquí te dejo un pequeño fragmento!



