Como sabes, existen muchos métodos para la conversión de imágenes en blanco y negro, pero si buscas un efecto similar a la textura que tenían las fotografías analógicas, te interesa conocer este método.
Rob Carr es un experto en retoque digital que junto con Greg Gorman, un conocido fotógrafo de celebridades de Hollywood, consiguió emular esa textura analógica. En este artículo te explicamos, paso a paso, el procesado para conseguir fotografías en blanco y negro con Photoshop y con ese toque tan especial. ¿Te animas a probarlo?
Método de Rob Carr en 10 Sencillos Pasos
El proceso a seguir es algo más largo que el aplicado en otras ocasiones para convertir una fotografía a blanco y negro, pero siguiendo los pasos que os dictamos vereis como es realmente fácil.
Además, ten en cuenta que podemos automatizar esta conversión a blanco y negro en una acción Photoshop, con lo que podremos repetirlo cuantas veces queramos sin esfuerzo.
Este es el proceso a seguir, explicado paso a paso:
- Paso 1. Cambiamos el modo de trabajo a 'Color Lab' mediante el menú Imagen/Modo/Color Lab
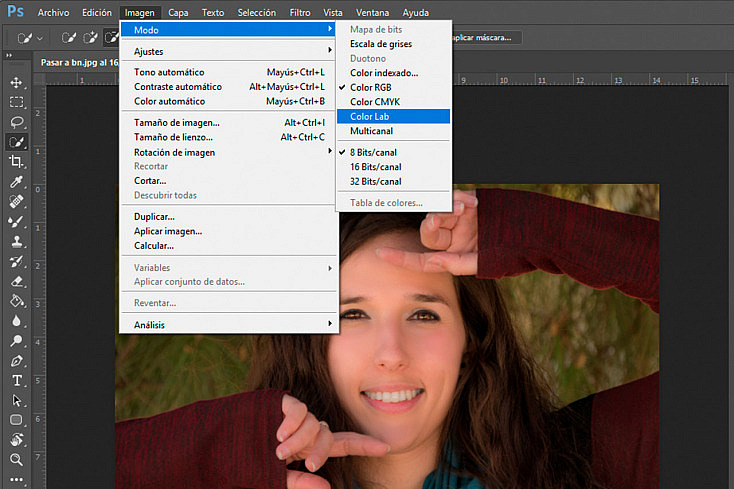
- Paso 2. Vamos a la paleta 'Canales' y seleccionamos el canal 'Luminosidad'.
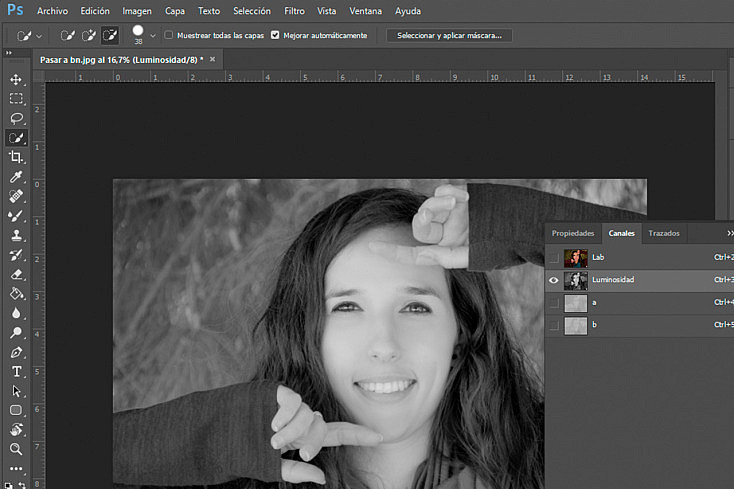
- Paso 3. Cambiamos el modo de trabajo a Escala de Grises mediante el menú Imagen/Modo/Escala de grises
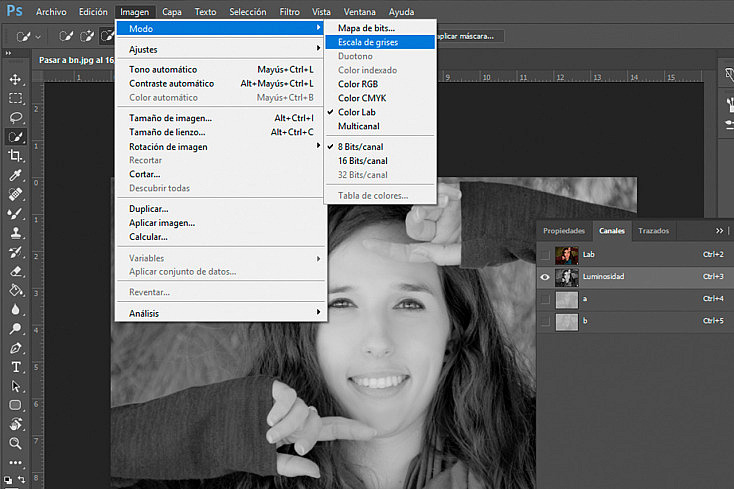
- Paso 4. Seleccionamos el nuevo canal recién creado. Para ello pincha con el ratón y con la tecla Ctrl pulsada en la miniatura del Canal Gris. Nuestra foto mostrará una selección.
Ahora debemos invertir la selección haciendo click en el menú Seleccionar/Invertir (o pulsando Ctrl+Alt+I).
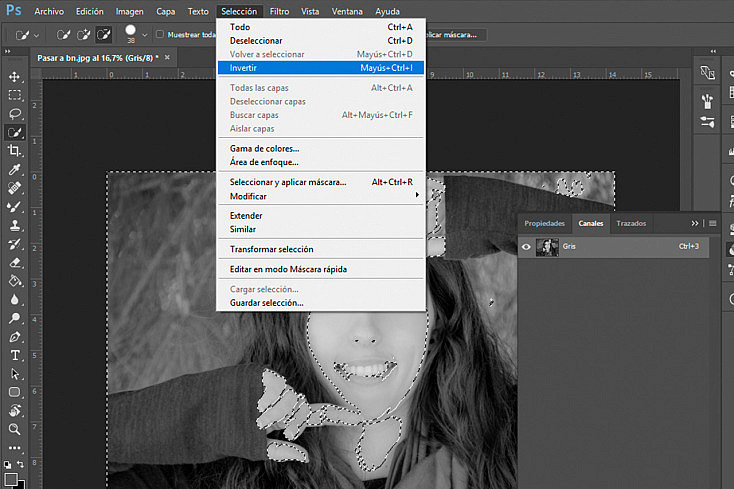
- Paso 5. Rellenamos la selección con color negro, mediante la creación de una nueva capa de relleno en el menú Capa/Nueva Capa de Relleno/Color Uniforme. Selecciona ahora el color sólido negro #000000. Seguidamente, baja la opacidad de la capa de relleno que acabamos de crear al 50%.
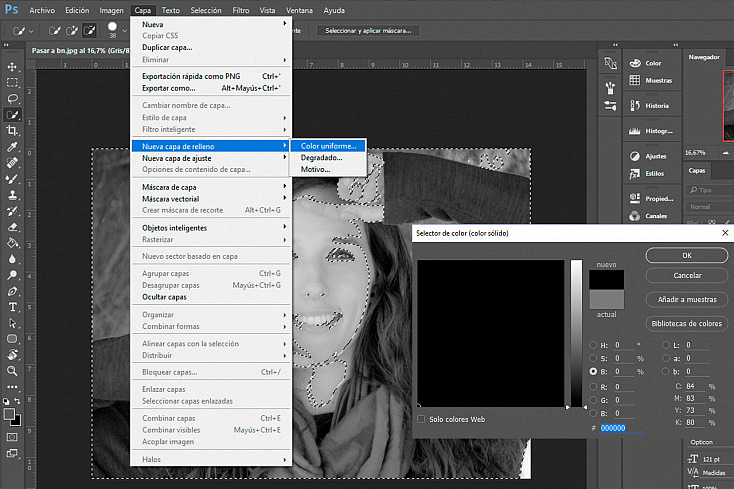
- Paso 6. Creamos una nueva capa de ajuste de Niveles en el menú Capa/Nueva Capa de Ajuste/Niveles. Otra alternativa, si la prefieres, es utilizar una capa de ajuste de Curvas, en lugar de Niveles.
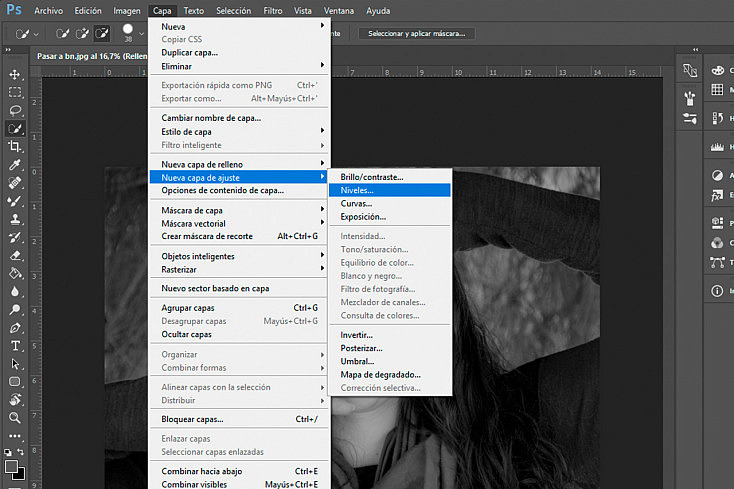
- Paso 7. Hay tres cursores (negro/gris/blanco) que puedes ir moviendo de izquierda a derecha para ajustar los niveles a tu gusto.
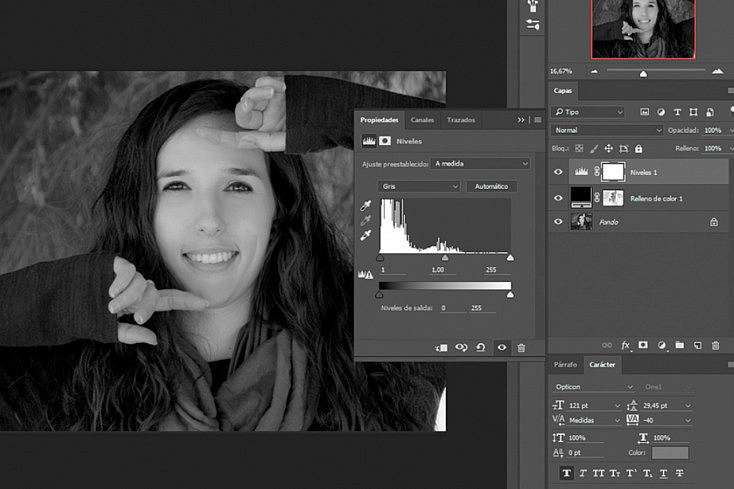
- Paso 8. Seleccionamos la Capa 'Fondo' y la duplicamos. Capa/Duplicar Capa
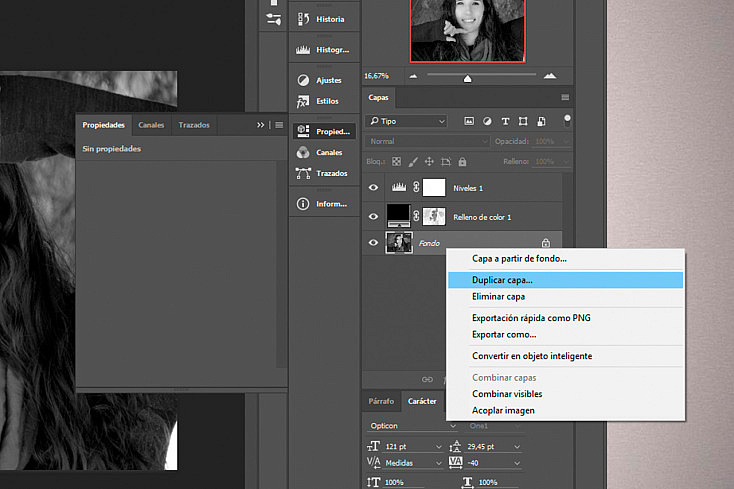
- Paso 9. Aplicamos sobre la nueva capa (Fondo Copia) un filtro de paso alto (Filtros/Otro/Paso Alto) con radio 10.
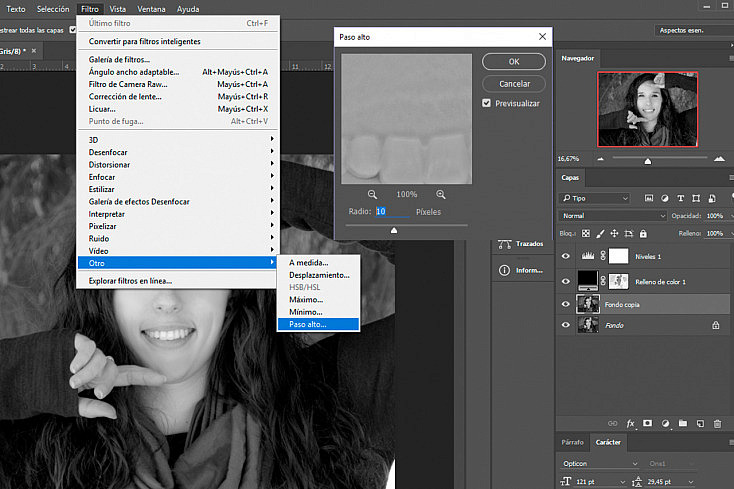
- Paso 10. Convertimos la capa recién filtrada al Modo de fusión "Luz Fuerte", seleccionando en la Paleta de Capas el valor "Luz Fuerte". Finalmente, reducimos la opacidad de la capa Fondo Copia hasta un valor que nos parezca adecuado (Entre un 25%-50%).
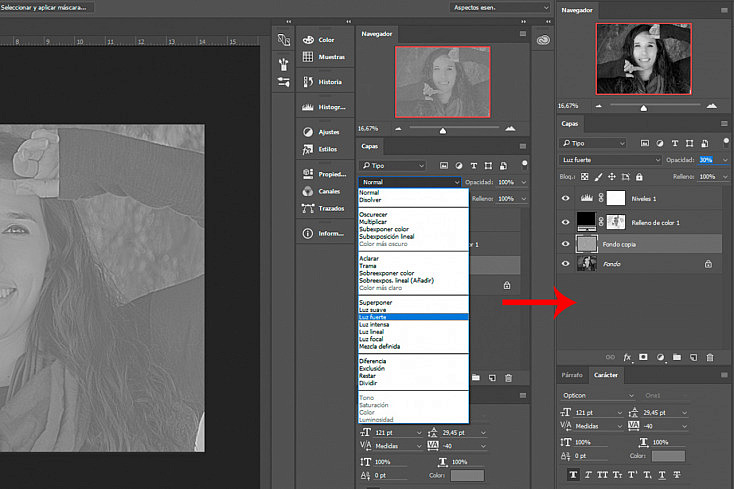
El Resultado del Método Rob Carr
Y aquí está el resultado de aplicar el método Rob Carr en nuestra fotografía de retrato. Como ves, obtenemos un blanco y negro con una textura analógica "muy especial". ¿Te atreves a probar tú? ¡Comparte con nosotros tus resultados!

Otros Métodos de Conversión a Blanco y Negro con Photoshop
- Blanco y Negro en Photoshop con la Herramienta Desaturar
- Blanco y Negro en Photoshop con el Modo Escala de Grises
- Conversión a Blanco y Negro en Photoshop: Método Color Lab
- Blanco y Negro en Photoshop: Método Greg Gorman
- Blanco y Negro en Photoshop: Método Michael Freeman
- Ajustes Finales en tus Fotografías en Blanco y Negro con Photoshop


