En distintos artículos os hemos explicado diferentes maneras de pasar una fotografía a blanco y negro. Aquí os contamos cómo realizar esos ajustes finales que los profesionales llevan a cabo en el revelado químico para ajustar la exposición de ciertas zonas de una manera artesanal conocida como tapado o reservado. ¿Te interesa?
Ya tenemos nuestra imagen en blanco y negro, pero nos falta algo. Ese algo es el juego de luces y sombras que se realiza en el revelado químico mediante la aplicación de algún objeto (un trozo de papel, la propia mano) que impida pasar la luz para ajustar el tiempo de exposición del papel de revelado en ciertas zonas de la fotografía.
 En Photoshop disponemos de dos herramientas que nos permiten hacer esto mismo. Son las herramientas Subexponer y Sobreexponer.
En Photoshop disponemos de dos herramientas que nos permiten hacer esto mismo. Son las herramientas Subexponer y Sobreexponer.
La herramienta Subexponer (Burn en inglés), seleccionable con la tecla O, oscurecemos las zonas de la foto que deseemos "tapar". En el selector superior seleccionaremos el rango Sombras y un flujo entre el 5% y el 20%. En este caso hemos optado por el 15%.
Con la herramienta Sobreexponer (Dodge en inglés), seleccionable en Windows mediante la tecla O, aclaramos las zonas de la fotografía de las que queramos extraer información. En la barra superior seleccionaremos Iluminaciones en el rango, y un flujo entre el 5% y el 20%. Para el ejemplo hemos utilizado el 15%.
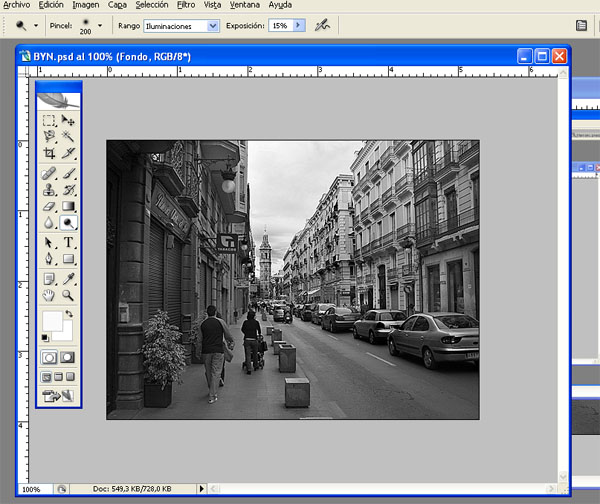 Tanto con Subexponer como con Sobreexponer ajustaremos el grosor del pincel a uno que nos permita trabajar cómodamente.
Tanto con Subexponer como con Sobreexponer ajustaremos el grosor del pincel a uno que nos permita trabajar cómodamente.
Habreis observado que tanto Subexponer como Sobreexponer se seleccionan con la misma tecla (O). Se seleccionará la que tengamos seleccionada en la barra de herramientas de Photoshop.
 En la foto del ejemplo, hemos rescatado detalle del establecimiento que se encuentra en primer plano a la izquierda aclarandolo, y hemos oscurecido algo la torre del fondo y el cielo, que estaba demasiado quemado. También hemos rescatado detalles de la fachada del lado derecho, jugando con la subexposición y la sobreexposición. También hemos eliminado algunos cables que cruzaban de lado a lado de la calle.
En la foto del ejemplo, hemos rescatado detalle del establecimiento que se encuentra en primer plano a la izquierda aclarandolo, y hemos oscurecido algo la torre del fondo y el cielo, que estaba demasiado quemado. También hemos rescatado detalles de la fachada del lado derecho, jugando con la subexposición y la sobreexposición. También hemos eliminado algunos cables que cruzaban de lado a lado de la calle.
Para que lo veas más claro, aquí están, en pequeño, las fotografías antes y después.

Enlaces relacionados
- Fotografía en Blanco y Negro - Introducción y Referencias
- Fotos B/N: ¿En la Cámara o Después?
- 5 Consejos Definitivos para hacer Mejores Fotos en Blanco y Negro
- Blanco y Negro con la Herramienta Desaturar
- Blanco y Negro con el Modo Escala de Grises
- Conversión a Blanco y Negro Color Lab
- Método Rob Carr para la Conversión a Blanco y Negro
- Emulando la Fotografía Blanco y Negro Clásica
- Virados Profesionales en Photoshop en tan solo 5 clics
- Tus Fotografías en Blanco y Negro como los Profesionales
- Ajustes Finales en tus Fotografías en Blanco y Negro
- En Blanco y Negro pero con un Toque de Color (Cutout con Photoshop)
- Acciones Photoshop. Qué Son y Cómo se Usan
- Descarga Acciones Photoshop para B/N
- La Guía Más Completa de Conversión a Blanco y Negro: Descarga PDF Gratis


