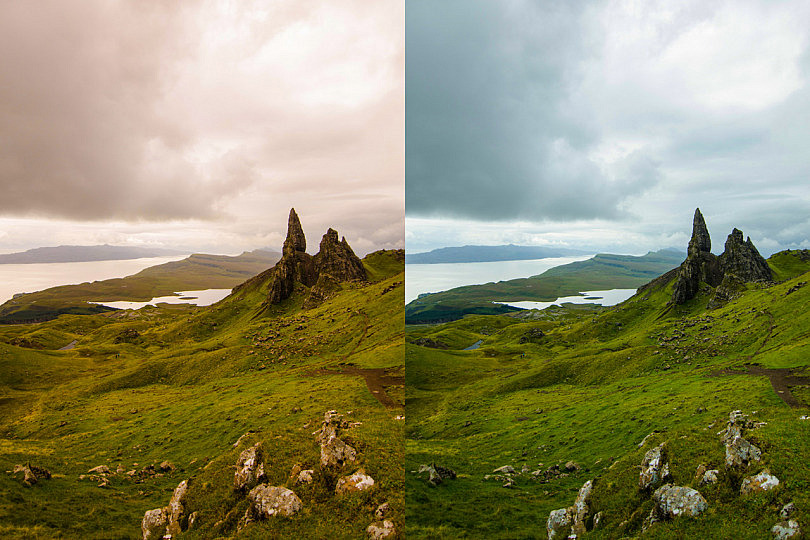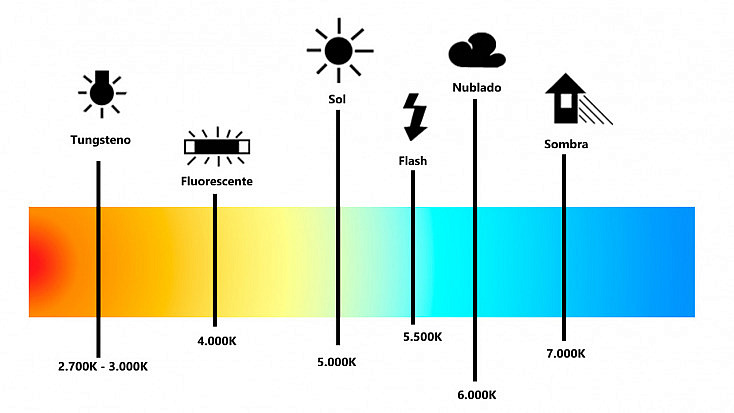Ya te hemos hablado alguna vez sobre el balance de blancos y la temperatura de color en tus fotos. También te hemos hablado sobre las ventajas del RAW sobre el formato JPG. Gracias al formato RAW vamos a poder modificar el balance de blancos de nuestras fotografías sin ningún problema, para ajustarlo completamente a nuestro gusto.
Si quieres saber cómo hacerlo usando Adobe Photoshop o Lightroom, ¡quédate y te lo cuento enseguida!
¿Qué Son el Balance de Blancos y la Temperatura de Color?
Antes de empezar a explicarte cómo modificar el balance de blancos de tu fotografía es importante saber en qué consiste. Cualquier luz tiene una temperatura de color, que va desde el rojo/naranja hasta el blanco y de éste al azul. Por eso tenemos luces cálidas (tienden al rojo/naranja/amarillo) y luces frías (tienden al azul).
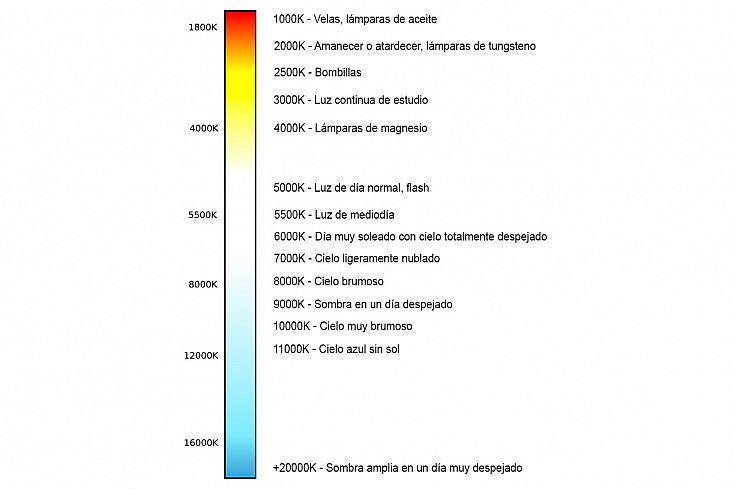
Escala de la temperatura de color, medida en Kelvin
Como ya sabes, la luz en fotografía es indispensable para poder obtener nuestras imágenes. Por eso, la temperatura de color de la luz que haya en el ambiente va a influir directamente en el resultado de nuestra foto, concretamente en su color. El balance de blancos lo que hará es decirle a la cámara cómo interpretar esta luz para conseguir unos colores lo más fieles a la realidad posible.
Esta es una explicación rápida, más que nada para refrescar la memoria. Sin embargo, si quieres conocer en profundidad estos dos conceptos te recomiendo que eches un vistazo a nuestros artículos sobre el tema:
- Temperatura de Color: Qué Es y Cómo Sacarle Jugo en tus Fotos
- Balance de Blancos: Qué Es y Cómo se Usa

¿Por Qué Disparar en RAW?
Ya te hemos hablado más de una vez sobre las ventajas del RAW sobre el JPG. Buscando una analogía con la fotografía analógica, el formato RAW sería como disponer del negativo de la fotografía, donde mantenemos mucha más información que la que se muestra con la obtención de copias en papel. En esta analogía, el JPG equivaldría a la copia en papel.
Un archivo RAW, a diferencia de un archivo JPG, tiene una compresión sin pérdidas. Esto significa que conservamos mucha más información de nuestra toma, que vamos a poder modificar después. En la creación del JPG nuestra cámara decide de manera automática los ajustes que se le aplican a esa fotografía. En cambio, en un archivo RAW lo decidiremos nosotros después en un programa de edición como Lightroom o Adobe Photoshop.
Entre estos ajustes también se encuentra el balance de blancos.
El Balance de Blancos de Nuestra Cámara
Si bien es cierto que el balance de blancos de nuestra cámara puede ayudarnos a ajustar el color de nuestra toma antes de dispararla, nunca va a ser tan preciso como el que podamos ajustar después en algún programa de edición (siempre y cuando disparemos en RAW, claro).
- El ajuste de balance de blancos automático no suele funcionar correctamente en múltiples ocasiones. Además, si no deseamos un balance neutro y buscamos jugar con la temperatura de color para transmitir sensaciones diferentes, no vamos a poder conseguirlo con este modo.
- Los presets de balance de blancos son un poco más precisos que el automático. Tú defines en la cámara qué tipo de luz hay en el ambiente para que ésta la compense y conseguir un balance neutro. También puedes "engañarla" usando un balance diferente para conseguir enfatizar los tonos fríos o los tonos cálidos. Sin embago, los presets con los que contamos son limitados y no nos dan una libertad absoluta para configurar el balance al gusto.

Presets de balance de blancos presentes en la gran mayoría de cámaras
- El balance de blancos manual, que definimos en kelvin, es el que nos da mayor libertad a la hora de configurar el balance de blancos en nuestra cámara, antes de disparar, ya que nos ofrece toda la escala de Kelvin para elegir el que más nos convenga. Sin embargo, aquí estaremos variando solo los tonos que van del rojo al azul (escala de temperatura de color), pero no podremos variar el matiz del color, que varía entre verde y magenta. Como veremos más adelante el matiz es tan importante como la temperatura para poder conseguir exactamente el balance deseado.
Por eso, si queremos conseguir un balance de blancos complemente personalizado, lo mejor es disparar en RAW y modificarlo después en programas de edición como Lightroom o Adobe Photoshop, para ajustarlo exactamente a nuestro gusto.
Modificar el Balance de Blancos con Lightroom
Para modificar el balance de blancos de nuestra fotografía en Lightroom, lo primero que tendremos que hacer es importarla al programa. Para ello, sitúate en la pestaña Biblioteca y pulsa el botón Importar, donde te aparecerá una ventana para buscar la imagen en tu ordenador. Otra manera rápida es directamente arrastrar la fotografía desde la ventana del Explorador de Archivos de Windows (o el equivalente en Mac) y soltarla sobre Lightroom, siempre y cuando esté situado en la pestaña de Biblioteca.
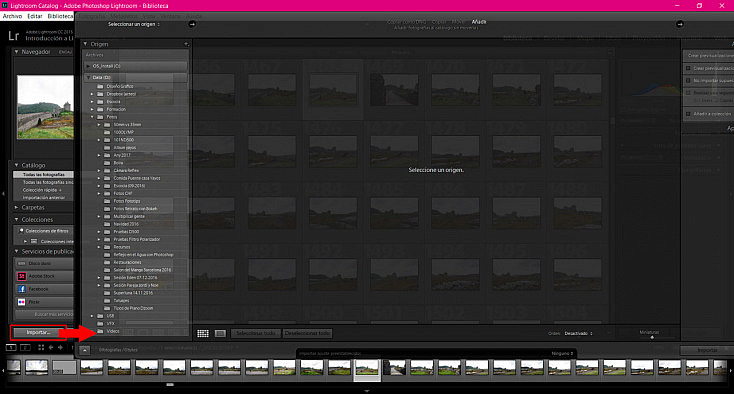
Cuando se haya importado ya podremos pasar a la pestaña de Revelar, donde nos aparecerán las múltiples opciones que nos brinda Lightroom para revelar nuestras fotografías. Todas ellas aparecerán en el menú de la derecha, y justo arriba del todo, en el menú Básicos, vamos a encontrar los deslizadores que nos interesan ahora para modificar el balance de blancos: Temperatura y Matiz.
- Temperatura: Con este deslizador vamos a poder modificar la temperatura de color de nuestra fotografía, es decir, recorrer toda esa escala Kelvin que va pasando por el rojo, naranja y amarillo hasta llegar al blanco, y de éste hacia el azul.
- Matiz: Como te comentaba antes, el color de nuestra foto no solo viene definido por la temperatura de color de la luz, sino también por su matiz, que va del verde al magenta.
Modificando estos deslizadores al gusto vas a poder ajustar el balance de blancos de manera totalmente personalizada en cualquiera de tus fotografías. Si disparaste en RAW no tendrás ningún problema con el color al hacer esto. Si, en cambio, estás modificando un JPG es posible que los colores hayan quedado algo alterados por el balance de blancos aplicado desde la cámara, y pierdas algunos matices de color al cambiar este balance.
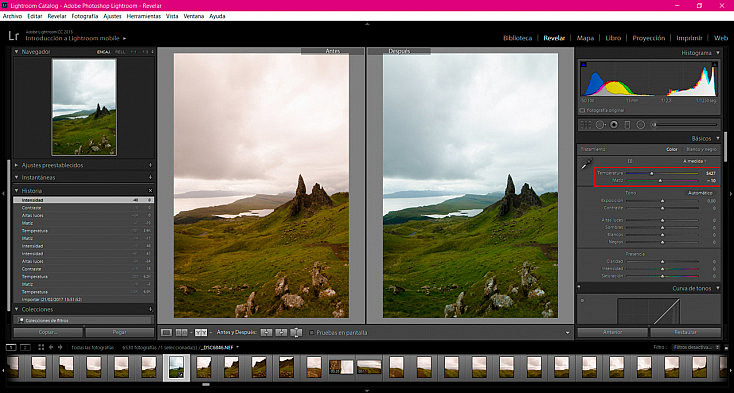
Por otra parte, es posible que en alguna ocasión queramos conseguir un balance de blancos completamente neutro, es decir, que no vire ni hacia tonos cálidos ni hacia tonos fríos sino que se mantenga en un punto intermedio, donde los colores son lo más ajustado posible a la realidad. Para conseguirlo podemos utilizar también el cuentagotas que hay al lado de los deslizadores de temperatura y matiz, llamado Selector de equilibrio de blancos.
Con este cuentagotas seleccionaremos un punto de la fotografía que debería tener un tono neutro. Normalmente intenta buscar algo que debería ser de color gris (aunque por el balance se muestre de otro color distinto), es como conseguirás que te funcione perfectamente. Con esta muestra, Lightroom entenderá que ese tono no debería virar hacia ningún color, por lo que ajustará su color para que sea neutro y automáticamente ajustará el resto de tonos acorde con esta modificación. Si lo hemos hecho bien, nuestra fotografía debería quedar con un balance de blancos lo más neutro posible.
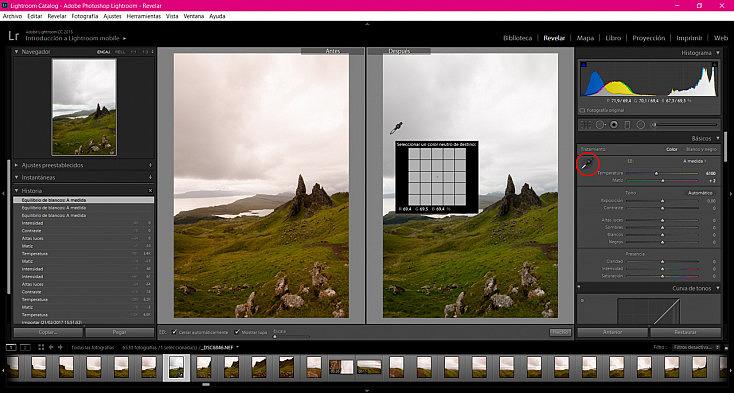
Modificar el Balance de Blancos con Adobe Photoshop
Como vas a ver, el proceso es muy similar al que hemos realizado con Lightroom. El filtro Camera Raw de Photoshop es prácticamente como un Lightroom integrado dentro del programa, son muy similares.
Al abrir un archivo RAW con Photoshop el programa ya nos va a iniciar automáticamente el Adobe Camera Raw, que es el revelador de Photoshop. Si, en cambio, estás intentando mejorar el balance de un archivo JPG deberás abrirlo de la manera habitual y después ir al menú Filtro/Filtro de Camera Raw.
Puedes comprobar que la ventana del Camera Raw es muy similar a Lightroom. Realmente ambos programas contienen las mismas herramientas y funcionan de igual manera. Al igual que en Lightroom, encontramos los deslizadores de Temperatura y Matiz también al principio del todo.
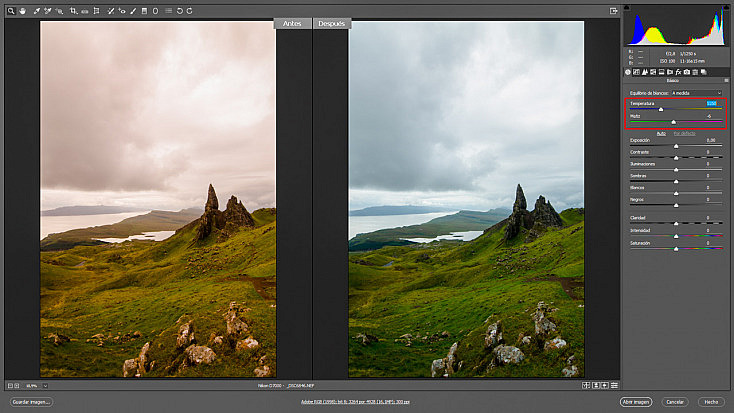
Finalmente, también contamos con un cuentagotas para seleccionar un balance de blancos neutro, solo que esta vez en lugar de encontrarlo al lado de los deslizadores de Temperatura y Matiz lo tenemos en la barra de herramientas superior. Funciona de la misma manera que el de Lightroom, simplemente tendrás pulsar una zona que debería tener un color neutro, preferiblemente de un tono gris, y Photoshop ajustará todos los tonos en base a esa muestra.
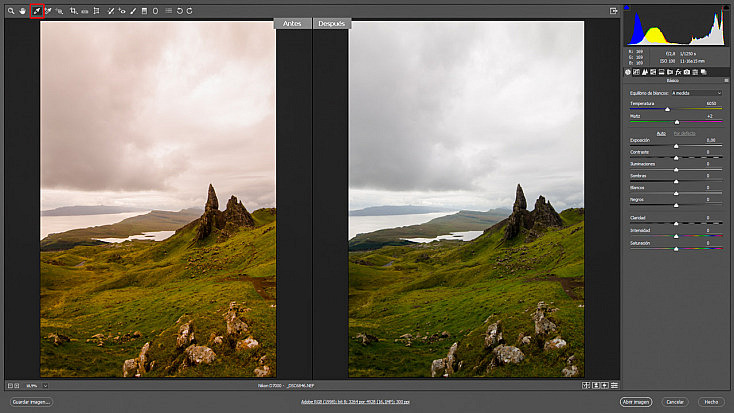
¡Ajusta tus Fotografías a tu Gusto!
Ya has visto lo sencillo que es ajustar el color de tus fotografías para dejarlo completamente a tu gusto, ¿verdad?
Recuerda que gracias al color conseguimos transmitir sensaciones muy diferentes. Lo divertido es ir jugando con los deslizadores para ver las diferentes sensaciones que te transmite la fotografía, y elegir la que más se adapte a lo que buscas.