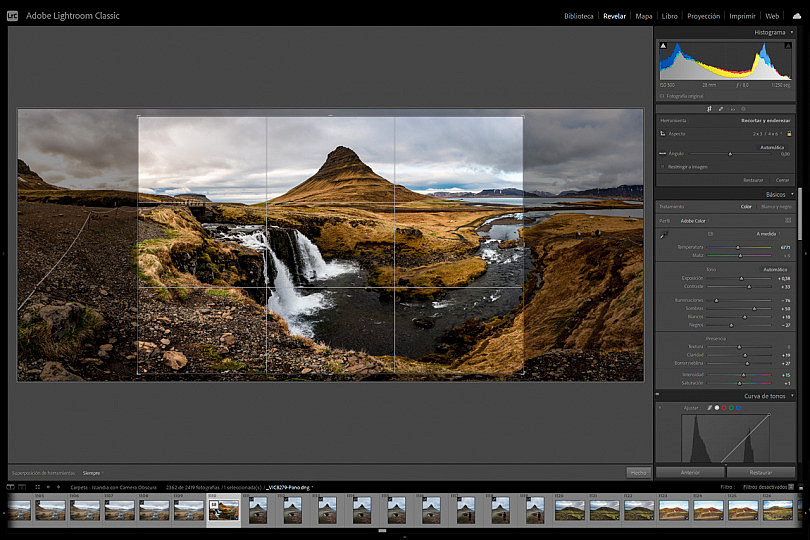Encuadrar perfectamente una fotografía puede ser más complicado de lo que parece. Y es que muchas veces disparamos con prisas y no le prestamos especial atención a la composición y al encuadre.
Otras veces también puede ser que mirando a través del visor no nos demos cuenta de ciertos detalles o que disparemos con el horizonte torcido. Y luego cuando vemos las fotografías en grande en el ordenador es cuando nos damos cuenta de estos problemas.
Afortunadamente en los programas de edición vamos a poder reencuadrar y enderezar nuestras fotografías en segundos. Hoy te contamos paso a paso cómo hacerlo en Lightroom y Photoshop. Ya verás que es muy sencillo, rápido y que incluso nos podremos guiar con la regla de los tercios u otras reglas de composición para conseguir el encuadre perfecto. ¡No te lo pierdas!
Herramienta Superposición de Recorte de Lightroom
La herramienta que nos permite reencuadrar nuestras fotografías en Lightroom se llama Superposición de recorte, y la podemos encontrar en la pestaña Revelar, en el menú superior derecho, justo debajo del Histograma.
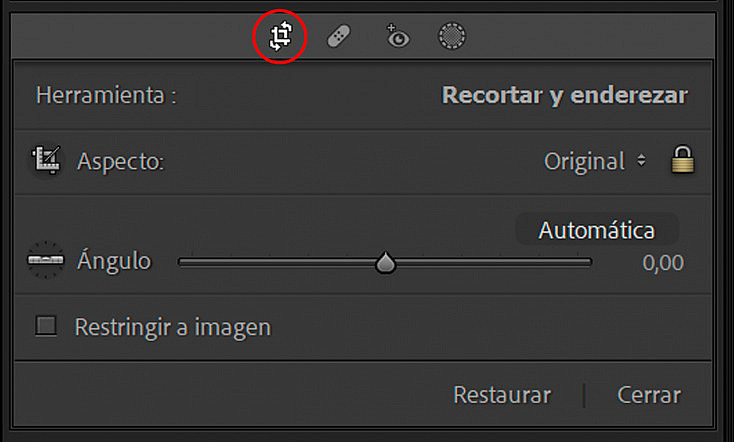
Al pulsarla verás que en la fotografía aparecen unas líneas y bordes. Puedes clickar cualquiera de las esquinas y bordes para mover el encuadre a tu antojo y hacerlo más grande o más pequeño. Voy a usar esta panorámica gigante para poder probar varios encuadres gracias a esta herramienta.
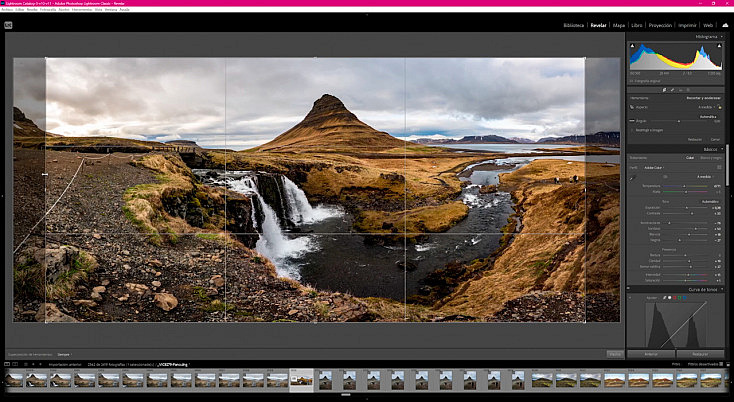
En el menú de la derecha también encontrarás la herramienta Recortar marco que directamente te permitirá dibujar un rectángulo sobre la foto para definir el encuadre a tu gusto.
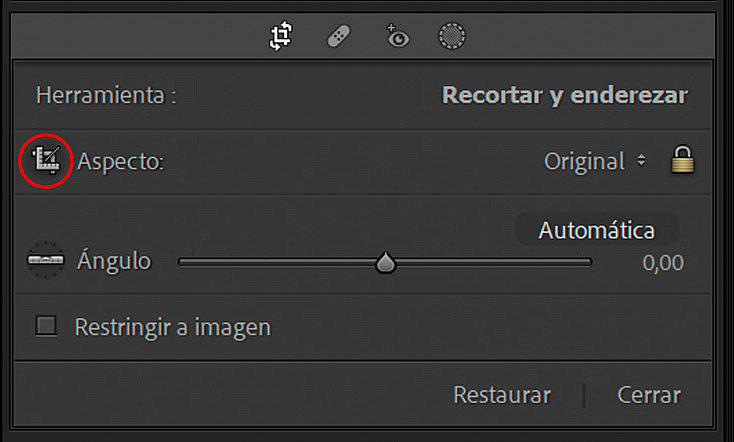
Si sacas el ratón de la fotografía verás que el cursor se convierte en unas pequeñas flechitas, esto significa que si pulsas y arrastras desde ahí podrás rotar la fotografía para enderezarla, por si tiene el horizonte torcido.

Muy relacionada con esto también encontrarás otra herramienta en el menú de la derecha, la herramienta Enderezar. Si pulsas esta herramienta podrás dibujar una línea recta que marque el horizonte de la fotografía. Así, Lightroom sabrá que ese es el horizonte y que, por tanto, debería estar completamente recto, así que enderezará la fotografía teniendo en cuenta esa línea que has dibujado.
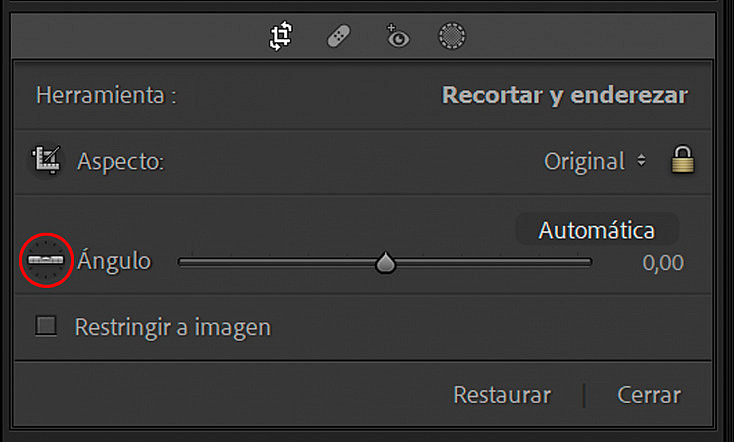
Otra opción para enderezar la fotografía es el botón de Automático. Si pulsas este botón, Lightroom buscará automáticamente un horizonte por el que guiarse para enderezar la fotografía. Como todos los automatismos, a veces acertará y otras veces no, así que si no se ve un horizonte claro quizás sea mejor que uses la herramienta Enderezar.
Si te fijas en el menú, a mano derecha encontrarás un candado y un menú desplegable que, por defecto, aparece en Original. Esto tiene que ver con la relación de aspecto de la fotografía, es decir, con sus proporciones. Cuando antes te comentaba que puedes pulsar y arrastrar cualquiera de los bordes y esquinas de la fotografía para cambiar su encuadre, si lo has probado te habrás dado cuenta de que las proporciones de la fotografía no se mantienen. Su relación de aspecto (la diferencia entre su alto y su ancho) se deforma totalmente, no sigue ningún criterio.
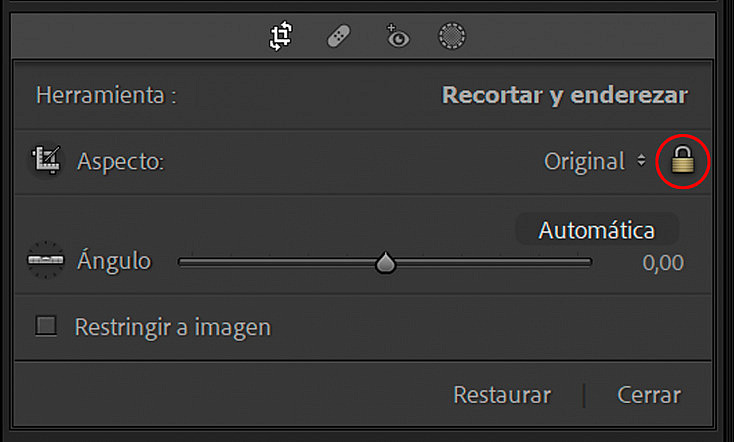
Pues bien, para eso sirve el candado que tenemos aquí en el menú. Si pulsas este candado la relación de aspecto de la fotografía se bloqueará justo en el encuadre que tengas activo en ese momento. Esto también lo puedes conseguir si mantienes pulsada la tecla Shift mientras modificas el encuadre.
Por otra parte, el desplegable que hay al lado del candado nos permite definir una relación de aspecto estándar para nuestra fotografía. Como verás hay muchas, aunque las más comunes para que te hagas una idea, son las siguientes:
- 1:1 → Formato cuadrado
- 2:3 → Formato habitual en el que disparan las cámaras réflex
- 4:3 → Formato habitual en el que disparan las cámaras sin espejo
- 4:5 → Formato vertical estándar de Instagram
- 16:9 → Formato habitual de vídeo
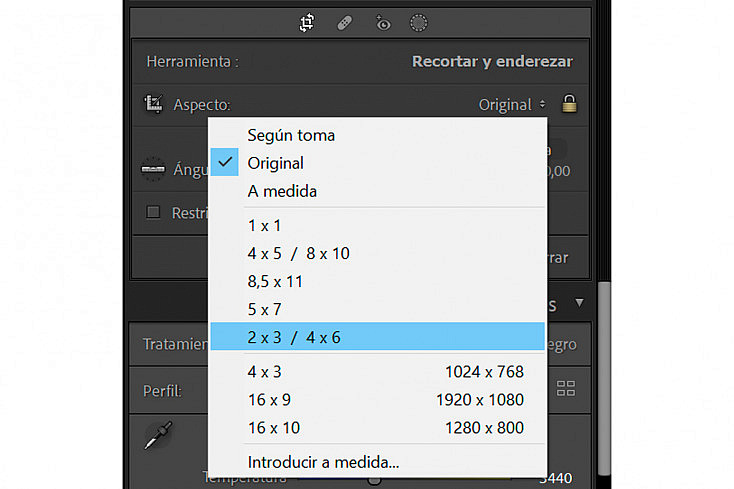
Así pues, si eliges cualquiera de estas relaciones de aspecto del desplegable de la derecha, automáticamente el encuadre se bloqueará con esas proporciones y, por mucho que lo hagas más grande o más pequeño, siempre mantendrá esa proporción.
Si en cualquier momento quieres poder romper esa proporción simplemente deberás pulsar el candado, que estará cerrado, para abrirlo y tener otra vez libertad absoluta para mover el encuadre a tu antojo.
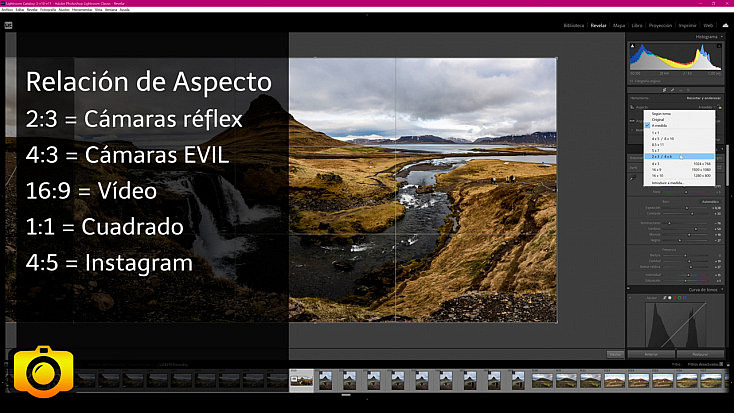
Seguro que si has probado estas relaciones de aspecto estándar te ha surgido una duda: ¿y si quiero encuadrar la fotografía en vertical? ¿Cómo puedo cambiar la orientación de mi encuadre?
Cuando tenemos restringida la proporción del encuadre (es decir, tenemos el candado cerrado) siempre vamos a poder cambiar el encuadre de horizontal a vertical y viceversa si, mientras estiramos una de las esquinas, empujamos hacia adentro o estiramos hacia afuera. El encuadre cambiará de orientación siguiendo tu movimiento, como si realmente lo estuvieras empujando para que cambiara, es muy intuitivo.
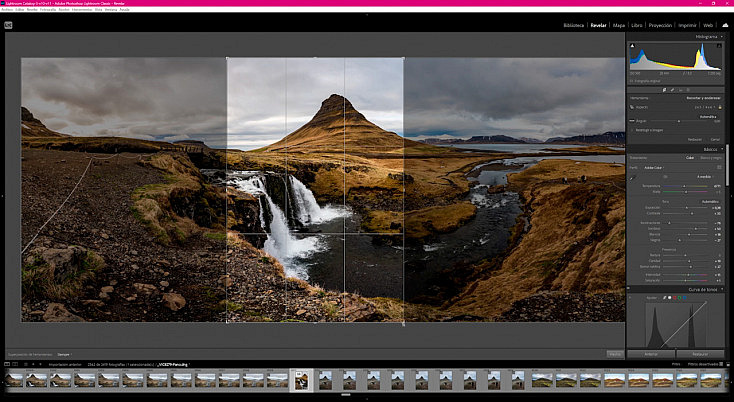
Y, finalmente, nos falta hablar de algo muy importante también de esta herramienta: las líneas guía. Si te fijas, además de los bordes y esquinas del encuadre que podemos estirar, también aparecen en el medio de la fotografía unas líneas, que siguen la famosa regla de los tercios. Estas líneas guía nos van a ayudar a mejorar nuestro encuadre, ya que podremos reencuadrar nuestra fotografía siguiendo esta famosa regla.
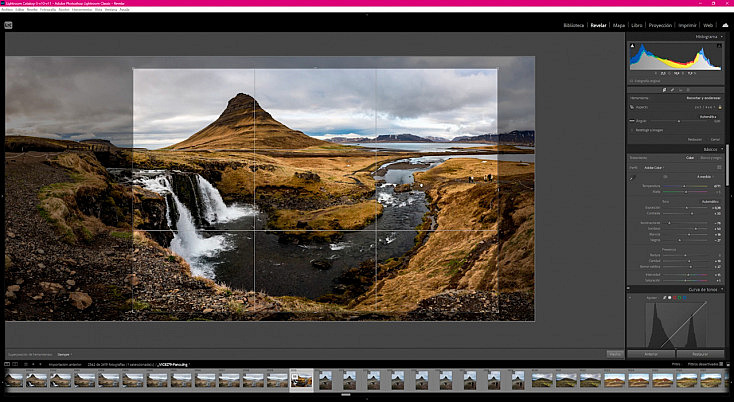
Y no solo eso, podrás encontrar otras líneas guía diferentes para seguir otras reglas si lo prefieres. Para cambiarlas pulsa la tecla O y verás cómo se van sucediendo una serie de líneas guía diferentes, entre las que seguro que reconoces las líneas de la simetría dinámica o la espiral áurea.
Y justamente de estas dos quería hablarte, si te fijas son las únicas que no tienen líneas simétricas, es decir, que no siempre nos va a encajar bien su orientación en todas las fotografías. ¿Cómo podemos cambiarla? Pues bien, es tan fácil como pulsar Shift+O para ir cambiando la orientación de las líneas guía hasta encontrar exactamente la posición que encaje bien con tu fotografía.
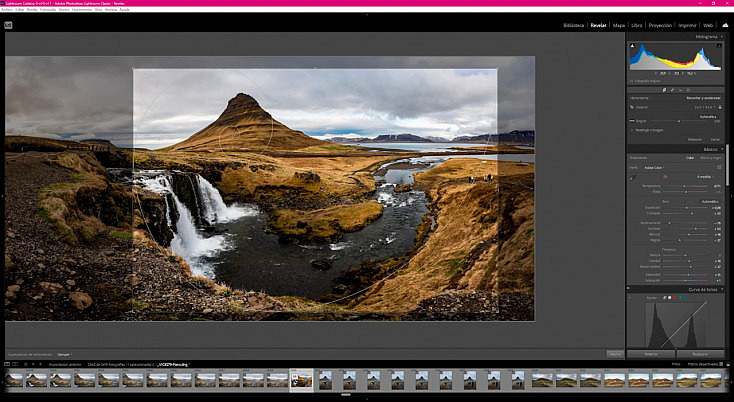
Con estas líneas guía podrás terminar de ajustar tu encuadre a la perfección. Y una vez lo tengas listo, tan solo tendrás que pulsar Enter para aceptarlo, ¡y a exportar!
Herramienta Recortar de Photoshop
La herramienta para reencuadrar tus fotografías en Photoshop se llama Recortar, y la encontrarás en la barra de herramientas de la izquierda. Es una herramienta bastante similar a la que ya hemos visto en Lightroom.
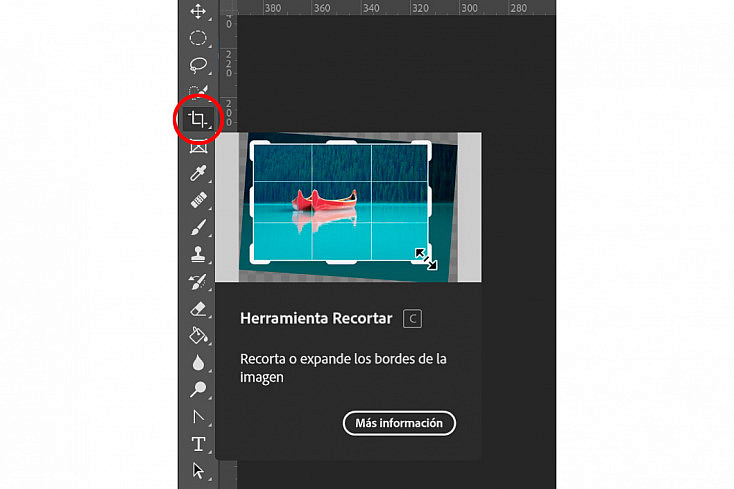
Al igual que en Lightroom, también nos van a aparecer las líneas en los bordes y esquinas de nuestra fotografía que podremos mover a nuestro antojo. De la misma manera, si sacamos el cursor de la fotografía también vamos a poder rotarla para enderezarla.
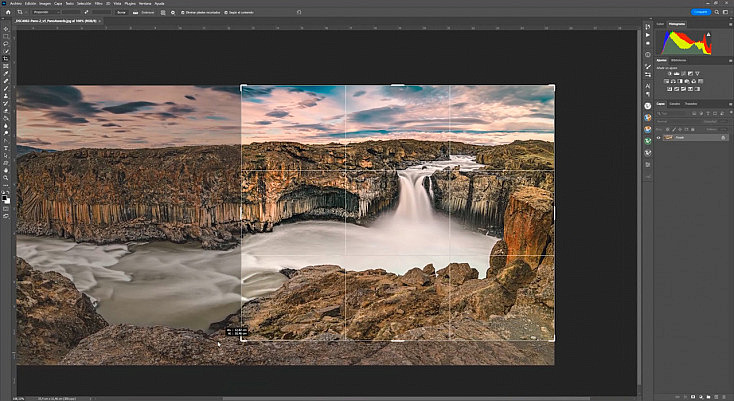
Y si te fijas en la barra superior, encontrarás también la herramienta Enderezar, que funciona exactamente igual que la de Lightroom: tú dibujas a mano la línea del horizonte para que el programa la tome como referencia y enderece la fotografía automáticamente en base a ella.
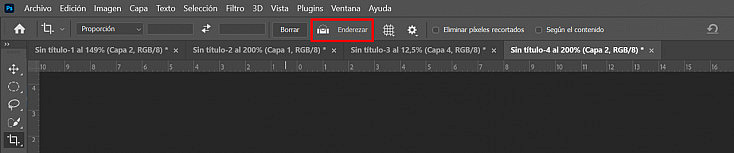
Por otra parte, verás que si colocas el cursor en el interior de la fotografía, tendrá el icono de la propia herramienta recortar. Esto significa que si pinchamos y arrastramos en cualquier zona de la foto podremos dibujar un rectángulo que defina el encuadre, de la misma manera que hacíamos en Lightroom con la herramienta Recortar marco.
En Photoshop también vamos a encontrar, en la barra superior, un desplegable llamado Proporción para elegir la relación de aspecto de nuestra fotografía. Como ves, en las casillas de la derecha de este desplegable aparecerán los números de la relación de aspecto que elijamos, y también vamos a poder escribir en ellas el número que queramos para poder definir cualquier tipo de relación de aspecto a nuestro gusto.
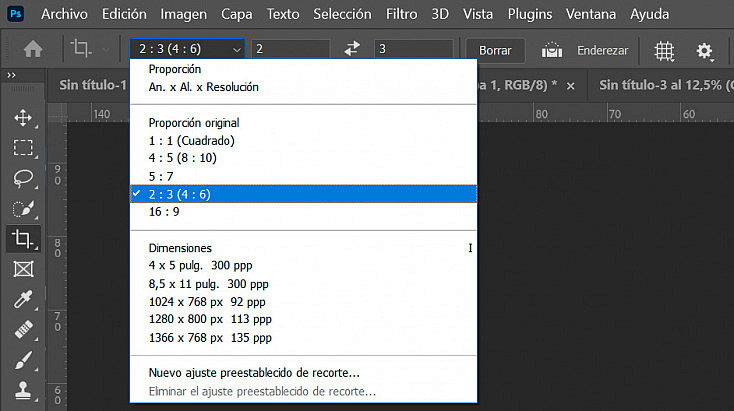
Además, si pulsas las flechitas que hay entre las dos casillas los intercambiarás y la orientación del encuadre cambiará de horizontal a vertical y viceversa. Aunque también vas a poder cambiarla de la misma forma que lo hacíamos en Lightroom, empujando hacia adentro o estirando hacia afuera el encuadre cuando arrastras cualquiera de sus esquinas mientras está bloqueado.
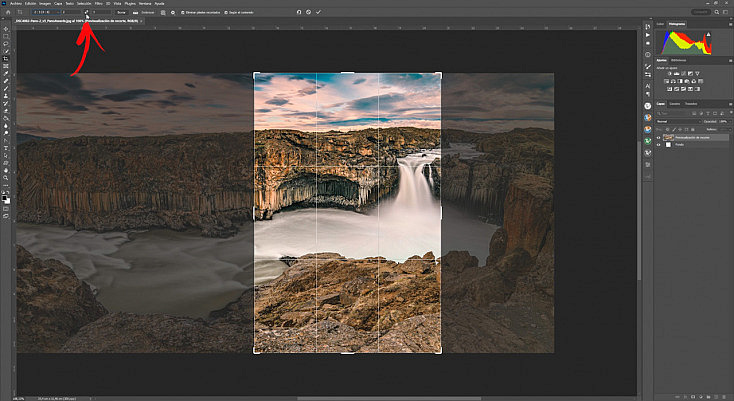
Con el botón Borrar podrás eliminar esta restricción de proporciones y volver a ser libre de estirar el encuadre sin seguir ninguna relación de aspecto predefinida. Y, por cierto, pulsando Shift mientras lo mueves bloquearás las proporciones, pero de forma diferente a como lo veíamos en Lightroom. Si recuerdas, en Lightroom si pulsamos Shift mientras reencuadramos bloquearemos las proporciones de la fotografía en la relación de aspecto que esté definida en ese momento. En cambio, en Photoshop si pulsamos Shift vamos a restringir las proporciones de la fotografía a su relación de aspecto original.
Por otra parte, en Photoshop también vamos a poder encontrar diferentes líneas guía para seguir la regla de los tercios, la simetría dinámica, la proporción áurea u otras. Las podrás cambiar desde el desplegable "Definir las opciones de superposición de la Herramienta Recorte" que encontrarás al lado de la herramienta Enderezar. En este desplegable también encontrarás una opción llamada "Cambiar orientación", que te servirá para cambiar la orientación de las líneas guía para ajustar las que no son simétricas a tu fotografía.
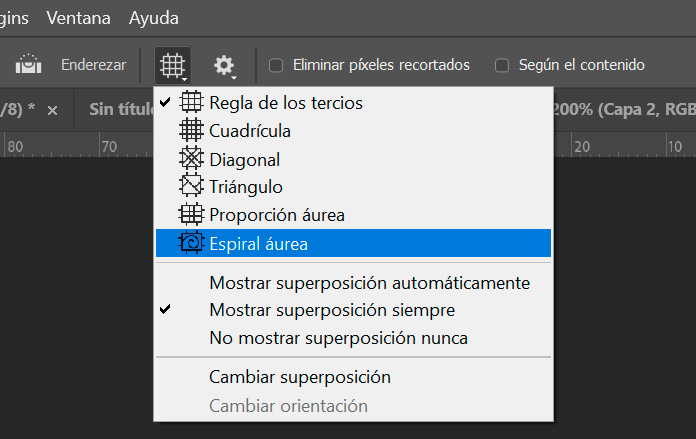
Como ves son herramientas muy similares, tanto la de Lightroom como la de Photoshop. Pero Photoshop nos ofrece una función más muy interesante. Como Photoshop es capaz de trabajar con capas (cosa que Lightroom no), nos ofrece la posibilidad de salirnos del lienzo de la fotografía. Si estiras el encuadre o si enderezas la foto, verás que aparecen unos bordes blancos que se salen de la fotografía.
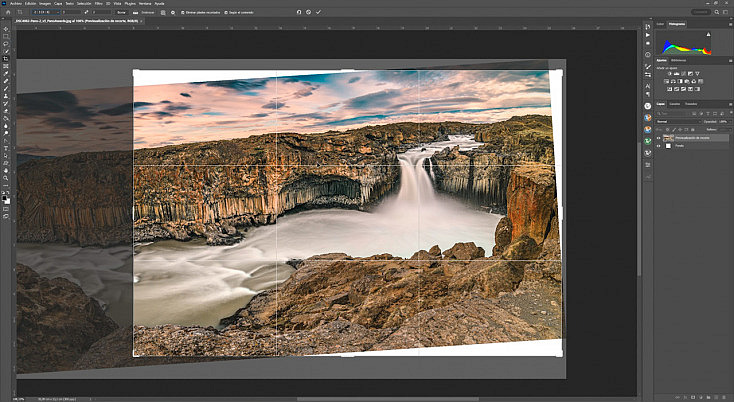
Pues bien, si marcamos la casilla del menú superior "Según el contenido", lo que vamos a conseguir cuando aceptemos el encuadre pulsando Enter, es que todos los bordes blancos que hayan quedado dentro de nuestro encuadre, se rellenen de forma automática con la herramienta Rellenar según contenido.
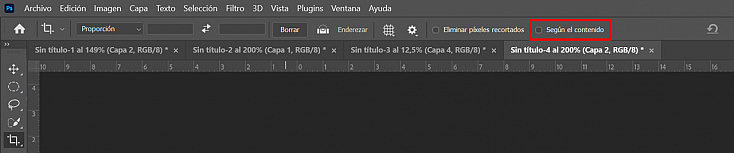
Como siempre, los automatismos a veces funcionan bien y otras veces no, pero normalmente si no es un hueco muy grande el que tiene que rellenar, esta herramienta suele funcionar muy bien. Y si no, siempre puedes echarle una mano después usando las herramientas de clonado y corrección.
Gracias a esta opción, podemos enderezar nuestras fotografías sin perder encuadre, como sí nos ocurría en Lightroom.
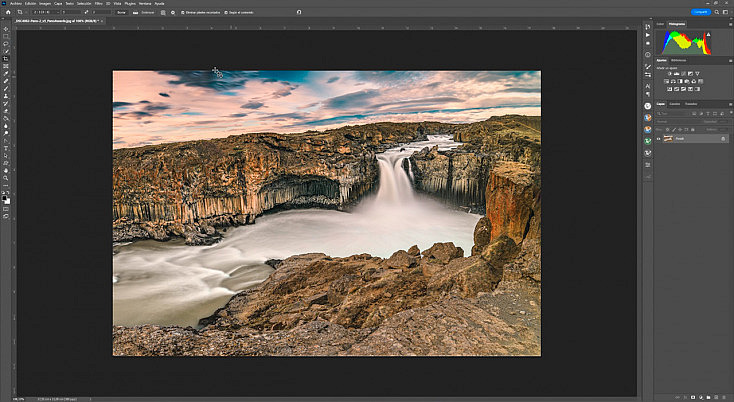
Si te fijas, al lado de la casilla "Según contenido" aparece otra llamada "Eliminar píxeles recortados". Si la activas, cuando aceptes el reencuadre toda la información de la fotografía que haya quedado fuera de él será eliminada.
En cambio, si la tienes desactivada esa información permanecerá ahí aunque no la veas, y en cualquier momento podrás volver a usar la herramienta Recortar para recuperar cualquier parte de la fotografía que haya quedado fuera del encuadre.
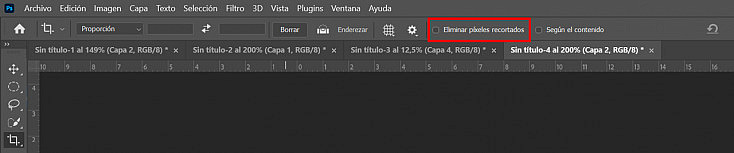
Personalmente, te recomiendo que la mantengas desactivada a no ser que tengas clarísimo que quieres eliminar el resto de la fotografía cuando reencuadres. Porque si la activas el proceso de recorte será destructivo.
En cambio, si la mantienes desactivada, siempre podrás volver a recuperar algo si más adelante te das cuenta de que te has equivocado, o si cambias de opinión. De la otra manera, lo habrás perdido y no podrás volver atrás si ya has avanzado mucho en la edición de tu fotografía desde que reencuadraste (el Control+Z tiene un límite).
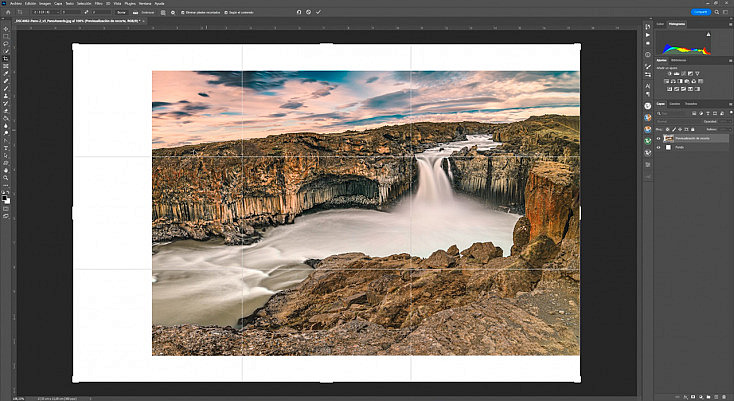
Y listo, estas son las opciones más importantes que debes conocer de la herramienta Recortar de Photoshop.
Simplemente recordarte que si pulsas click derecho mientras tienes la herramienta activa encontrarás un menú con los accesos directos más comunes a las opciones de la herramienta. Y también encontrarás un menú de configuración de la herramienta en el desplegable con forma de engranaje que encontrarás a la izquierda de la casilla "Eliminar píxeles recortados".
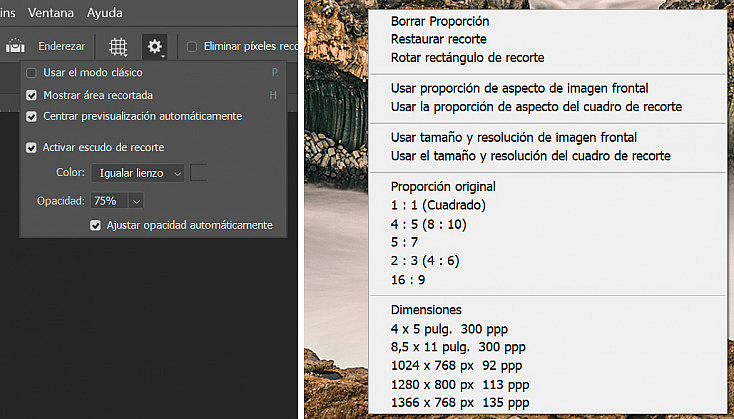
¡Reencuadra tus Fotografías en Segundos!
Ya has visto lo fácil que es reencuadrar tus fotografías para conseguir exactamente el encuadre que estabas buscando. Como has visto, ambas herramientas son muy similares y también vas a encontrar herramientas muy parecidas en otros programas de edición, ya que es una utilidad muy básica de la que disponen la mayoría de programas. Así que aunque uses otros programa de edición, muchos de estos consejos y directrices también te servirán para aprender a encuadrar tus fotografías en ellos.
¿Tú cuál utilizas normalmente?