Como sucede en el ajuste por zonas, hay un buen abanico de técnicas y retoques en los que el primer paso es la selección de la región sobre la que aplicar el efecto. Para, una vez seleccionada, proceder a la aplicación del efecto.
Existen múltiples alternativas y herramientas en Photoshop que pueden permitirte llevar a cabo una selección: herramientas de selección geométrica, los lazos (normal, poligonal y magnético), la várita mágina y la selección rápida. Recuerdas que ya hablamos de todas ellas, ¿verdad?
En el caso de que la región de la imagen que desees seleccionar sea el cielo, zona sobre la que es habitual tener que trabajar de forma aislada, hoy te presentamos una forma de seleccionarlo de forma precisa y sencilla. Se trata de la Selección por Canal, ¿quieres saber cómo funciona?
¿Qué Buscamos Conseguir?
Lo que busco contarte en este artículo es cómo lograr realizar una selección lo más precisa posible del cielo. Para, por ejemplo, aclararlo, oscurecerlo, modificar su tonalidad, aplicar un degradado, etc. O incluso para cambiarlo y colocar uno nuevo.

Como comentaba al inicio, puede que pienses que la forma más adecuada de hacerlo es a través de una de las múltiples herramientas de selección que te ofrece Photoshop, sin embargo, en este artículo te voy a mostrar una forma mejor, especialmente útil para selección de cielos.
Este método de selección, como veremos a continuación, es muy útil para cielos que se muestran tras árboles, hojas y otros elementos con contornos no demasiado fáciles de seleccionar. No pierdas detalle.
La Descomposición de La Imagen En Canales
Como sabes, toda imagen se puede descomponer en canales y es la suma de esos canales la que permite obtener el resultado final de una fotografía.
En Photoshop, puedes acceder a Ventana > Canales para observar la contribución de los distintos canales a la imagen final. Si el modo de color es RGB, estos tres canales serán Rojo, Verde y Azul.
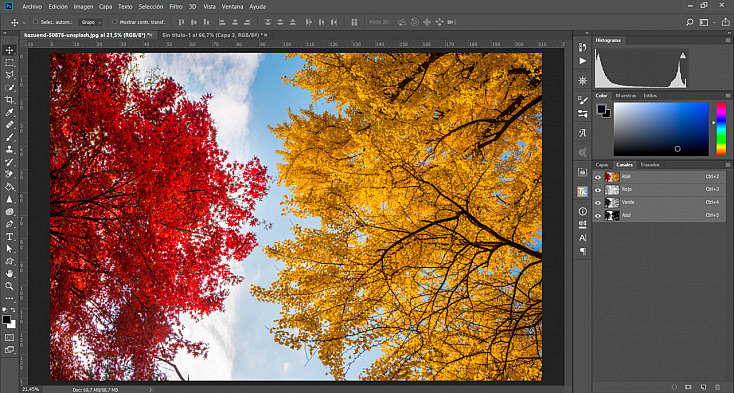
Para la imagen que nos ocupa, podemos ver en la ventana de la derecha los Canales por los que está constituida y, como podrás imaginar, para la selección del cielo el canal que nos interesará será el Azul.
¿Cómo Uso Exactamente El Canal Azul Para Seleccionar El Cielo?
Ya hemos anticipado que usaremos el Canal Azul para lograr la selección, pero, ¿cómo debemos proceder con este canal?, ¿qué pasos hemos de seguir?
Tranquilo, lo vamos a ver en detalle. ¡Presta mucha atención!
1. Una vez que tenemos abierta la imagen y que nos encontramos en la ventana de Canales, lo siguiente será duplicar el canal Azul. Para ello, pulsa sobre él con el botón derecho del ratón y selecciona la opción Duplicar Canal.
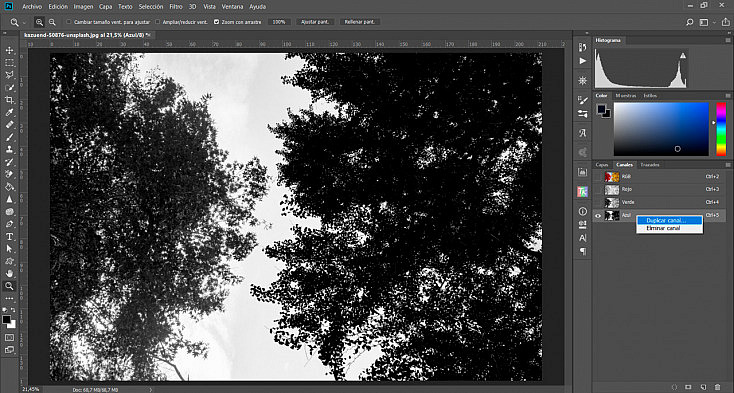
Cerciorándonos de que únicamente dejamos visible el canal que acabamos de copiar. Pues será sobre el que trabajaremos para definir la seleccion.
2. Aplicamos un ajuste de niveles al canal para contrastar lo más posible el canal y lograr, de este modo, que la zona del cielo sea lo más blanca posible, pues ésta determinará la selección. Para ello, nos dirigimos a Imagen > Ajustes > Niveles... (Ctrl + L).
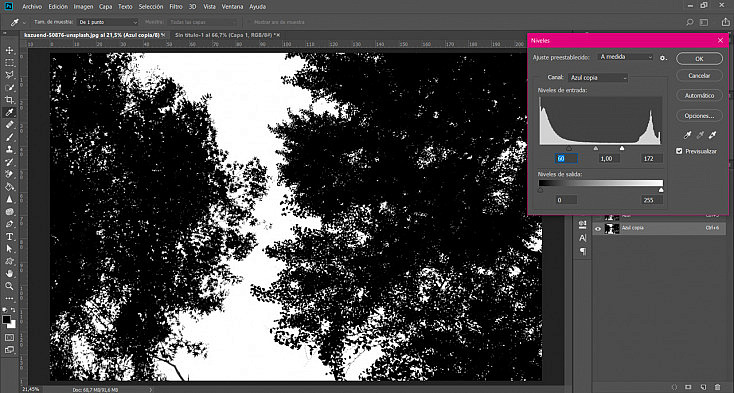
Llevamos a cabo una compresión de los valores de entrada para lograr así un mayor contraste en el canal, como se puede ver en la imagen superior. El resultado, como se aprecia en la imagen, es una imagen más contrastada en la que el cielo parece mucho más definido. Aunque también tenemos otras zonas blancas que no nos interesa incluir en la selección. Por eso habrá que realizar un tercer paso.
3. El último paso es el perfeccionamiento de la máscara, siendo éste un paso más manual, ya que requiere del uso del pincel para aclarar aquellas zonas que aún no estén completamente blancas y oscurecer aquellas zonas que no deban formar parte de la máscara por no pertenecer al cielo, como es el caso del asfalto y la acera.
¿Cómo haremos esto? Seleccionaremos el pincel e iremos pintando en blanco y negro, pero alternando el modo de fusión del pincel:
Modo de fusión Normal para aquellas regiones que claramente haya que incluir o excluir de la selección. Por ejemplo, el asfalto.
Modo de fusión Superponer para aquellas regiones en las que haya que lograr un mayor contraste y, por tanto, definición de la máscara. Por ejemplo, las hojas de los árboles.
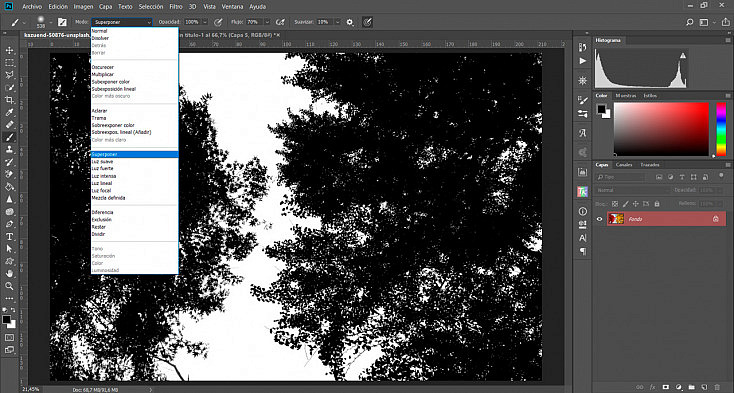
Con el pincel en modo Superponer, toda aquella región sobre la que se pinte con el color negro permitirá un incremento del contraste, con la consiguiente mejora en definición de la máscara.
¿El resultado? Puedes verlo en la imagen que se muestra a continuación.
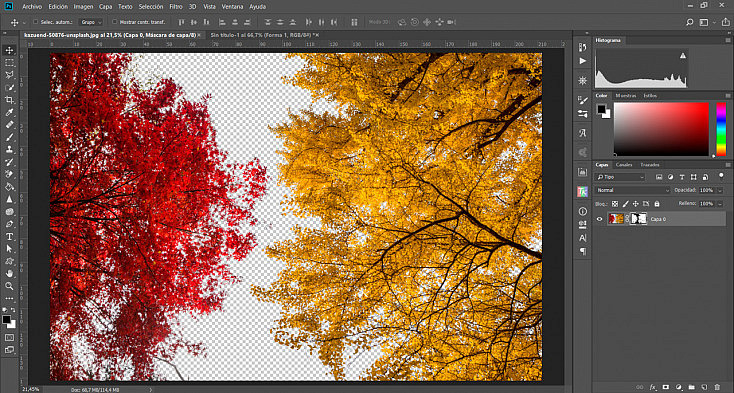
¿Verdad que no habrías conseguido algo tan preciso con ninguna de las herramientas de selección?
Extracción de la Selección Y Aplicación de Efectos
Te he mostrado cómo lograr una imagen a partir de la que poder extraer la selección del cielo. Pero me falta decirte cómo obtener la selección, ¿verdad?
Es tremendamente sencillo, basta con hacer clic sobre el canal mientras mantienes presionada la tecla Ctrl, o bien copiar el contenido para utilizar la imagen como máscara de capa. También puedes cargar el canal como selección pulsando el botón rápido que encontrarás debajo de la ventana de Canales.
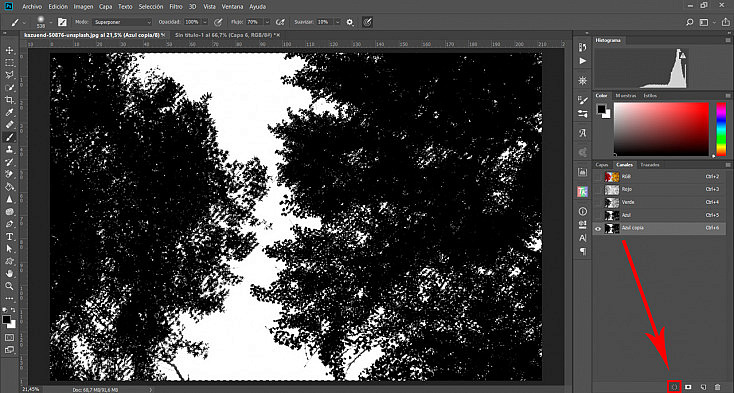
Puedes usar esta selección para aplicar capas de ajuste a la fotografía, que afecten tan solo al cielo. Así podrás mejorarlo y sacarle el máximo partido sin afectar al resto de elementos de la foto.
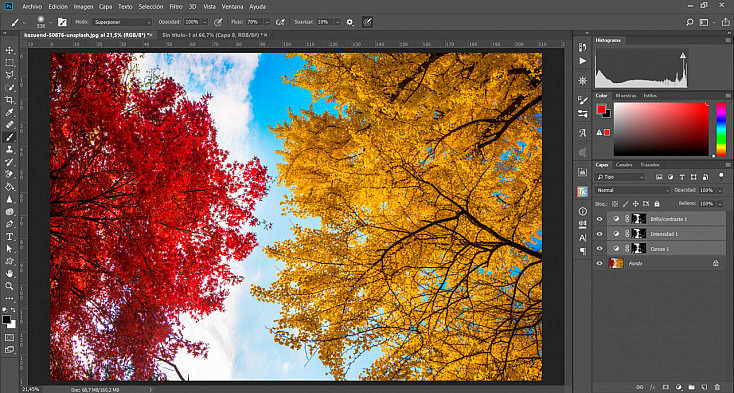
Por otra parte, también puedes usar esta selección para crear una máscara de capa en la fotografía, y cambiar así el cielo original por uno nuevo.
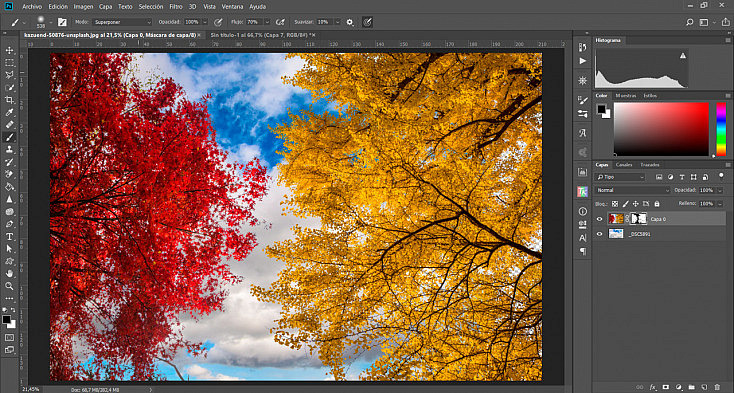
Como puedes ver, el resultado, gracias a la precisa definición de la selección, no afecta al resto de elementos de la imagen. Únicamente a la zona del cielo cuya selección perfeccionamos en los pasos anteriores.

¿Conoces Mejores Alternativas Para La Selección de Cielos?
Ya sabes que en Photoshop siempre hay múltiples formas de lograr un mismo resultado. Aquí te he expuesto una forma de lograr una selección precisa y bastante rápida del cielo de tus imágenes.
¿Tú cómo sueles hacerlo?, ¿confías en las herramientas de selección de Photoshop?, ¿tienes otros "trucos" para conseguirlo?, ¡cuéntanos cómo lo haces!, estamos deseando aprender.


