Desde hace una semana tengo la suerte de estar disfrutando de la nueva versión de Lightroom, la 5. La verdad es que, a mi parecer, se trata de una versión que trae menos novedades que las que trajo en su día la versión 4. Pero alguna trae.
Como ya hice con la versión 4, he estado trasteando un poco con esta nueva versión y buscando nuevas herramientas y funcionalidades. Así ha sido como me he topado con el filtro radial. ¿Quieres saber para qué sirve esta herramienta y cómo podrás sacarle partido? Pues no te pierdas este artículo.
¿Para Qué Vale El Filtro Radial?
Te preguntarás qué tiene de particular esta nueva herramienta para que la destaque por encima de otras novedades de la versión. Pues te lo voy a mostrar con el antes y el después de una imagen para que veas qué puedes lograr con ella.

Como ves, lo que permite realizar esta herramienta es un ajuste selectivo sobre una determinada región de la imagen. Tras esto, te preguntarás: ¿y eso no lo podía conseguir ya con el filtro graduado (M) y con el pincel de ajuste (K)? Y la respuesta es sí.
¿Entonces qué es lo nuevo que aporta esta herramienta? Pues la posibilidad de poder definir la región de aplicación a través de una elipse que podrás ampliar, reducir, rotar, variar su densidad, etc.
Esta forma de definir la región de aplicación del ajuste hace que se trate de una herramienta fantástica para llamar la atención sobre determinadas regiones de la fotografía, como sucede en este caso con la cara de la niña.
¿Cómo Selecciono La Herramienta Y Qué Me Ofrece?
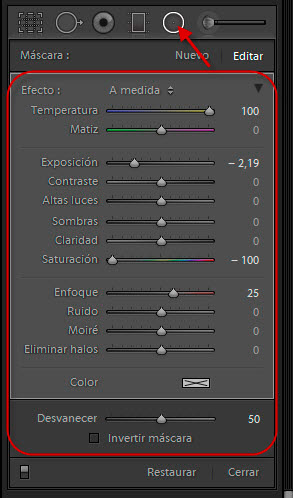 Como podrías imaginar, se trata de una herramienta accesible desde el módulo de revelado (Ctrl + Alt + 2), haciendo clic en su icono correspondiente, o bien a través del atajo de teclado May + Z.
Como podrías imaginar, se trata de una herramienta accesible desde el módulo de revelado (Ctrl + Alt + 2), haciendo clic en su icono correspondiente, o bien a través del atajo de teclado May + Z.
En el momento de activar la herramienta, tendrás a tu disposición un importante número de deslizadores para ajustar el tipo de efecto a aplicar.
Concretamente, se trata de exactamente el mismo juego de deslizadores con que cuentas al seleccionar el filtro graduado y el pincel de ajuste.
También, por supuesto, a través de la opción "Efecto" podrás elegir combinaciones prestablecidas como, por ejemplo, subexponer, sobreexponer, suavizar la piel, mejorar el iris, etc.
Y, por supuesto, se mantienen los nuevos deslizadores incorporados en la versión 4: Temperatura, Matiz, Ruido, Moiré o Eliminar halos.
Por último, destacar un par de opciones que resultarán fundamentales:
- Desvanecer. Te permite indicar la transición entre la zona externa e interna a la elipse. Un mayor número asegura una transición más suave. Mientras que un valor más reducido hace que la transición sea más brusca y menos natural. Prueba siempre con valores cercanos a 70 (ésa es, al menos, mi recomendación).
- Invertir máscara. Si esta opción está desactivada el efecto se aplicará al exterior de la elipse. Si por el contrario deseas que el efecto se aplique a la zona interior de la elipse deberás marcar esta opción.
Con todo lo dicho hasta ahora ya sabes lo suficiente como para manejarte. No obstante, si te parece vemos un ejemplo práctico (la imagen superior) para que quede perfectamente claro, ¿de acuerdo?
Usando El Filtro Radial: Un Ejemplo Práctico
Ya has pensado una imagen sobre la que aplicar el filtro radial y la tienes abierta en el módulo de revelado, ¿verdad? Pues sigue estos pasos:
1. Selecciona la herramienta (May + Z) y haz clic en el centro de la región sobre la que quieres aplicar el filtro. Sin levantar el dedo del botón izquierdo, arrastra el ratón para definir la zona de acción.
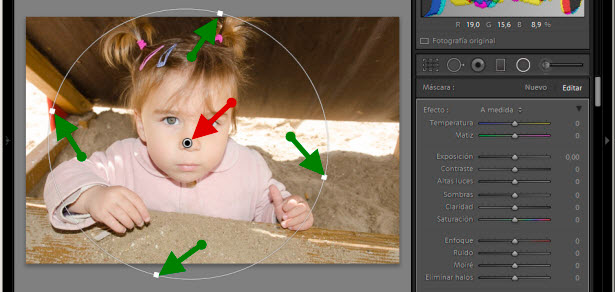
Una vez que defines la elipse inicial podrás desplazarla arrastrando el punto central (marcado en rojo), variar sus dimensiones a través de los puntos marcados con las flechas verdes e incluso rotar la elipse desplazándote alrededor de la misma y arrastrando en la dirección que desees girarla.
2. Utiliza los deslizadores para seleccionar el efecto concreto que deseas. En mi caso opté por la siguiente combinación de ajustes:
- Temperatura: +100
- Exposición: -2.19
- Enfoque: -58
- Saturación: -100
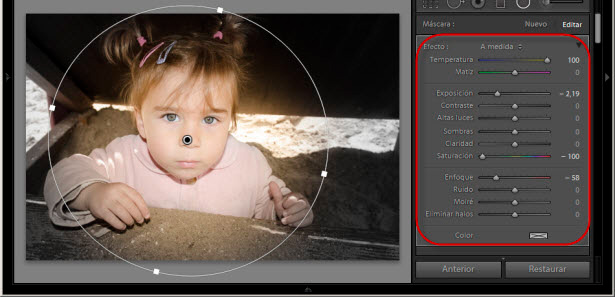
3. Por último, recuerda la importancia del valor del parámetro Desvanecer. En este caso opté por 69, ya que se trataba de un valor que me ofrecía una transición suficientemente suave para lo que yo quería.
Y, como también comentaba antes, si la región a la que quisiese aplicar el efecto hubiese sido la interior a la elipse, debería haber optado por marcar la opción "Invertir máscara". Que, en el caso del ejemplo, obviamente, no estaba seleccionada.
¿El resultado final? Aquí lo tienes.

¿Qué te parece?, ¿te gusta? Quizás podríamos haber llegado a un resultado similar con el pincel de ajuste. Pero, desde luego, después de mucho más trabajo y con un acabado no tan natural, te lo aseguro.
Es por eso por lo que creo que es una herramienta fantástica, muy útil y efectiva y, sin duda, una de las grandes novedades de la versión 5.
¿Ya Has Probado El Filtro Radial?
¿Y tú?, ¿también has tenido la suerte de probar ya la nueva versión de Lightroom?, ¿qué te ha parecido el filtro radial?, ¿crees que podrás sacarle tanto partido en el retoque de tus fotos?
A lo mejor te ha llamado más la atención alguna otra de las nuevas funcionalidades de la actualización, ¿de cuál se trata?
¿No eres usuario de Lightroom?, ¿por qué herramienta optas para realizar este tipo de procesados? ¡Cuéntanos, somos todo oídos!


