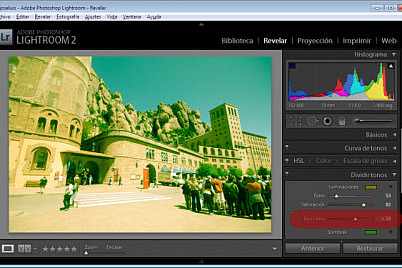Los procesos cruzados son una técnica de revelado de la fotografía química consistente en aplicar los productos de revelado en los carretes diseñados para diapositivas o las de las diapositivas en los carretes, consiguiendo un aspecto muy especial en las fotos. Existen diferentes maneras de simular este acabado en fotografía digital, y en este artículo te voy a contar una manera muy sencilla de conseguirlo con Lightroom. ¿Te animas?
Ya te hemos hablado en más de una ocasión de los procesos cruzados, así que no me extenderé en la explicación más teórica del proceso y me centraré en la parte más práctica del paso a paso en Lightroom. Si tienes curiosidad por conocer con más detalle las bases teóricas, te las contamos en éste otro artículo dedicado a los procesos cruzados.
Si quieres saber cómo conseguir este mismo efecto con otros programas, en su día te enseñamos a aplicar los procesos cruzados en Photoshop, en Camera RAW y en GIMP, así que si estás más familiarizado con estas otras herramientas no te pierdas esos artículos.
Existen distintas formas de conseguir este aspecto de procesos cruzados con Lightroom. La que te traigo hoy se consigue a través de la herramienta Dividir Tonos de Lightroom.

La herramienta Dividir Tonos está pensada para trabajar con duotonos, y lo que vamos a hacer es una aproximación a los procesos cruzados jugando con los tonos de las iluminaciones y de las sombras.
Esta herramienta permite seleccionar dos tonalidades, una que afecta a las iluminaciones, y otra a las sombras, y los procesos cruzados se caracterizan por contar con dominantes amarillentas y verdosas.
Paso 1: Ajusta el color de las Iluminaciones
Sobre nuestra foto, y dentro del módulo Revelar, abre el panel Dividir Tonos y pulsa sobre el selector de color de Iluminaciones. Desplazándote sobre la caja de colores veremos en tiempo real cómo varía el aspecto de nuestra foto. Podemos buscar un amarillo que no sea demasiado intenso.

Paso 2: Ajusta el color de las Sombras
Cuando estés satisfecho con el resultado, repite la operación para las sombras, y esta vez busca un tono verdoso que tampoco esté excesivamente saturado.

Paso 3: Ajusta los colores finales con el control de Equilibrio
Después de seleccionar los dos tonos, puedes jugar con el desplazador de Equilibrio. Te permitirá dar más importancia a los amarillos o a los verdes según lo desplaces hacia uno u otro lado.

¡Y listo! Ya tienes tu foto con un aspecto similar al que hubieras conseguido con un revelado químico de procesos cruzados.